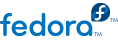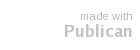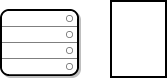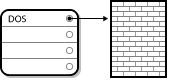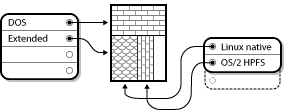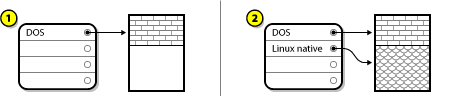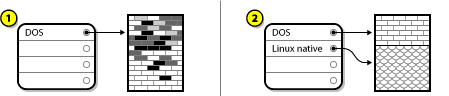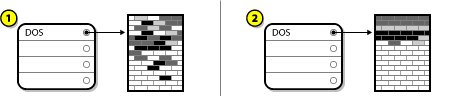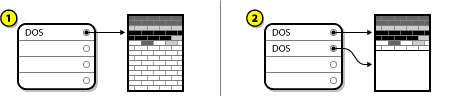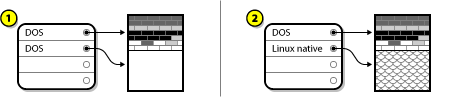Eine Einführung in Festplattenpartitionen
This appendix is not necessarily applicable to non-x86-based architectures. However, the general concepts mentioned here may apply.
A.1. Grundlagenwissen zu Festplatten
Festplatten haben eine sehr einfache Funktion — sie speichern Daten und fragen diese verlässlich auf Befehl wieder ab.
Beim Thema Festplattenpartitionierung sind Kenntnisse der zu Grunde liegenden Hardware wichtig. Leider kann man sich dabei leicht in Einzelheiten verlieren. Aus diesem Grund wird in diesem Kapitel eine vereinfachte Darstellung einer Festplatte verwendet, um die Vorgänge bei einer Festplattenpartitionierung besser zu veranschaulichen.
Abbildung A.1, „Eine unbenutzte Festplatte“ zeigt eine brandneue, unbenutzte Festplatte.
Es ist nicht gerade viel zu sehen, aber für eine einfache Erklärung von Festplatten reicht es aus. Angenommen, wir möchten Daten auf diesem Laufwerk speichern. So wie die Festplatte im Moment aussieht, kann das nicht funktionieren. Wir müssen zuerst noch etwas tun.
A.1.1. Nicht was Sie schreiben, sondern wie Sie es schreiben ist entscheidend
Die Erfahreneren unter den Lesern haben es wahrscheinlich gleich erraten. Wir müssen die Festplatte zuerst formatieren. Beim Formatieren (im Linux-Sprachgebrauch auch als "Erstellen eines Dateisystems" bezeichnet) werden Informationen auf die Festplatte geschrieben, die Ordnung in den leeren Speicherplatz einer unformatierten Festplatte bringen.
Ein kleiner Prozentsatz des Platzes auf der Festplatte wird zum Speichern von dateisystembezogenen Daten verwendet (Overhead).
Ein Dateisystem unterteilt den verbleibenden Platz in kleine Segmente mit einheitlicher Größe. Unter Linux werden diese Segmente als Blöcke (blocks) bezeichnet. []
In Anbetracht der Tatsache, dass Dateisysteme Verzeichnisse und Dateien erst möglich machen, fällt dieser kleine Kompromiss nicht allzu sehr ins Gewicht.
It is also worth noting that there is no single, universal file system. As
Abbildung A.3, „Festplatte mit einem anderen Dateisystem“, shows, a disk drive may have one of many different file systems written on it. As you might guess, different file systems tend to be incompatible; that is, an operating system that supports one file system (or a handful of related file system types) may not support another. This last statement is not a hard-and-fast rule, however. For example, Fedora supports a wide variety of file systems (including many commonly used by other operating systems), making data interchange between different file systems easy.
Natürlich ist das Schreiben eines Dateisystems auf die Festplatte nur der Anfang. Ziel ist es, Daten zu speichern und abzurufen. Schauen wir uns die Festplatte an, nachdem einige Daten darauf geschrieben wurden.
Wie
Abbildung A.4, „Mit Daten beschriebene Festplatte“ zeigt, enthalten jetzt einige der zuvor leeren Blöcke Daten. Wir können keine Aussage darüber machen, wie viele Dateien auf der Festplatte gespeichert sind. Es kann sich dabei nur um eine Datei handeln, es können aber auch mehrere Dateien sein, denn alle Dateien verwenden mindestens einen Block. Ein weiterer wichtiger Punkt ist, dass die verwendeten Blöcke nicht unmittelbar hintereinander liegen müssen. Verwendete und nicht verwendete Blöcke können auf der Festplatte verstreut sein. Dies wird als
Fragmentierung bezeichnet. Die Fragmentierung muss bei der Änderung der Größe einer Partition berücksichtigt werden.
Wie die meisten Technologien im Computerbereich wurden auch Festplatten ständig weiter entwickelt. Insbesondere in einer Hinsicht - sie wurden immer größer. Nicht was ihre Abmessungen betrifft, sondern ihre Kapazität. Dies führte zu Änderungen beim Einsatz von Festplatten.
A.1.2. Partitionen: Aus einer Festplatte werden mehrere
Als die Kapazitäten der Festplatten immer größer wurden, fragte sich so mancher, ob es wirklich sinnvoll ist, mit so einem großen Festplattenspeicher in einem Stück zu arbeiten. Dieser Gedanke war sowohl in organisatorischen als auch in technischen Fragen begründet. Was die Organisation angeht, so schien es, dass ab einer bestimmten Größe der zusätzliche Speicherplatz größerer Festplatten nur noch für mehr Unordnung sorgte. Rein technisch gesehen waren manche Dateisysteme für die Unterstützung größerer Festplatten einfach nicht ausgelegt. Einige Dateisysteme unterstützten zwar größere Festplatten, aber ein übermäßiger Verwaltungsaufwand war die Folge.
Die Lösung des Problems war, die Festplatten in Partitionen aufzuteilen. Auf jede Partition kann wie auf eine separate Festplatte zugegriffen werden. Dies wird durch das Hinzufügen von Partitionstabellen ermöglicht.
Note
In den Abbildungen dieses Kapitels wird die Partitionstabelle getrennt von der eigentlichen Festplatte dargestellt. Das ist nicht ganz richtig. In Wirklichkeit wird die Partitionstabelle ganz am Anfang der Festplatte gespeichert (vor dem Dateisystem und den Benutzerdaten). Nur der Übersicht wegen wurde für unsere Abbildungen die getrennte Darstellung gewählt.
Wie
Abbildung A.5, „Festplatte mit Partitionstabelle“ zeigt, ist die Partitionstabelle in vier Abschnitte oder in vier so genannte
primäre Partitionen eingeteilt. Eine primäre Partition ist eine Partition auf einer Festplatte, die als eigenständiges Laufwerk angesprochen werden kann. Jeder Abschnitt kann die für die Definition einer Partition notwendigen Informationen aufnehmen, d.h. die Partitionstabelle kann nicht mehr als vier Partitionen definieren.
Jeder Eintrag in der Partitionstabelle enthält mehrere wichtige Angaben über die Partition:
Wir wollen uns die Angaben zur Partition etwas näher anschauen. Die Start- und Endpunkte definieren die Größe und Lage der Partition auf der Festplatte. Das "aktiv"-Flag wird von Bootloadern einiger Betriebssysteme verwendet, d.h. das Betriebssystem wird von der Partition gestartet, die als "aktiv" markiert ist.
Die Angabe des Partitionstyps kann etwas verwirren. Der Typ besteht aus einer Zahl, die die beabsichtigte Verwendung der Partition angibt. Wenn Ihnen diese Angabe etwas vage erscheint, liegt es daran, dass die Definition von Partitionstyp selber vage ist. Manche Betriebssysteme kennzeichnen mit dem Partitionstyp einen speziellen Dateisytemtyp, die Verknüpfung mit einem bestimmten Betriebssystem, einen Verweis, dass die Partition ein startfähiges Betriebssystem enthält, oder eine Kombination aus diesen drei Punkten.
In vielen Fällen gibt es nur eine einzige Partition für die ganze Festplatte, also im Grunde so wie früher, als es noch keine Partitionen gab. Die Partitionstabelle enthält nur einen Eintrag, der auf den Anfang der Partition zeigt.
Wir haben für diese Partition den Typ "DOS" gewählt. Dies ist nur einer von mehreren möglichen Partitionierungstypen, die in
Tabelle A.1, „Partition Types“ aufgelistet sind, ist jedoch für unsere Betrachtung ausreichend.
Tabelle A.1, „Partition Types“ enthält eine Liste mit einigen weitverbreiteten (sowie weniger bekannten) Partitionstypen einschließlich deren hexadezimaler Zahlenwerte.
|
Partitionstyp
|
Wert
|
Partitionstyp
|
Wert
|
|---|
|
Leer
|
00
|
Novell Netware 386
|
65
|
|
DOS 12-bit FAT
|
01
|
PIC/IX
|
75
|
|
XENIX root
|
02
|
Old MINIX
|
80
|
|
XENIX usr
|
03
|
Linux/MINUX
|
81
|
|
DOS 16-bit <=32M
|
04
|
Linux swap
|
82
|
|
Extended
|
05
|
Linux native
|
83
|
|
DOS 16-bit >=32
|
06
|
Linux extended
|
85
|
|
OS/2 HPFS
|
07
|
Amoeba
|
93
|
|
AIX
|
08
|
Amoeba BBT
|
94
|
|
AIX bootable
|
09
|
BSD/386
|
a5
|
|
OS/2 Boot Manager
|
0a
|
OpenBSD
|
a6
|
|
Win95 FAT32
|
0b
|
NEXTSTEP
|
a7
|
|
Win95 FAT32 (LBA)
|
0c
|
BSDI fs
|
b7
|
|
Win95 FAT16 (LBA)
|
0e
|
BSDI swap
|
b8
|
|
Win95 Erweitert (LBA)
|
0f
|
Syrinx
|
c7
|
|
Venix 80286
|
40
|
CP/M
|
db
|
|
Novell
|
51
|
DOS access
|
e1
|
|
PPC PReP Boot
|
41
|
DOS R/O
|
e3
|
|
GNU HURD
|
63
|
DOS sekundär
|
f2
|
|
Novell Netware 286
|
64
|
BBT
|
ff
|
Tabelle A.1. Partition Types
A.1.3. Partitionen innerhalb von Partitionen — Ein Überblick über erweiterte Partitionen
Mit der Zeit wurde natürlich klar, dass vier Partitionen nicht ausreichen. Mit zunehmender Kapazität der Festplatten wuchs die Wahrscheinlichkeit, dass vier Partitionen in üblicher Größe konfiguriert werden konnten und immer noch Platz auf der Festplatte frei war. Es musste ein Weg gefunden werden, mehr Partitionen zu erstellen.
Hier kommt die erweiterte Partition ins Spiel. Vielleicht ist Ihnen in
Tabelle A.1, „Partition Types“ aufgefallen, dass es einen Partitionstyp "Extended" (Erweitert) gibt. Genau dieser Partitionstyp wird für erweiterte Partitionen verwendet.
Wenn eine Partition erstellt und als Typ "Extended," eingestellt wird, wird eine erweiterte Partitionstabelle angelegt. Die erweiterte Partition ist im Prinzip eine Festplatte innerhalb der Festplatte — sie verfügt über eine Partitionstabelle, die auf eine oder mehrere Partitionen zeigt (jetzt
logische Partitionen genannt, im Gegensatz zu den vier
primären Partitionen), die vollständig innerhalb der erweiterten Partition liegen.
Abbildung A.7, „Festplatte mit erweiterter Partition“ zeigt eine Festplatte mit einer primären Partition und einer erweiterten Partition, die zwei logische Partitionen enthält (neben einer geringen Menge von nicht partitioniertem Speicherplatz).
Wie in der Abbildung zu sehen ist, gibt es einen Unterschied zwischen primären und erweiterten Partitionen — es kann nur vier primäre Partitionen geben, die Anzahl erweiterter Partitionen ist jedoch unbegrenzt. Aufgrund der Art, in der bei Linux auf Partitionen zugegriffen wird, sollten jedoch nicht mehr als 12 erweiterte Partitionen auf einer einzigen Festplatte angelegt werden.
Now that we have discussed partitions in general, let us review how to use this knowledge to install Fedora.
A.1.4. Making Room For Fedora
Sie können beim Versuch, die Festplatte neu zu partitionieren, einige dieser aufgelisteten Szenarien vorfinden:
Nicht partitionierter freier Festplattenspeicher ist verfügbar.
Eine unbenutzte Partition ist verfügbar.
Auf einer aktiv genutzten Partition ist noch freier Festplattenspeicher verfügbar.
Sehen wir uns die Szenarien der Reihe nach an.
Note
Keep in mind that the following illustrations are simplified in the interest of clarity and do not reflect the exact partition layout that you encounter when actually installing Fedora.
A.1.4.1. Nicht partitionierter freier Festplattenspeicher
Genau genommen fällt eine nicht verwendete Festplatte ebenfalls in diese Kategorie. Der einzige Unterschied besteht darin, dass der gesamte Festplattenspeicher nicht Teil einer definierten Partition ist.
In any case, you can create the necessary partitions from the unused space. Unfortunately, this scenario, although very simple, is not very likely (unless you have just purchased a new disk just for Fedora). Most pre-installed operating systems are configured to take up all available space on a disk drive (refer to
Abschnitt A.1.4.3, „Freier Festplattenspeicher auf einer aktiven Partition“).
Weiter geht's mit einer etwas alltäglicheren Situation.
A.1.4.2. Festplattenspeicher auf einer unbenutzten Partition
In diesem Fall sind möglicherweise eine oder mehrere Partitionen vorhanden, die nicht mehr gebraucht werden. Vielleicht haben Sie vorher ein anderes Betriebssystem ausprobiert, und Sie benötigen die diesem System zugewiesenen Partitionen nicht mehr.
Abbildung A.9, „Festplatte mit einer unbenutzten Partition“ zeigt eine solche Situation.
Wenn diese Situation vorliegt, können Sie den Platz verwenden, der nicht benutzten Partitionen zugewiesen ist. Sie müssen zunächst die jeweilige Partition löschen und stattdessen dann die geeignete(n) Linux-Partition(en) erstellen. Sie können die ungenutzte Partition löschen und die neue(n) Partition(en) manuell während des Installationsvorgangs erstellen und diese Partition vor dem Erstellen einer neuen Partition löschen.
A.1.4.3. Freier Festplattenspeicher auf einer aktiven Partition
Diese Situation kommt am häufigsten vor. Leider ist sie auch die schwierigste. Selbst wenn genügend freier Festplattenspeicher vorhanden ist, besteht das Hauptproblem darin, dass dieser bereits einer Partition zugewiesen ist, die genutzt wird. Wenn Sie einen Computer mit vorinstallierter Software kaufen, befindet sich auf der Festplatte sehr wahrscheinlich eine große Partition, in der das Betriebssystem und alle Dateien enthalten sind.
Sofern Sie keine neue Festplatte in das System einbauen, stehen Ihnen zwei Möglichkeiten zur Verfügung:
-
Neupartitionieren mit Datenverlust
Im Wesentlichen löschen Sie eine große Partition und erstellen mehrere kleinere. Wie Sie sich möglicherweise vorstellen können, werden dabei alle Daten, die in der ursprünglichen Partition vorhanden sind, zerstört. Das bedeutet, dass zuvor eine vollständige Sicherungskopie erstellt werden muss. Erstellen Sie zur Sicherheit zwei Sicherungskopien, führen Sie eine Prüfung auf Übereinstimmung durch (falls Ihre Backup-Software darüber verfügt) und prüfen Sie, ob sich die Daten von der Sicherungskopie lesen lassen, bevor Sie die Partition löschen.
Warning
Wenn auf dieser Partition ein Betriebssystem installiert war, beachten Sie bitte auch, dass dieses später ebenfalls erneut installiert werden muss. Bedenken Sie, dass bei einigen Computern mit vorinstallierten Betriebssystemen keine CD-ROM Medien für das erneute Installieren des ursprünglichen Betriebssystems vorhanden sind. Sie sollten feststellen, ob dies für Ihr System zutrifft, bevor Sie die ursprüngliche Partition und das entsprechende Betriebssystem löschen.
-
Neupartitionieren ohne Datenverlust
Dabei wird ein Programm ausgeführt, das scheinbar Unmögliches vollbringt: es verkleinert eine große Partition, ohne dass dabei Dateien verloren gehen, die in dieser Partition gespeichert sind. Diese Methode hat sich für viele als zuverlässig und fehlerfrei erwiesen. Für das Festplattenmanagement sind verschiedene Software-Produkte erhältlich. Erkundigen Sie sich bitte danach, und finden Sie das für Ihre Situation geeignete Programm heraus.
Auch wenn der Neupartitionierungsvorgang ohne Datenverlust ziemlich geradlinig verläuft, setzt er sich doch aus einigen Teilschritten zusammen:
Komprimieren und Sichern vorhandener Daten
Ändern der Partitionsgröße
Erstellen neuer Partition(en)
Betrachten wir die einzelnen Schritte einmal näher.
A.1.4.3.1. Komprimieren vorhandener Daten
Wie
Abbildung A.11, „Komprimierte Festplatte“ zeigt, besteht der erste Schritt darin, die Daten in der vorhandenen Partition zu komprimieren. Auf diese Weise werden die Daten neu angeordnet, so dass der verfügbare freie Festplattenspeicher am "Ende" der Partition maximale Größe erreicht.
Dieser Schritt ist entscheidend. Wenn er ausgelassen wird, kann die Position der Daten verhindern, dass die Partition auf die gewünschte Größe gebracht werden kann. Beachten Sie auch, dass, aus welchen Gründen auch immer, manche Daten nicht verschoben werden können. Wenn dies der Fall ist (und dadurch die Größe der neuen Partition(en) eingeschränkt wird), müssen Sie möglicherweise die Festplatte mit Datenverlust neu partitionieren.
A.1.4.3.2. Ändern der Partitionsgröße
Abbildung A.12, „Festplatte mit geänderter Partitionsgröße“ zeigt den tatsächlichen Größenänderungsvorgang. Während das Ergebnis der Größenänderung je nach verwendeter Software variiert, wird in den meisten Fällen der freigegebene Platz zum Erstellen einer nicht formatierten Partition vom gleichen Typ der ursprünglichen Partition verwendet.
Wichtig ist, dass Sie verstehen, was die Größenänderungs-Software mit dem freigegebenen Platz macht, damit Sie die geeigneten Schritte durchführen können. Im dargestellten Fall wäre es das Beste, die neue DOS-Partition zu löschen und (eine) geeignete Linux-Partition(en) zu erstellen.
A.1.4.3.3. Erstellen neuer Partition(en)
Note
Die folgenden Informationen gelten nur für x86-basierte Computer.
Um unseren Kunden die Arbeit zu erleichtern, bieten wir das Dienstprogramm parted. Dies ist ein frei erhältliches Programm zur Größenänderung von Partitionen.
Falls Sie sich entschieden haben, Ihre Festplatte mit parted neu zu partitionieren, ist es wichtig, dass Sie sich mit Festplattenspeicher auskennen und ein Backup aller Ihrer Computerdaten durchführen. Sie sollten zwei Kopien aller wichtigen Daten auf Ihrem Computer machen. Diese Kopien sollten auf auswechselbaren Medien (Band, CD-ROM oder Disketten) erstellt werden und Sie sollten sicherstellen, dass diese auch lesbar sind, bevor Sie fortfahren.
Should you decide to use parted, be aware that after parted runs you are left with two partitions: the one you resized, and the one parted created out of the newly freed space. If your goal is to use that space to install Fedora, you should delete the newly created partition, either by using the partitioning utility under your current operating system or while setting up partitions during installation.
A.1.5. Benennen von Partitionen
Linux bezeichnet Festplattenpartitionen unter Verwendung einer Kombination aus Buchstaben und Ziffern. Wenn Sie gewöhnt sind, Festplatten und deren Partitionen als "C-Laufwerk" usw. zu bezeichnen, kann dies verwirrend für Sie sein. In der DOS/Windows-Welt werden Partitionen folgendermaßen benannt:
Jeder Partitionstyp wird überprüft, um festzustellen, ob er von DOS/Windows gelesen werden kann.
Wenn der Partitionstyp kompatibel ist, erhält er einen "Laufwerksbuchstaben". Der erste Laufwerksbuchstabe lautet stets "C", alle weiteren Partitionen werden dann mit den folgenden Buchstaben bezeichnet.
Der Laufwerksbuchstabe kann dann dazu verwendet werden, um auf diese Partition sowie das Dateisystem, das in dieser Partition enthalten ist, zu verweisen.
Fedora uses a naming scheme that is more flexible and conveys more information than the approach used by other operating systems. The naming scheme is file-based, with file names in the form of /dev/xxyN.
So entschlüsseln Sie das Namensschema für Partitionen:
/dev/
Dies ist der Name des Verzeichnisses, in dem alle Gerätedateien abgelegt sind. Da sich Partitionen auf Festplatten befinden und Festplatten Geräte sind, befinden sich die Dateien für alle möglichen Partitionen in /dev/.
xx
Die ersten beiden Buchstaben des Partitionsnamens kennzeichnen den Typ des Geräts, auf dem sich die Partition befindet, gewöhnlich entweder hd (für IDE-Laufwerke) oder sd (für SCSI-Laufwerke).
y
Dieser Buchstabe kennzeichnet, auf welchem Gerät sich die Partition befindet. Zum Beispiel /dev/hda (auf der ersten IDE-Festplatte) oder /dev/sdb (auf dem zweiten SCSI-Laufwerk).
N
Die Endziffer kennzeichnet die Partition. Die ersten vier (primären oder erweiterten) Partitionen sind von 1 bis 4 durchnummeriert. Logische Partitionen beginnen bei 5. Beispielsweise ist /dev/hda3 die dritte primäre oder erweiterte Partition auf der ersten IDE-Festplatte, und /dev/sdb6 ist die zweite logische Partition auf der zweiten SCSI-Festplatte.
Note
There is no part of this naming convention that is based on partition type; unlike DOS/Windows, all partitions can be identified under Fedora. Of course, this does not mean that Fedora can access data on every type of partition, but in many cases it is possible to access data on a partition dedicated to another operating system.
Keep this information in mind; it makes things easier to understand when you are setting up the partitions Fedora requires.
A.1.6. Festplattenpartitionen und andere Betriebssysteme
If your Fedora partitions are sharing a hard disk with partitions used by other operating systems, most of the time you will have no problems. However, there are certain combinations of Linux and other operating systems that require extra care.
A.1.7. Festplattenpartitionen und Einhängepunkte
Was Linux-Anfänger immer wieder verwirrt, ist die Art, wie Partitionen vom Betriebssystem Linux verwendet werden und wie der Zugriff darauf erfolgt. Unter DOS/Windows ist das relativ einfach: Wenn mehr als eine Partition vorhanden ist, erhält jede Partition ihren eigenen "Laufwerksbuchstaben". Mit diesem Laufwerksbuchstaben können Sie dann Dateien und Verzeichnisse auf einer bestimmten Partition ansprechen.
Linux geht völlig anders mit Partitionen - und Plattenspeicher im Allgemeinen - um. Der Hauptunterschied besteht darin, dass jede Partition dazu verwendet wird, einen Teilbereich des Speichers zu bilden, der für die Aufnahme einer Gruppe von Dateien und Verzeichnissen benötigt wird. Dies geschieht durch Zuordnung einer Partition zu einem Verzeichnis mit Hilfe eines Vorgangs, der als Einhängen (Mounten) bezeichnet wird. Durch das Einhängen einer Partition wird deren Speicher über das angegebene Verzeichnis (bekannt als Einhängepunkt) verfügbar.
For example, if partition /dev/hda5 is mounted on /usr/, that would mean that all files and directories under /usr/ physically reside on /dev/hda5. So the file /usr/share/doc/FAQ/txt/Linux-FAQ would be stored on /dev/hda5, while the file /etc/gdm/custom.conf would not.
Setzen wir das Beispiel fort: Es wäre auch möglich, dass ein oder mehrere Verzeichnisse unter /usr/ Einhängepunkte für andere Partitionen sind. Beispielsweise könnte eine Partition (z.B. /dev/hda7) in /usr/local/ eingebunden werden, was bedeutet, dass /usr/local/man/whatis dann in /dev/hda7 zu finden wäre, und nicht in /dev/hda5.
A.1.8. Anzahl der Partitionen
At this point in the process of preparing to install Fedora, you must give some consideration to the number and size of the partitions to be used by your new operating system. The question of "how many partitions" continues to spark debate within the Linux community and, without any end to the debate in sight, it is safe to say that there are probably as many partition layouts as there are people debating the issue.
Vor diesem Hintergrund empfiehlt es sich, sofern kein Grund für eine andere Vorgehensweise vorliegt, zumindest die folgenden Partitionen zu erstellen: swap, /boot/ (oder eine /boot/efi/-Partition für Itanium-Systeme), eine /var/-Partition für Itanium-Systeme und / (root-Partition).