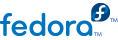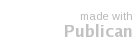8.1.1.1. Navegando la web
Fedora inicia Firefox con una página de bienvenida establecida por defecto, en la que se ofrecen una gran cantidad de enlaces a sitios web relacionados con Fedora. Navegue por otras páginas diferentes, borrando la dirección existente en la barra de navegación http://start.fedoraproject.org, y escribiendo en su lugar las diferentes direcciones – también conocidas como univeral resource locators o URLs –. La barra de navegación se encuentra a lo ancho del navegador, muy cerca del borde superior de la pantalla.
Si usted desconoce la URL, ingrese una o varias palabras clave dentro de la casilla de búsqueda, ubicada a la derecha de la barra de navegación, y presione la tecla Enter. El motor de búsqueda utilizado para realizar las diferentes búsquedas, puede ser elegido entre varios de una lista que se despliega haciendo clic sobre el logotipo que precede a esta casilla. Algunos de los motores de búsqueda que podrá elegir son Google, Yahoo, eBay, Amazon y Creative Commons.
Como otros navegadores web, Firefox permite guardar una página para futuras consultas, agregándola a una lista de marcadores. Utilice la combinación de teclas Ctrl+D para guardar una página que esté visitando. Para organizar las páginas que ha guardado, utilice el menú ubicado en en la parte superior de la ventana del navegador. Puede también crear un "marcador vivo" (o feed), que automática y periódicamente revisará si la página en cuestión se actualiza, utilizando para ello un feed RSS o Atom. Puede darse cuenta que una página cualquiera tiene disponible un feed porque, al visitarla, usted observará un ícono de color naranja en el costado derecho de la barra de direcciones. Haga clic sobre este ícono y al desplegarse la previsualización, podrá elegir el método con el que le gustaría suscribirse a él.
Utilice su lector de feed preferido
Firefox puede usar numerosas opciones web para suscribirse a diferentes fuentes de noticias, como por ejemplo Bloglines, My Yahoo y Google Reader, además de los marcadores vivos de Firefox. Otra opción es la de utilizar lo que se denomina un "lector de feed" que pueda instalarse en su equipo, como por ejemplo, Liferea.
Abra una nueva pestaña con Ctrl+T. Se le ofrece una página en blanco, y verá, además, una nueva barra debajo de la barra de navegación, que le irá mostrando todas las pestañas que vaya abriendo. Para pasar de una a otra de estas pestañas, hacemos clic sobre ellas. Para cerrar una pestaña usted puede tanto hacer clic sobre ella para acceder al , o simplemente hacer clic sobre la "X" roja que figura en ella.
Navegar una gran cantidad de pestañas abiertas puede ser problemático. Para hacerlo más sencillo, utilice el ícono con forma de flecha que está ubicado en el borde derecho de la barra de pestañas. Haga clic sobre él para observar una lista con todas las pestañas abiertas a las que puede dirigirse, y hágalo simplemente haciendo clic sobre el nombre de la pestaña elegida.
Firefox ha sido diseñado para ser relativamente rápido y liviano. Debido a ello, es muy probable que no estén instaladas algunas funcionalidades que otros navegadores poseen por defecto. Para solucionar este problema, el equipo Firefox ha hecho que este navegador sea "extendible", de modo tal que sea muy fácil crear e integrarle los complementos que necesite para adquirir nuevas funcionalidades.
Para organizar e instalar los diferentes extensiones, complementos y esquemas, seleccione la entrada del menú
Herramientas > Complementos. Los nuevos complementos se encuentran visitando el sitio de
Firefox en
https://addons.mozilla.org/es-ES/firefox/. Para instalar algún complemento del sitio, haga clic sobre el enlace
Añadir, y cuando le sea preguntado, haga clic sobre
Instalar Ahora.
Temas, complementos y motores de búsqueda
Firefox también puede ser extendido al agregarle nuevos motores de búsqueda a la casilla de búsqueda, o cambiar el aspecto general que tiene instalándole nuevos temas de visualización, o añadir diferentes complementos que permitirán el uso de diferentes tecnologías web, como ser por ejemplo, Java. Todo esto puede ser encontrado en la página de complementos de Firefox.