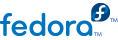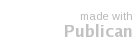17.1.1. Instalación del software
Cómo instalar software utilizando Agregar/Eliminar Software en un entorno de escritorio GNOME.
Haga clic en Sistema > Administración > Agregar/Eliminar Software. Esto iniciará la aplicación de Agregar/Eliminar Software.
En la Casilla de Búsqueda, con el ícono de los binoculares, escriba el nombre de la aplicación que desee instalar. Si no está seguro del nombre de la aplicación específica que necesita instalar, también puede escribir alguna o varias palabras clave, del mismo modo que lo haría en cualquier motor de búsqueda de Internet.
Luego haga clic en Buscar – El mensaje Consultando aparece en el costado inferior izquierdo.
Aparecerá uno, varios, o ningún paquete que se corresponda con su búsqueda. Tilde la casilla junto a la descripción de la aplicación o aplicaciones que desee instalar. El mensaje Descargando información desde los repositorios aparecerá en el costado inferior izquierdo. El espacio existente debajo de la lista de paquetes, le irá mostrando información adicional acerca de cada uno de éstos, a medida que los vaya seleccionando.
Seleccione paquetes adicionales para instalar o eliminar, tildando o destildando las casillas junto al nombre del paquete.
Por último, haga clic en el botón Aplicar. Esto inicia el proceso de instalación, e instala o elimina cualquier paquete adicional que haya seleccionado al tildar o destildar las casillas junto a los nombres de los paquetes. Siga las instrucciones que el programa le indique para instalar paquetes adicionales, en caso que sean necesarios.
A menos que haya surgido algún error, la aplicación ya está instalada en su equipo.
17.1.2. Eliminación del software
Para eliminar software utilizando PackageKit, debería seguir las mismas instrucciones del proceso de instalación, solo que en lugar de tildar la casilla del paquete en cuestión, ahora tiene que destildarla para que dicho paquete sea eliminado de su computadora.
Haga clic en Sistema > Administración > Agregar/Eliminar Software. Esto iniciará la aplicación de Agregar/Eliminar Software.
En la Casilla de Búsqueda con el ícono de los binoculares, escriba el nombre de la aplicación que desea eliminar. Si no está seguro del nombre de la aplicación específica que necesita eliminar, también puede escribir alguna o varias palabras clave, del mismo modo que lo haría en cualquier motor de búsqueda de Internet.
Luego haga clic con Buscar. El mensaje Consultando aparece en el costado inferior izquierdo.
Aparecerá uno, varios, o ningún paquete que se corresponda con su búsqueda. Destilde la casilla junto a la descripción de la aplicación o aplicaciones que desee eliminar.
Software instalado fuera de PackageKit
Si la casilla se encuentra destildada, entonces el programa muy probablemente no se haya instalado aún. Si está seguro de haber seleccionado la aplicación correcta, pero ésta sigue apareciendo como no instalada, entonces podría haberse instalado utilizando otro método que no sea PackageKit. Si por ejemplo, el programa en cuestión fue compilado e instalado desde su fuente, entonces podría no registrarse como instalado en PackageKit. Si este es el caso, deberá encontrar un método alternativo para eliminarlo. Si fue instalado desde la fuente, debería buscar más información en el archivo Leame del paquete original.
El mensaje Descargando información desde los repositorios aparecerá en el costado inferior izquierdo. El espacio existente debajo de la lista de paquetes, le irá mostrando información adicional acerca de cada uno de éstos, a medida que los vaya seleccionando.
Seleccione paquetes adicionales para instalar o eliminar, tildando o destildando las casillas junto al nombre del paquete.
Por último, haga clic en el botón Aplicar. Esto inicia el proceso de eliminación, e instala o elimina cualquier paquete adicional que haya seleccionado al tildar o destildar las casillas junto a los nombres de los paquetes. Siga las instrucciones que el programa le indique para eliminar paquetes adicionales, como por ejemplo las dependencias que sólo son necesarias para el paquete que acaba de eliminar.
A menos que haya surgido algún error, la aplicación ya está eliminada de su computadora.