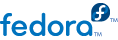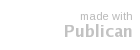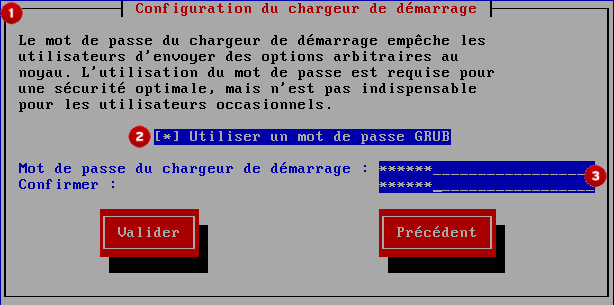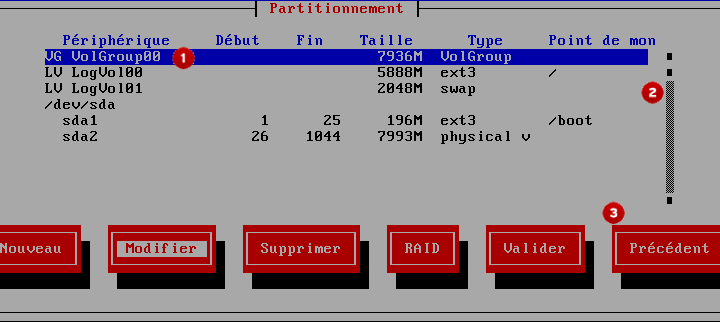7.2. Interface utilisateur du programme d'installation en mode texte
The cursor is used to select (and interact with) a particular widget. As the cursor is moved from widget to widget, it may cause the widget to change color, or the cursor itself may only appear positioned in or next to the widget.
Note
While text mode installations are not explicitly documented, those using the text mode installation program can easily follow the GUI installation instructions. However, because text mode presents you with a simpler, more streamlined insatallation process, certain options that are available in graphical mode are not also available in text mode. These differences are noted in the description of the installation process in this guide, and include:
customizing the partition layout.
customizing the bootloader configuration.
selecting packages during installation.
Note also that manipulation of LVM (Logical Volume Management) disk volumes is only possible in graphical mode. In text mode it is only possible to view and accept the default LVM setup.
Note
Not every language supported in graphical installation mode is also supported in text mode. Specifically, languages written with a character set other than the Latin or Cyrillic alphabets are not available in text mode. If you choose a language written with a character set that is not supported in text mode, the installation program will present you with the English versions of the screens.
7.2.1. Navigation au moyen du clavier
La navigation dans les différentes boîtes de dialogue de l'installation s'effectue à l'aide d'un simple ensemble de touches. Pour déplacer le curseur, utilisez les touches fléchées Gauche, Droite, Haut et Bas. Utilisez les touches Tab et Shift-Tab pour avancer ou reculer parmi les widgets de l'écran. Une liste des touches disponibles pour le positionnement du curseur apparaît en bas de la plupart des écrans.
Pour « appuyer » sur un bouton, placez le curseur au-dessus du bouton (au moyen de la touche Tab, par exemple) et appuyez sur la barre Espace ou sur Entrée. Pour sélectionner un élément parmi une liste d'éléments, déplacez le curseur jusqu'à l'élément souhaité, puis appuyez sur la touche Entrée. Pour sélectionner un élément comportant une case à cocher, déplacez le curseur jusqu'à la case et appuyez sur la barre Espace. Pour le dé-sélectionner, appuyez à nouveau sur la barre Espace.
Lorsque vous appuyez sur F12, les valeurs actuelles sont acceptées et vous passez à la boîte de dialogue suivante. Cette touche a la même fonction que le bouton OK.
Warning
N'appuyez sur aucune touche pendant l'installation, à moins que vous n'ayez à saisir des informations dans une boîte de dialogue (si vous dérogez à ce conseil, des problèmes imprévisibles pourraient se produire).