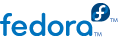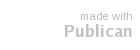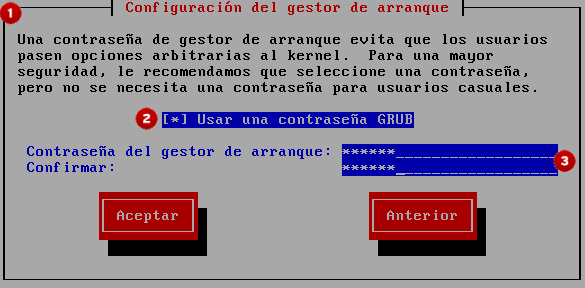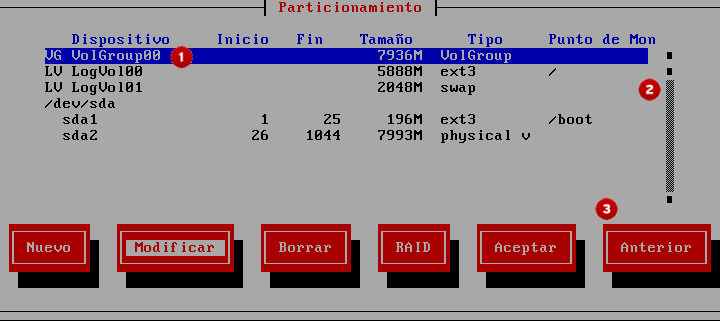7.2. Interfaz de usuario en modo texto del programa de instalación
El cursor se utiliza para seleccionar (e interactuar con) un widget en particular. Como el cursor se mueve de widget a widget, éste puede cambiar de color o aparecer únicamente sobre o al lado del widget.
Note
Mientras que las instalaciones en modo texto no están explícitamente documentadas, los que las utilizan pueden fácilmente seguir las instrucciones para una instalación en modo gráfico. Sin embargo, debido a que el modo texto presenta un proceso de instalación más simple, existen ciertas opciones disponibles en el modo gráfico de instalación, que en el modo texto no son posibles de realizar. Estas diferencias se explican en la descripción de los procesos de instalación de esta guía, que incluye:
creando un diseño personalizado de particiones.
creando un diseño personalizado de la configuración del gestor de arranque.
eligiendo paquetes durante la instalación.
. Nótese también que la manipulación de discos LVM (Logical Volume Management), sólo es posible en el modo gráfico de instalación. En el modo texto sólo es posible ver y aceptar el diseño establecido por defecto de este tipo de discos.
Note
No todos los idiomas soportados en el modo gráfico de instalación son soportados en el modo texto de instalación. Específicamente, idiomas escritos con sets de caracteres diferentes del Latín o relativos a alfabetos Cirílicos, no están disponibles en una instalación en modo texto. Si elije un idioma escrito con un set de caracteres que no sea soportado en el modo texto, el programa de instalación le presentará una versión en idioma inglés de las diferentes pantallas.
7.2.1. Utilización del Teclado para Navegar
La navegación por los diálogos de instalación se realiza a través de una sencilla serie de golpes del teclado. Para mover el cursor, utilice las teclas de flecha Izquierda, Derecha, Arriba y Abajo. Utilice Tab y Shift-Tab para avanzar o retroceder un ciclo de cada widget de la pantalla. Abajo, la mayoría de las pantallas muestran un resumen de las teclas disponibles para posicionar el cursor.
Para "presionar" un botón, sitúe el cursor sobre éste (por ejemplo, usando la tecla Tab) y pulse la barra espaciadora o Intro. Para seleccionar un elemento de una lista de elementos, desplace el cursor al elemento que desee seleccionar y pulse Intro. Para seleccionar un elemento con una casilla de selección, sitúe el cursor en la casilla de selección y pulse la barra espaciadora para activar un elemento. Para desactivarlo, pulse la barra espaciadora una segunda vez.
Al presionar F12 se aceptan los valores actuales y se pasa al siguiente diálogo; esta acción es equivalente a pulsar el botón Aceptar.
Warning
No pulse ninguna tecla durante el proceso de instalación, salvo si debe introducir más datos en un cuadro de diálogo, ya que de lo contrario se podría obtener un comportamiento impredecible.