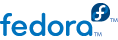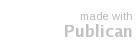19.2. Enabling Intel VT and AMD-V virtualization hardware extensions in BIOS
This section describes how to identify hardware virtualization extensions and enable them in your BIOS if they are disabled.
The Intel VT extensions can be disabled in the BIOS. Certain laptop vendors have disabled the Intel VT extensions by default in their CPUs.
The virtualization extensions can not be disabled in the BIOS for AMD-V ( capable processors installed in a Rev 2 socket.
Verify the virtualization extensions are enabled in BIOS. The BIOS settings for Intel® VT or AMD-V are usually in the or menus. The menu names may vary from this guide, the virtualization extension settings may be found in Security Settings or other non standard menu names.