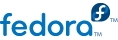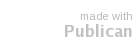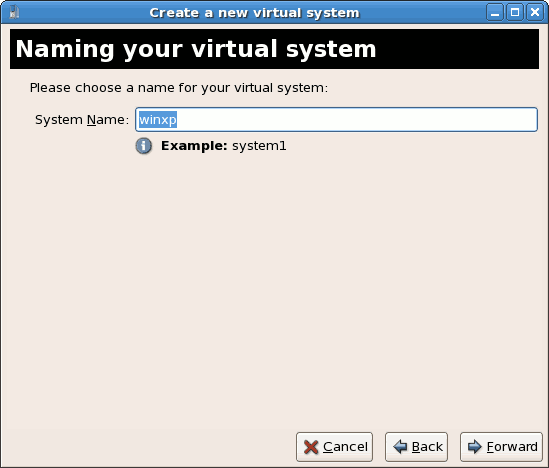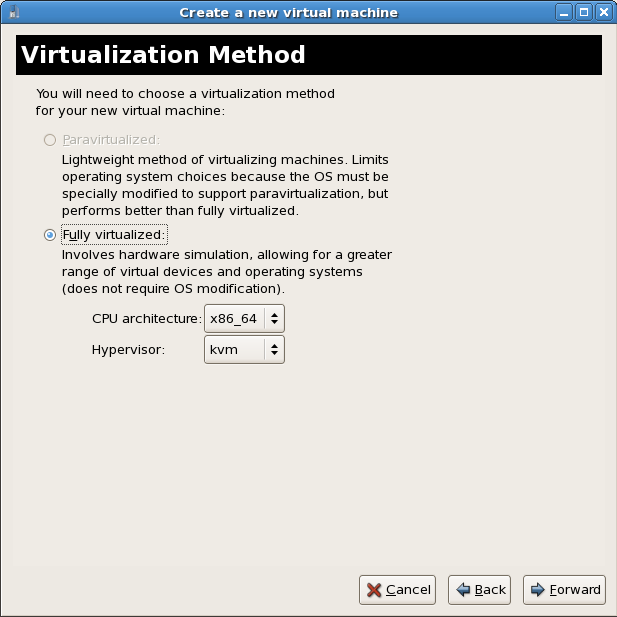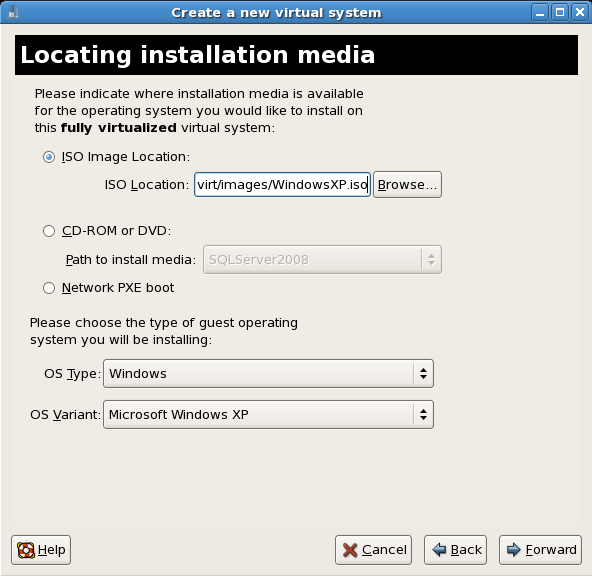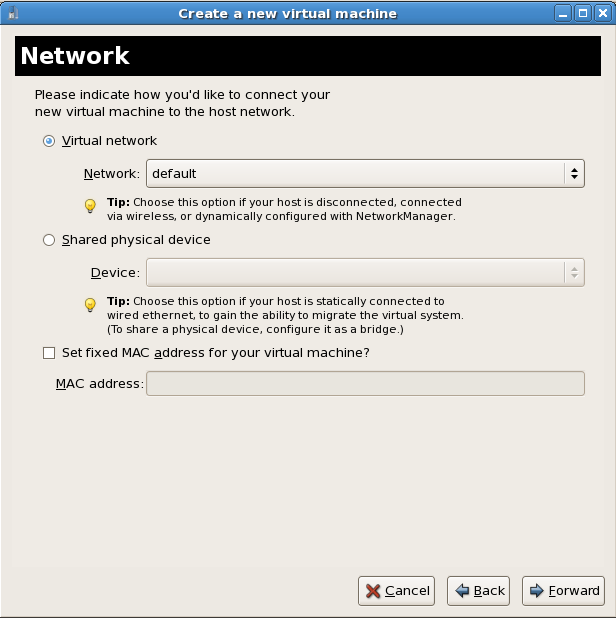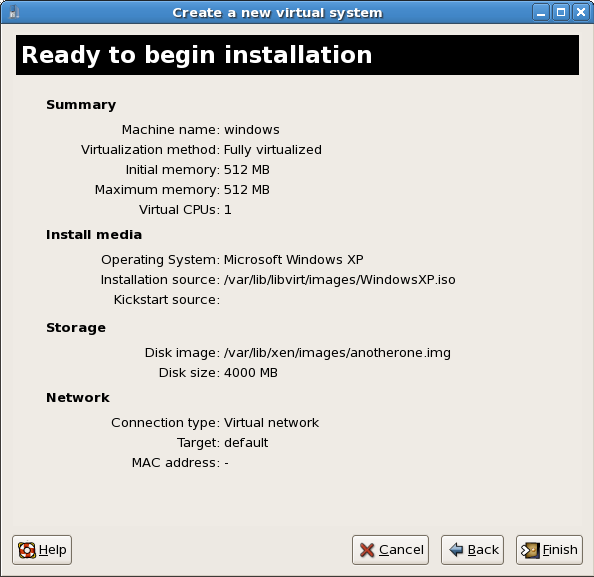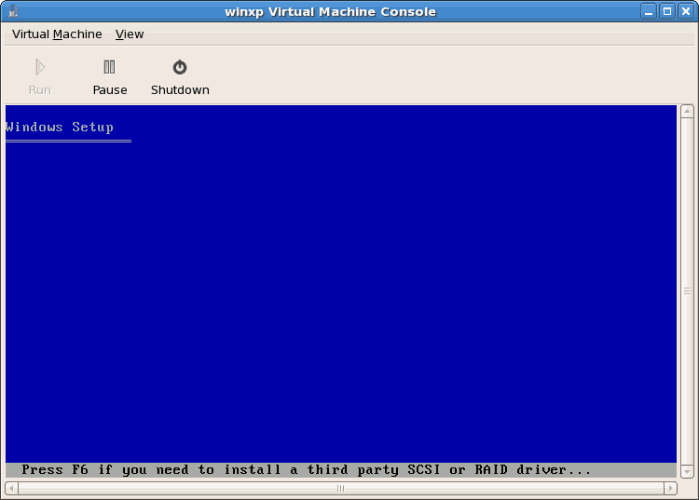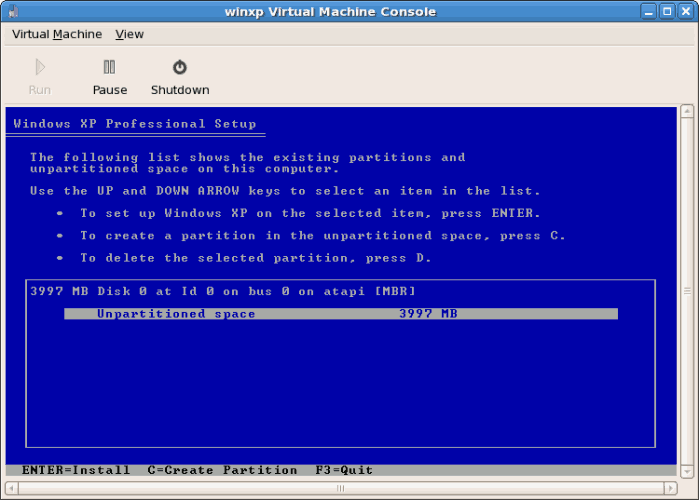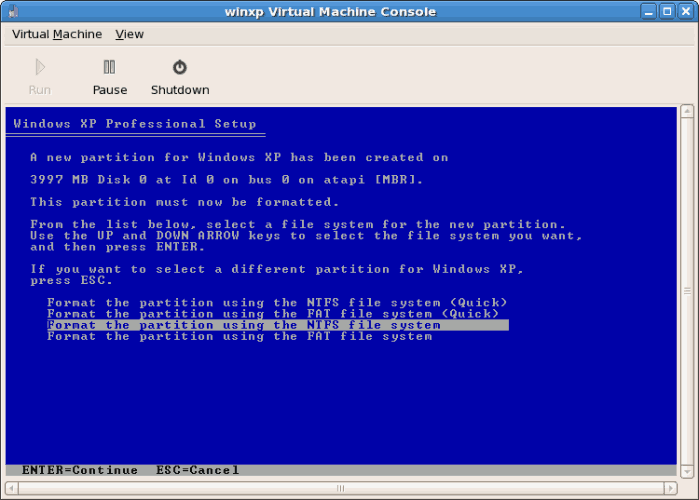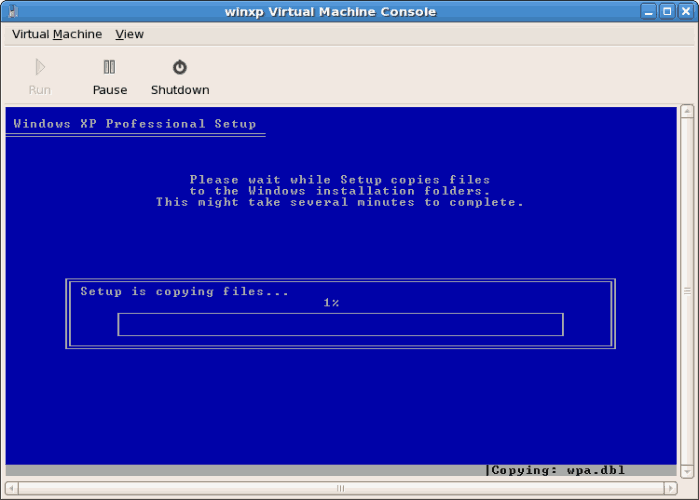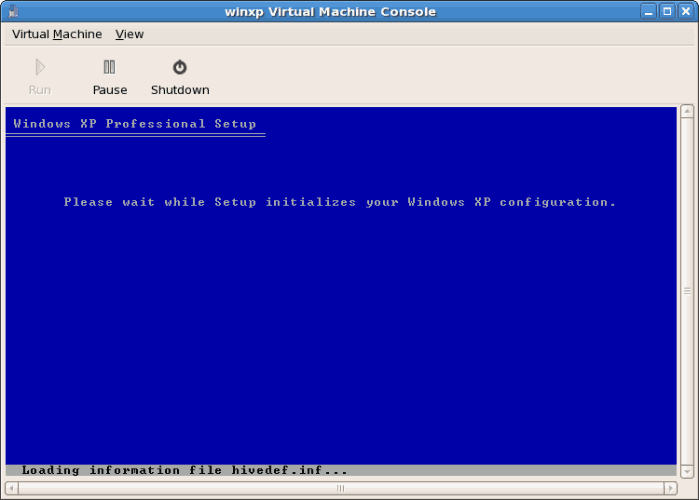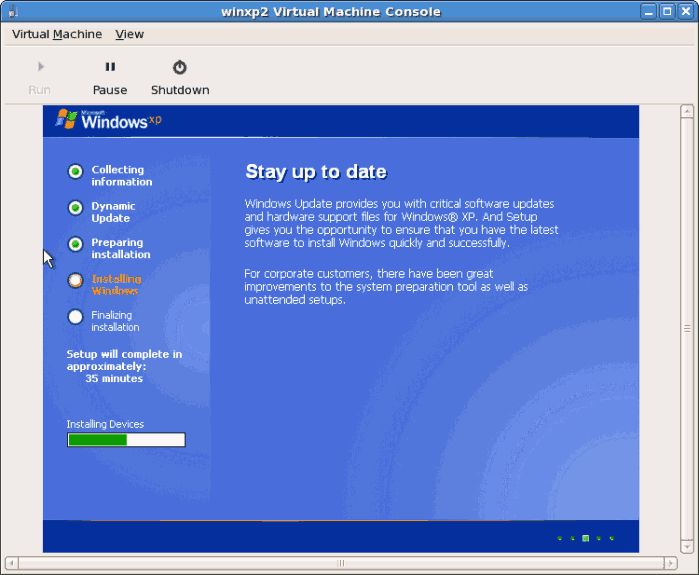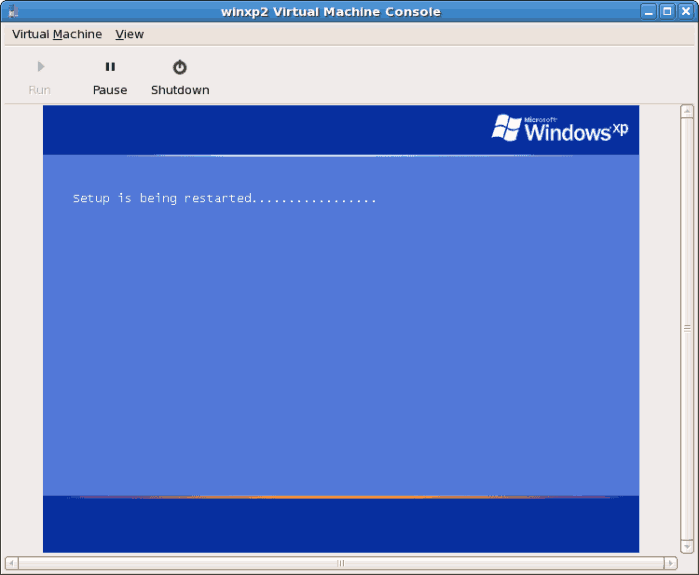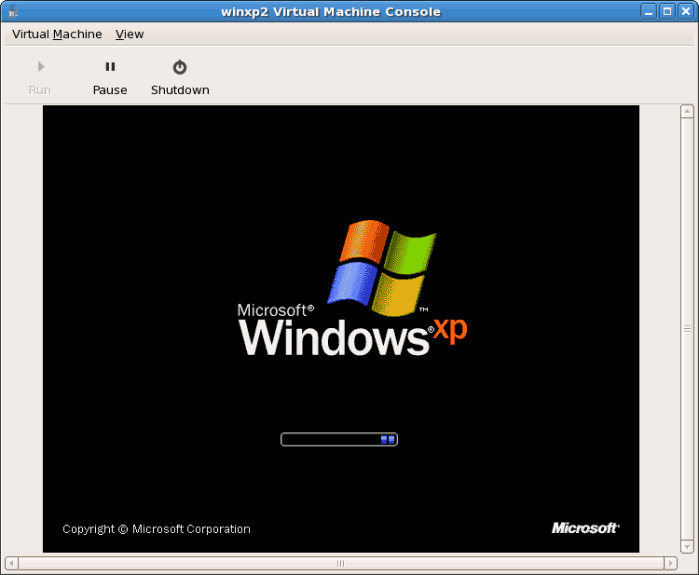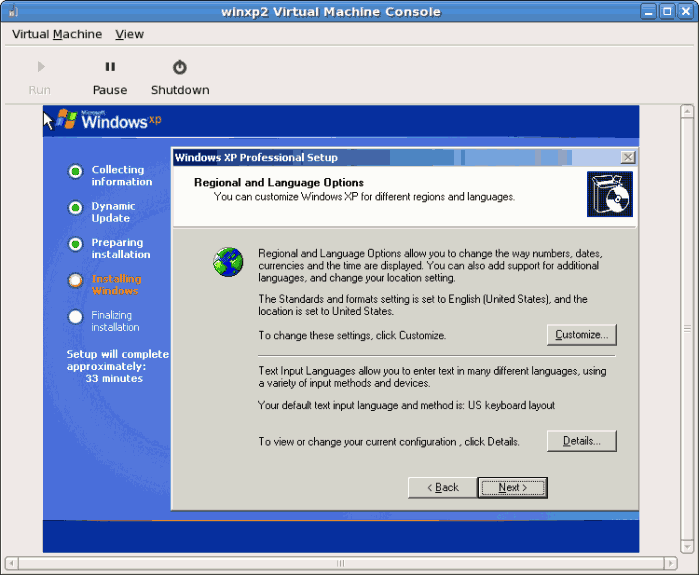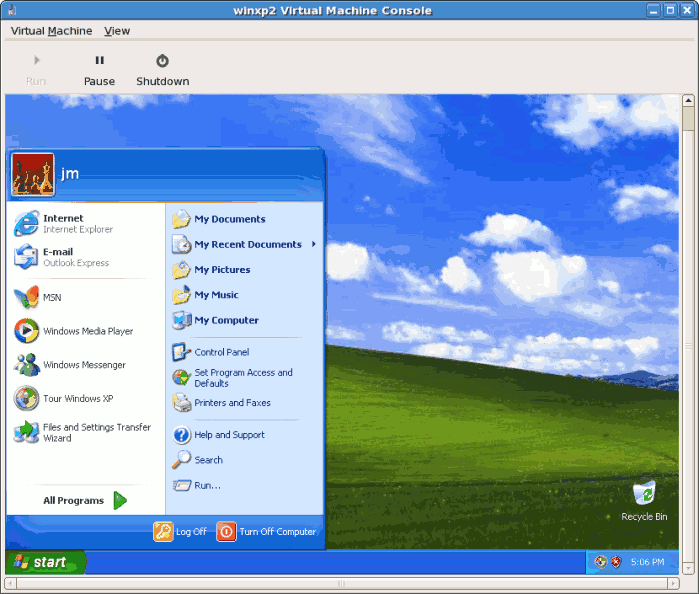Starting virt-manager
Öffnen Sie . Öffnen Sie eine Verbindung zum Host (klicken Sie dazu ). Klicken Sie auf die Schaltfläche Neu, um eine neue virtuelle Maschine anzulegen.
Benennen Sie das virtuelle System
Geben Sie den Systemnamen ein und klicken anschließend auf Weiter.
Wählen Sie eine Virtualisierungsmethode
Wenn Sie vorher KVM oder Xen gewählt haben (
Schritt 1), müssen Sie den Hypervisor verwenden, den Sie ausgewählt haben. In diesem Beispiel wird der KVM-Hypervisor verwendet.
Windows kann nur unter Verwendung der vollen Virtualisierung installiert werden.
Wählen Sie die Installationsart
In diesem Bildschirm können Sie die Installationsart und den Betriebssystemtyp wählen.
Wählen Sie für CD-ROM oder DVD-Installation das Gerät aus, das die Windows-Installations-CD bzw. DVD enthält. Falls Sie Speicherort des ISO-Abbilds wählen, geben Sie den Pfad zum .iso-Abbild der Windows-Installation an.
Wählen Sie Windows aus der Liste der Betriebssystemtypen und Microsoft Windows XP aus der Liste der Betriebssystemversionen.
PXE-Installation wird in diesem Kapitel nicht behandelt.
Press Forward to continue.
Image files and SELinux
Für ISO-Abbilddateien und Gastspeicherabbilder sollte das
/var/lib/libvirt/images/-Verzeichnis verwendet werden. Abweichende Speicherorte erfordern unter Umständen zusätzliche Konfiguration von SELinux. Siehe
Abschnitt 7.1, „SELinux und Virtualisierung“ für weitere Einzelheiten.
The Assigning storage space window displays. Choose a disk partition, LUN or create a file based image for the guest storage.
Alle Abbilddateien sollten im
/var/lib/libvirt/images/-Verzeichnis abgelegt werden. Andere Speicherorte für dateibasierte Abbilder werden von SELinux verweigert. Falls Sie SELinux im Enforcing-Modus ausführen, werfen Sie einen Blick auf
Abschnitt 7.1, „SELinux und Virtualisierung“ für weitere Informationen über die Installation von Gästen.
Your guest storage image should be larger than the size of the installation, any additional packages and applications, and the size of the guests swap file. The installation process will choose the size of the guest's swap file based on size of the RAM allocated to the guest.
Allocate extra space if the guest needs additional space for applications or other data. For example, web servers require additional space for log files.
Choose the appropriate size for the guest on your selected storage type and click the Forward button.
Anmerkung
Es wird empfohlen, das Standardverzeichnis für die virtuellen Maschinenabbilder zu verwenden, also /var/lib/libvirt/images/. Falls Sie einen anderen Speicherort verwenden (wie z. B. /images/ in diesem Beispiel), stellen Sie sicher, dass Sie ihn in der SELinux-Richtlinie hinzugefügt und neu gekennzeichnet haben, bevor Sie mit der Installation fortfahren (an späterer Stelle im Dokument finden Sie Informationen darüber, wie Sie Ihre SELinux-Richtlinie anpassen).
Network setup
Select either Virtual network or Shared physical device.
The virtual network option uses Network Address Translation (NAT) to share the default network device with the virtualized guest. Use the virtual network option for wireless networks.
The shared physical device option uses a network bond to give the virtualized guest full access to a network device.
Press
Forward to continue.
The Allocate memory and CPU window displays. Choose appropriate values for the virtualized CPUs and RAM allocation. These values affect the host's and guest's performance.
Gäste benötigen ausreichend physischen Arbeitsspeicher (RAM), um effektiv und effizient zu arbeiten. Wählen Sie einen Wert für den Speicher, der am Besten Ihrem Gastbetriebssystem und den Anforderungen der Anwendungen gerecht wird. Die meisten Betriebssysteme benötigen mindestens 512 MB RAM, um effizient zu arbeiten. Bedenken Sie, dass Gäste physischen RAM verbrauchen. Falls zu viele Gäste ausgeführt werden oder nicht genügend Arbeitsspeicher für das Host-System verbleibt, wird verstärkt virtueller Speicher genutzt. Virtueller Speicher hat jedoch deutlich langsamere Zugriffszeiten, infolgedessen sinkt die Leistung und Reaktionszeit des Systems. Stellen Sie daher sicher, dass Sie ausreichend Speicher zuweisen, damit sowohl alle Gäste als auch der Host effektiv arbeiten können.
Assign sufficient virtual CPUs for the virtualized guest. If the guest runs a multithreaded application assign the number of virtualized CPUs it requires to run most efficiently. Do not assign more virtual CPUs than there are physical processors (or hyper-threads) available on the host system. It is possible to over allocate virtual processors, however, over allocating has a significant, negative affect on guest and host performance due to processor context switching overheads.
Bevor mit der Installation fortgefahren wird, sehen Sie eine Zusammenfassung auf dem Bildschirm. Klicken Sie auf Fertigstellen, um mit der Gastinstallation fortzufahren:
Da Sie eine Hardware-Auswahl treffen müssen, öffnen Sie sofort, nachdem die Installation gestartet wurde, ein Konsolenfenster. Klicken Sie auf Fertigstellen, wechseln dann zum Bildschirm mit der Zusammenfassung des virt-manager und wählen dort Ihren neu gestarteten Windows-Gast. Doppelklicken Sie auf den Systemnamen und das Konsolenfenster wird sich öffnen. Drücken Sie schnell mehrmals F5, um ein neues HAL auszuwählen, sobald Sie das Dialogfenster in der Windows-Installation bekommen, wählen Sie den 'Generische i486-Plattform'-Reiter aus (wechseln Sie die Auswahl mit den Hoch und Runter-Pfeilen).
Die Installation fährt fort mit der standardmäßigen Windows Installation.
Partitionieren Sie die Festplatte, wenn Sie dazu aufgefordert werden.
Nachdem die Festplatte formatiert wurde, beginnt Windows damit, die Dateien auf die Festplatte zu kopieren.
Die Dateien sind auf das Speichergerät kopiert, Windows startet nun neu.
Starten Sie Ihren Windows-Gast neu:
# virsh start WindowsGuest
Wobei WindowsGuest der Name Ihrer virtuellen Maschine ist.
Wenn sich das Konsolenfenster öffnet, sehen Sie die Setup-Phase der Windows-Installation.
Falls Ihre Installation währen der Setup-Phase zu hängen scheint, starten Sie den Gast mittels virsh reboot WindowsGuestName neu. Dies wird die Installation in der Regel wieder zum Laufen bringen. Wenn Sie Ihre virtuelle Maschine neu starten, werden Sie die Nachricht Setup is being restarted sehen:
Nachdem das Setup abgeschlossen ist, sehen Sie den Windows-Boot-Bildschirm:
Sie können jetzt mit dem Standard-Setup für Ihre Windows-Installation fortfahren:
Der Setup-Prozess ist nun abgeschlossen, ein Windows-Bildschirm wird angezeigt.