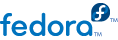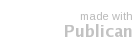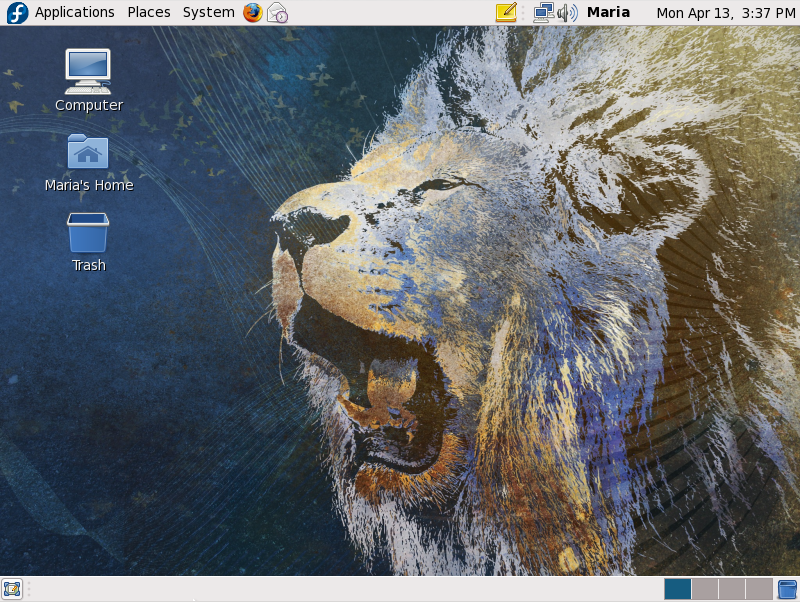Acerca de Mi almacena datos acerca suyo que quiera compartir con otras personas, como si fuera una tarjeta de presentación electrónica.
Apariencia personaliza la apariencia de su escritorio, incluyendo la imagen del fondo del escritorio.
Tecnologías de Asistencia le permiten elegir software para aumentar sectores de la pantalla, o para que ciertos contenidos en ella le sean leídos.
Autorizaciones le permite elegir determinados programas para que realicen determinadas tareas automáticamente, sin que usted intervenga.
Bluetooth configura los dispositivos Bluetooth para que trabajen con su equipo
Impresora por Defecto especifica la impresora a utilizarse por defecto.
Efectos de Escritorio activa o desactiva efectos especiales de su escritorio.
Pantalla define la resolución y demás detalles de su monitor.
Administración de Archivos controla cómo se muestran los archivos y las carpetas.
Método de Ingreso le permite elegir diferentes métodos para utilizar idiomas cuyos sistemas de escritura no utilizan un alfabeto, como por ejemplo algunos idiomas Indios o del este asiático.
Teclado especifica el tipo de teclado que está utilizando con su computadora.
Atajos de Teclado define combinaciones de teclas para realizar determinadas tareas de ciertos programas, o para el comportamiento del entorno del escritorio en general.
Menú Principal le permite añadir, eliminar o cambiar el orden de los items del menú Aplicaciones y Sistema, o crear nuevos por su cuenta.
Ratón configura los botones y otros controles de su ratón.
Conexiones de Red, muestra las conexiones de red de su computadora y le permite configurarlas.
Servidor Proxy le permite especificar un servidor proxy para su computadora.
Dispositivos de PalmOS asocian a su equipo con asistentes digitales personales (PDAs) que utilizan el sistema operativo PalmOS.
Compartir Archivos Personales le permite compartir sus documentos y otros archivos con los demás usuarios de su equipo, o con usuarios de otras computadoras a través de una red.
Administración de Energía configura su equipo para funcionar de determinada manera en diferentes condiciones de alimentación energética.
Aplicaciones Preferidas le permite elegir qué aplicaciones prefiere utilizar para realizar una tarea determinada.
Escritorio Remoto le permite a usted, o a otras personas ,acceder al escritorio de su computadora desde una ubicación remota a través de una conexión de red.
Salvapantallas define las características de su protector de pantalla.
Actualizaciones de Software especifica como le gustaría que su computadora administre las actualizaciones de software, si es que hubiera alguna.
Sonido le permite elegir diferentes sonidos para acompañar diferentes acciones o eventos de su computadora.
Aplicaciones de Inicio elige qué aplicaciones iniciar automáticamente cada vez que inicie sesión.
Ventanas controla la apariencia de las ventanas en las que se muestran las aplicaciones.