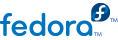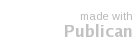Para obtener la información más reciente acerca de cualquier programa de la suite
KOffice, visite el sitio oficial de
KOffice en
http://www.koffice.org/. Este sitio ofrece además ayuda y documentación detallada para cada programa en forma individual
KOffice.
KPresenter es la aplicación KOffice para crear y realizar presentaciones.
Inicie KPresenter seleccionando la entrada correspondiente en el menú Lanzador de Aplicaciones > Office > Presentación.
La primer ventana contiene opciones para abrir documentos Recientes o Existentes, o los tipos de Plantilla o Presentación en Pantalla que desee, además de una barra con un menú.
En la barra de menú,
elija Archivo para crear un Nuevo archivo, Abrir o Importar un archivo, o Salir de la aplicación.
desde Opciones, elija el menú desplegable para seleccionar Mostrar Barra de Herramientas, Configurar Atajos o Configurar Barras de Herramientas.
haga clic en Ayuda para abrir el Manual de Ayuda de KPresenter, o Reportar un Error. Puede además acceder al Manual de Ayuda de KPresenter presionando la tecla F1.
Luego de seleccionar una plantilla, haga clic sobre el botón Utilizar esta Plantilla y tilde la casilla Utilizar siempre esta plantilla si quiere hacer que el programa la utilice por defecto.
La siguiente ventana tiene tres paneles de menú en la parte superior, un espacio de trabajo con tres ventanas y un panel corriendo a todo lo ancho de la parte inferior.
La primera fila de menú consta de:
- Archivo
le permite crear un archivo Nuevo, Abrir, Guardar, Importar, Exportar, y enviar archivo por Correo. Puede Crear una Presentación HTML o una Presentación de dispositivo USB, utilizar el Administrador de Plantillas, Utilizar la Diapositiva Actual como Plantilla por Defecto, Imprimir, Previsualizar, Cerrar o Salir de la presentación.
- Editar
le permite Deshacer, Rehacer, Cortar, Copiar, Pegar, Borrar, Seleccionar todo, Des seleccionar, Buscar, Reemplazar, Copiar Diapositiva, Duplicar, Borrar una Diapositiva y Duplicar un Objeto.
- Ver
le permite seleccionar Nueva Ventana, Cerrar Todas las Ventana, Separar Ventana, Eliminar Ventana, Ocultar la Barra Lateral, Barra de Notas, o Diapositva Maestra. También le permite Dar Formato a Caracteres, mostrar u ocultar Líneas Guía, Grilla, y Adherir a la Grilla, y aumentar y disminuir Zoom. Cuando seleccione estas opciones, aparecerán en las ventanas de los espacios de trabajo.
- Insertar
le permite añadir Caracteres Especiales, Variables, Enlaces, Comentarios, Diapositiva, Archivo, Texto, Gráfico, Tabla, Objeto, Imágen, Línea, Figura, o Scanear Imagen.
- Formato
le permite seleccionar Rotar, Zoom, cambiar las Propiedades, Arreglar, Alinear, Agrupar, Desagrupar y Ocultar Objetos. Aquí puede también modificar el Diseño de la Página, Fondo de la Diapositiva, Activar Encabezados de Documento y Pies de página.
- Texto
le permite cambiar su Formato establecido por Defecto, seleccionar Fuentes, configurar Párrafos y color. El Administrador de Estilos le permite crear sus propios estilos, o puede elegir Style para ver todos los que se encuentren disponibles. También puede Alinear el texto, elegir y añadir Números o Viñetas seleccionando Tipo. Hay opciones para manipular un Objeto, Cambiar el estilo, activar o desactivar el Diccionario automático y la Autocorrección.
- Mostrar Diapositivas
le permite configurar el Show de Diapositivas, los Objetos, y la Transición de Diapositivas. En este menú usted puede Iniciar y Personalizar el show de diapositivas, y navegar a través de la presentación manualmente.
- Settings
le permite elegir las Barras de Herramientas que desee utilizar, puede Configurar el modo de Autocorrección, Auto Completar, Atajos, Barras de Herramientas, y KPresenter.
- Ayuda
abre el Manual de Ayuda de KPresenter (al cual también se puede acceder presionando la tecla F1), le permite Reportar algún Error y le ofrece información general acerca de KPresenter, y de KDE.
La segunda fila contiene íconos que son atajos a las acciones de Archivo, Insertar, Dibujar, y formato de Objetos, ubicadas en el menú del panel superior. Al deslizar el ratón sobre un determinado ícono, aparecerá una ventana con una breve descripción de su función.
El tercer panel del menú ha sido realizado también para contener íconos de atajos a las configuraciones y forma de navegación de Texto y Show de Diapositivas. Hasta que no se haya seleccionado alguna diapositiva contenida en la ventana del área de trabajo, muchos de estos íconos en el panel del menú figuran con un tono de color gris.
El panel inferior muestra el número de la Diapositiva sobre la que se está trabajando y la cantidad total de diapositivas en la presentación, Contenido de la Diapositiva Actual o atributos, el porcentaje de Zoom y las medidas actuales, Centímetros o Pulgadas .