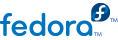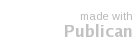Capítulo 15. Compartiendo su escritorio
Fedora le permite compartir su escritorio en forma remota a través de una red, de modo que un usuario en otra computadora pueda ver y -si usted se lo permite- interactuar con su equipo. Esto es muy útil para poder recibir soporte técnico desde una ubicación remota, o para mostrarle a otro usuario alguna herramienta particular de su escritorio. También puede ser una manera muy práctica de acceder a sus archivos cuando usted se encuentre en otra computadora.
Fedora utiliza un método denominado
Virtual Networking Computing (VNC) para poder acceder a escritorios remotos. Por lo tanto, el visor remoto también debe utilizar VNC. El sistema operativo de Apple utiliza VNC por defecto, pero Microsoft Windows utiliza un método diferente, denominado
Remote Desktop Connection (RDC). Para aceder a su escritorio Fedora desde una computadora que tiene instalado un sistema operativo Microsoft Windows, esa computadora va a necesitar un visor VNC.
TightVNC es un programa VNC libre y de código abierto disponible tanto para Linux como para Microsoft Windows en
http://www.tightvnc.com/.
Para activar el acceso a escritorios remotos, seleccione desde el menú superior de un entrono de escritorio GNOME Sistema > Preferencias > Internet y Red > Escritorio Remoto. Esto abre la ventana de Preferencias de Escritorio Remoto.
Para compartir su escritorio en forma segura:
En el menú General, tilde la casilla Permitir a otros usuarios ver mi escritorio.
Luego, tilde la casilla junto a Permitir a otros usuarios controlar tu escritorio.
Tome nota de los comandos que se muestran en el menú Los Usuarios pueden ver tu escritorio usando este comando.
En Seguridad, tilde la casilla junto a Pedir confirmación.
Luego, seleccione Requerir que el usuario introduzca una contraseña, e ingrese dicha contraseña. Esta no debería ser su contraseña de inicio de sesión; elija alguna diferente que sólo le dirá a quien sea su visor remoto.
Por último, haga clic en el botón Cerrar.
Asegúrese de informarle el comando del paso tres y la contraseña a quien sea su visor remoto, o que realice soporte técnico remoto sobre su equipo. Cuando esta persona se conecte con su escritorio, haga clic sobre el botón Si cuando le sea pedida su confirmación.
Cuando ya no sea necesario el acceso a su escritorio desde el otro equipo, apaguelo:
Seleccione, en GNOME, Sistema > Preferencias > Escritorio Remoto.
Destilde la casilla Permitir que otros usuarios vean su escritorio.
Click the Close button.