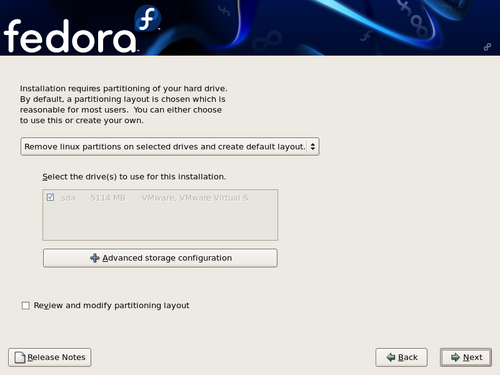Fedora creates and uses several partitions on the available hard drives. You may customize both the partitions, and how the drives on your system are managed. Section 10.1, “General Information on Partitions” explains drive partitions in more detail.
On systems with more than one hard drive you may configure Fedora to operate several of the drives as a Linux RAID array without requiring any additional hardware. Linux software RAID arrays are explained in Section 10.2, “Disk Druid”.
![[Note]](./stylesheet-images/note.png) | Changing Your Mind |
|---|---|
The installation process makes no changes to your system until package installation begins. You may use Back to return to previous screens and change your selections at any time. |
The box on the screen lists the available drives. By default, the installation process may affect all of the drives on your computer. To ensure that specific drives are not repartitioned, clear the check box next to those drives on this list.
The installation process erases any existing Linux partitions on the selected drives, and replaces them with the default set of partitions for Fedora. All other types of partitions remain unchanged. For example, partitions used by Microsoft Windows, and system recovery partitions created by the computer manufacturer, are both left intact. You may choose an alternative from the drop-down list:
- Remove all partitions on selected drives and create default layout
Avoid this option, unless you wish to erase all of the existing operating systems and data on the selected drives.
- Remove linux partitions on selected drives and create default layout
If the selected drives have any Linux partitions, this option removes them and installs Fedora into the resulting free space. This option does not modify partitions assigned to other non-Linux operating systems. It does not discriminate, however, between partitions assigned to different Linux distributions, and will remove all of them.
- Use free space on selected drives and create default layout
If the selected drives have free space that has not been assigned to a partition, this option installs Fedora into the free space. This option ensures that no existing partition is modified by the installation process.
- Create custom layout
You manually specify the partitioning on the selected drives. The next screen enables you to configure the drives and partitions for your computer. If you choose this option, Fedora creates no partitions by default.
Select Review and modify partitioning layout to customize the set of partitions that Fedora creates, to configure your system to use drives in RAID arrays, or to modify the boot options for your computer. If you choose one of the alternative partitioning options, this is automatically selected.
Use the Advanced storage options option if:
You want to install Fedora to a drive connected through the iSCSI protocol. Select Advanced storage options, then select Add iSCSI target, then select Add drive. Provide an IP address and the iSCSI initiator name, and select Add drive.
You want to disable a dmraid device that was detected at boot time.
Choose a partitioning option, and select Next to proceed.
![[Note]](./stylesheet-images/note.png) | The Next Screen |
|---|---|
The next screen is Network Devices, explained Chapter 12, Network Configuration, unless you select an option to customize the partition layout. If you choose to either Create custom layout, or Review and modify partitioning layout, proceed to Section 10.1, “General Information on Partitions”. |
A Fedora system has at least three partitions:
A data partition mounted at
/bootA data partition mounted at
/A swap partition
Many systems have more partitions than the minimum listed above.
Choose partitions based on your particular system needs. For
example, consider creating a separate /home
partition on systems that store user data, for the reasons
explained in Section 10.1.3, “Creating a /home Partition”.
If you are not sure how best to configure the partitions for your computer, accept the default partition layout.
The RAM installed in your computer provides a pool of memory for running systems. Linux systems use swap partitions to expand this pool, by automatically moving portions of memory between RAM and swap partitions if insufficient RAM is available. In addition, certain power management features store all of the memory for a suspended system in the available swap partitions. If you manually specify the partitions on your system, create one swap partition that has more capacity than the computer RAM.
Data partitions provide storage for files. Each data partition has
a
mount point, to indicate the system
directory whose contents reside on that partition. A partition
with no mount point is not accessible by users. Data not located
on any other partition resides in the / (or
root) partition.
In the minimum configuration shown above:
All data under the
/boot/directory resides on the/bootpartition. For example, the file/boot/grub/grub.confresides on the/bootpartition.Any file outside of the
/bootpartition, such as/etc/passwd, resides on the/partition.
Subdirectories may be assigned to partitions as well. Some
administrators create both /usr and
/usr/local partitions. In that case, files
under /usr/local, such as
/usr/local/bin/foo, are on the
/usr/local partition. Any other files in
/usr/, such as
/usr/bin/foo, are in the
/usr partition.
If you create many partitions instead of one large
/ partition, upgrades become easier. Refer to
the description of Disk Druid's
Edit option
for more information.
![[Tip]](./stylesheet-images/tip.png) | Leave Excess Capacity Unallocated |
|---|---|
Only assign storage capacity to partitions that you require immediately. You may allocate free space at any time, to meet needs as they arise. |
Every partition has a
partition type, to indicate the format of
the
file system on that partition. The file
system enables Linux to organize, search, and retrieve files
stored on that partition. Use the
ext3
file system for data partitions that are not part of LVM, unless
you have specific needs that require another type of file
system.
LVM (Logical Volume Management) partitions provide a number of
advantages over standard partitions. LVM partitions are
formatted as
physical volumes. One or more physical
volumes are combined to form a
volume group. Each volume group's total
storage is then divided into one or more
logical volumes. The logical volumes
function much like standard partitions. They have a file system
type, such as
ext3, and a mount
point.
![[Note]](./stylesheet-images/note.png) | The /boot Partition and LVM |
|---|---|
Only an active Linux system may read or write to LVM volumes.
For this reason, the |
An administrator may grow or shrink logical volumes without destroying data, unlike standard disk partitions. If the physical volumes in a volume group are on separate drives or RAID arrays then administrators may also spread a logical volume across the storage devices.
You may lose data if you shrink a logical volume to a smaller capacity than the data on the volume requires. To ensure maximum flexibility, create logical volumes to meet your current needs, and leave excess storage capacity unallocated. You may safely grow logical volumes to use unallocated space, as your needs dictate.
![[Note]](./stylesheet-images/note.png) | LVM and the Default Partition Layout |
|---|---|
By default, the installation process creates data and swap
partitions within LVM volumes, with a separate
|
If you expect that you or other users will store data on the
system, create a separate partition for the
/home directory within a volume group. With
a separate /home partition, you may upgrade
or reinstall Fedora without erasing user data files. LVM provides
you with the ability to add more storage capacity for the user
data at a later time.
![[Important]](./stylesheet-images/important.png)