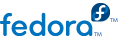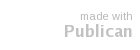Глава 11. Установка через VNC
Программа установки Anaconda систем Red Hat Enterprise Linux и Fedora предоставляет два режима работы — текстовый и графический. Графический режим является более новым, использует GTK+ и выполняется в окружении X Window. В этой главе будет рассказано, как использовать графический режим установки в окружениях без дисплея с требуемыми характеристиками. Такие окружения типичны для дата-центров, где к компьютеры расположены в стойках и к ним не подключен монитор, клавиатура или мышь. Более того, часто такие компьютеры изначально не предназначены для подключения к монитору, так как в в этом нет необходимости.
Но даже в таких окружениях графический метод установки остается более предпочтительным, так как текстовый режим не обладает полным диапазоном возможностей, хотя некоторые пользователи ошибочно считают наоборот. Графический режим разрабатывался более тщательно и некоторые функции были специально исключены из текстового режима (настройка LVM, изменение разделов, выбор пакетов, настройка загрузчика) по следующим причинам:
Во избежание создания интерфейса, аналогичного графическому.
Трудности интернационализации.
Поддержка однородного прохождения кода.
В связи с этим Anaconda предоставляет режим VNC (Virtual Network Computing), который позволяет выполнять графический режим установки локально, но выводить информацию на удаленный дисплей. То есть становится неважно, если к устанавливаемой системе не подключен монитор или устройств ввода.
Для выполнения VNC-установки необходимо, чтобы в вашей системе выполнялся VNC-клиент (VNC viewer). Установить VNC-клиент можно в нескольких местах:
Ваша рабочая станция
Переносной ноутбук
VNC является открытым программным обеспечением, распространяемым в соответствии с лицензией GNU General Public License. Доступны версии VNC для Linux, Windows и MacOS X. Некоторые рекомендуемые VNC-клиенты:
VNC-клиенты доступны для большинства дистрибутивов Linux. Найдите нужные пакеты с помощью менеджера пакетов. Например, команда установки tigervnc в Fedora будет выглядеть так:
Начиная с версии 10.5, MacOS X включает встроенную поддержку VNC. В Finder нажмите Go и выберите подключение к серверу. В поле адреса введите vnc://СЕРВЕР:ДИСПЛЕЙ, заменив СЕРВЕР именем узла или IP-адресом VNC-сервера, к которому вы будете подключаться, а ДИСПЛЕЙ — номером дисплея VNC (стандартное значение — 1). Нажмите кнопку подключения.
Убедившись, что VNC-клиент доступен, можно приступить к установке.