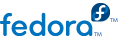
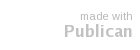
fedora/linux/releases/12/, который содержит отдельные подкаталоги для всех поддерживаемых архитектур. Файлы образов CD/DVD хранятся в каталоге iso/. Таким образом, найти DVD-образ Fedora 12 для компьютеров x86_64 можно в каталоге fedora/linux/releases/12/Fedora/x86_64/iso/Fedora-12-x86_64-DVD.iso.
| Производитель процессора и его модель | Тип архитектуры для Fedora |
|---|---|
| Intel (за исключением Atom 230, Atom 330, Core 2 Duo, Centrino Core2 Duo, vintage Xeon); AMD (за исключением Athlon 64, Athlon x2, Sempron 64, Opteron); VIA C3, C7 |
i386
|
| Intel Atom 230, Atom 330, Core 2 Duo, Centrino Core 2 Duo, Xeon; AMD Athlon 64, Athlon x2, Sempron64, Opteron; Apple MacBook, MacBook Pro, MacBook Air |
x86_64
|
| Apple Macintosh G3, G4, G5, PowerBook и другие не-Intel модели |
ppc
|
i386 подходит для большинства Windows-совместимых компьютеровi386.
i386, а 230 и 330 — на архитектуре x86_64. Подробную информацию можно найти на странице http://ark.intel.com/cpugroup.aspx?familyID=29035.
Fedora-12-x86_64-DVD.iso. Раздел 2.1.2, «Как узнать архитектуру моего компьютера?» поможет определить тип архитектуры.
Установить на жесткий диск. Просто щелкните на нем, чтобы установить Fedora на жесткий диск. Live-образ можно загрузить с зеркального сервера или через BitTorrent.
архитектура укажите архитектуру компьютера.
| Тип носителя | Расположение файлов |
|---|---|
| Полный дистрибутив на DVD |
fedora/linux/releases/12/Fedora/
|
| Live-образ |
fedora/linux/releases/12/Live/, fedora/linux/releases/12/Live/
|
| Минимальный загрузочный CD |
fedora/linux/releases/12/Fedora/
|
su -c 'yum -y install liveusb-creator'
liveusb-creator. По запросу введите пароль root.
su -c 'yum -y install livecd-tools'
/dev/disk/by-label или выполнить команду
su -c 'findfs LABEL="моя_метка"'
/var/log/messages:
su -c 'less /var/log/messages'
livecd-iso-to-disk:
su -c 'livecd-iso-to-diskthe_image.iso/dev/sdX1'
sdX1 именем устройства USB-носителя. Большинство флэш-накопителей и внешних жестких дисков использует всего один раздел. Если по какой-то причине вы это изменили или используется нестандартная схема разделов, надо будет дополнительно изучить, как именно с этим работать.
/dev/disk/by-label или выполнить команду
su -c 'findfs LABEL="моя_метка"'
/var/log/messages:
su -c 'less /var/log/messages'
su - для перехода в режим root, введите пароль root.
mkdir /tmp/livecd для подключения образа в точку /tmp/livecd.
mount -o loop /путь/к/файлу/образа/файл.iso /путь/к/точке, где /путь/к/файлу/образа/ — расположение файла образа, файл.iso — сам файл, а /путь/к/точке — созданная точка подключения.
LiveOS выполните команду cd /tmp/livecd/LiveOS.
./livecd-iso-to-disk /путь/к/файлу/образа/файл.iso устройство, где /путь/к/файлу/образа/ — расположение файла образа, файл.iso — сам файл, а устройство — USB-устройство.
Fedora-12-i686-Live.iso загружен в каталог Downloads в домашнем каталоге. Флэш-накопитель подключен к компьютеру как /dev/sdc1.
su -
mkdir /mnt/livecd
mount -o loop /home/пользователь/Downloads/Fedora-12-i686-Live.iso /mnt/livecd
LiveOS образа:
cd /mnt/livecd/LiveOS
./livecd-iso-to-disk /home/пользователь/Downloads/Fedora-12-i686-Live.iso /dev/sdc1