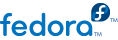
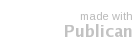
fedora/linux/releases/12/. This directory contains a folder for each architecture supported by that release of Fedora. CD and DVD media files appear inside that folder, in a folder called iso/. For example, you can find the file for the DVD distribution of Fedora 12 for x86_64 at fedora/linux/releases/12/Fedora/x86_64/iso/Fedora-12-x86_64-DVD.iso.
| Processor manufacturer and model | Architecture type for Fedora |
|---|---|
| Intel (except Atom 230, Atom 330, Core 2 Duo, Centrino Core2 Duo, and recent vintage Xeon); AMD (except Athlon 64, Athlon x2, Sempron 64, and Opteron); VIA C3, C7 |
i386
|
| Intel Atom 230, Atom 330, Core 2 Duo, Centrino Core 2 Duo, and Xeon; AMD Athlon 64, Athlon x2, Sempron64, and Opteron; Apple MacBook, MacBook Pro, and MacBook Air |
x86_64
|
| Apple Macintosh G3, G4, G5, PowerBook, and other non-Intel models |
ppc
|
i386 Works for Most Windows Compatible Computersi386.
i386 architecture. The 230 and 330 Series Atom processors are based on thex86_64 architecture. Refer to http://ark.intel.com/cpugroup.aspx?familyID=29035 for more details.
Fedora-12-x86_64-DVD.iso. Refer to Section 2.1.2, “Which Architecture Is My Computer?” if you are unsure of your computer's architecture.
Install to Hard Disk desktop shortcut. If you decide you like what you see, and want to install it, simply activate the selection to copy Fedora to your hard disk. You can download the Live image directly from a mirror, or using BitTorrent.
arch with the architecture of the computer being installed.
| Media type | File locations |
|---|---|
| Full distribution on DVD |
fedora/linux/releases/12/Fedora/
|
| Live image |
fedora/linux/releases/12/Live/, fedora/linux/releases/12/Live/
|
| Minimal CD boot media |
fedora/linux/releases/12/Fedora/
|
su -c 'yum -y install liveusb-creator'
liveusb-creator on the command line. Enter the root password for your system when LiveUSB Creator prompts you for it.
su -c 'yum -y install livecd-tools'
/dev/disk/by-label, or use the findfs:
su -c 'findfs LABEL="MyLabel"'
/var/log/messages log for details:
su -c 'less /var/log/messages'
livecd-iso-to-disk command to write the ISO image to the media:
su -c 'livecd-iso-to-diskthe_image.iso/dev/sdX1'
sdX1 with the device name for the partition on the USB media. Most flash drives and external hard disks use only one partition. If you have changed this behavior or have oddly partitioned media, you may need to consult other sources of help.
/dev/disk/by-label, or use the findfs:
su -c 'findfs LABEL="MyLabel"'
/var/log/messages log for details:
su -c 'less /var/log/messages'
su - to become root, and enter the root password when your system prompts you.
/tmp/livecd as the mount point, type mkdir /tmp/livecd and press Enter.
mount -o loop /path/to/image/file/imagefile.iso /path/to/mount/point, where /path/to/image/file is the location of the image file that you downloaded, imagefile.iso is the image file, and /path/to/mount/point is the mount point that you just created.
LiveOS directory of the image that you just mounted. mount point where you just mounted the Fedora live image. For example, cd /tmp/livecd/LiveOS.
./livecd-iso-to-disk /path/to/image/file/imagefile.iso device, where /path/to/image/fileimagefile.isodeviceFedora-12-i686-Live.iso, to a folder named Downloads in your home directory. You have a USB flash drive plugged into your computer, named /dev/sdc1
su -
mkdir /mnt/livecd
mount -o loop /home/Username/Downloads/Fedora-12-i686-Live.iso /mnt/livecd
LiveOS directory of the live CD image:
cd /mnt/livecd/LiveOS
./livecd-iso-to-disk /home/Username/Downloads/Fedora-12-i686-Live.iso /dev/sdc1