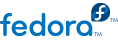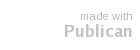17.2. In den Rettungsmodus booten
Rescue mode provides the ability to boot a small Fedora environment entirely from CD-ROM, or some other boot method, instead of the system's hard drive.
As the name implies, rescue mode is provided to rescue you from something. During normal operation, your Fedora system uses files located on your system's hard drive to do everything — run programs, store your files, and more.
However, there may be times when you are unable to get Fedora running completely enough to access files on your system's hard drive. Using rescue mode, you can access the files stored on your system's hard drive, even if you cannot actually run Fedora from that hard drive.
Um in den Rettungsmodus zu booten, müssen Sie in der Lage sein, das System mit Hilfe einer der folgenden Methoden[] zu booten:
By booting the system from an installation boot CD-ROM or DVD.
Booten Sie das System von einem anderen Installations-Boot-Medium, wie beispielsweise einem USB-Flashgerät.
By booting the system from the Fedora CD-ROM #1 or DVD.
Sobald Sie mit einer dieser Methoden gebootet haben, geben Sie das Schlüsselwort rescue als Kernelparameter an. Für ein x86-System, geben Sie beispielsweise den folgenden Befehl am Installations-Boot-Prompt ein:
linux rescue
You are prompted to answer a few basic questions, including which language to use. It also prompts you to select where a valid rescue image is located. Select from Local CD-ROM, Hard Drive, NFS image, FTP, or HTTP. The location selected must contain a valid installation tree, and the installation tree must be for the same version of Fedora as the Fedora disk from which you booted. If you used a boot CD-ROM or other media to start rescue mode, the installation tree must be from the same tree from which the media was created. For more information about how to setup an installation tree on a hard drive, NFS server, FTP server, or HTTP server, refer to the earlier section of this guide.
Wenn Sie ein Rescue-Image ausgewählt haben, das keine Netzwerkverbindung erfordert, werden Sie gefragt, ob Sie eine Netzwerkverbindung herstellen wollen oder nicht. Eine Netzwerkverbindung ist dann sinnvoll, wenn Sie z.B. Dateien auf einem anderen Computer sichern wollen oder RPM-Pakete von einem gemeinsamen Netzwerk installieren möchten.
Die folgende Meldung wird angezeigt:
The rescue environment will now attempt to find your Linux installation and mount it under the directory /mnt/sysimage. You can then make any changes required to your system. If you want to proceed with this step choose 'Continue'. You can also choose to mount your file systems read-only instead of read-write by choosing 'Read-only'. If for some reason this process fails you can choose 'Skip' and this step will be skipped and you will go directly to a command shell.
Wenn Sie Fortfahren wählen, wird versucht, Ihr Dateisystem unter dem Verzeichnis /mnt/sysimage einzuhängen. Falls eine Partition nicht einhängt werden kann, werden Sie darüber informiert. Wenn Sie Schreibgeschützt auswählen, wird versucht, das Dateisystem im Verzeichnis /mnt/sysimageim schreibgeschützten Modus einzuhängen. Wenn Sie Überspringen wählen, wird Ihr Dateisystem nicht eingehängt. Wählen Sie Überspringen, wenn Sie denken, dass Ihr Dateisystem defekt ist.
Wenn sich Ihr System dann im Rettungsmodus befindet, erscheint ein Prompt auf der VC (virtuelle Konsole) 1 und der VC 2 (verwenden Sie die Tastenkombination Strg-Alt-F1, um auf VC 1 Zugriff zu erhalten und die Tastenkombination Strg-Alt-F2, um auf VC 2 Zugriff zu erhalten):
sh-3.00b#
Wenn Sie Fortfahren gewählt haben, um Ihre Partitionen automatisch einzuhängen, und diese erfolgreich eingehängt wurden, befinden Sie sich im Einzelbenutzermodus.
Auch wenn Ihr Dateisystem eingehängt ist, ist die standardmäßig eingehängte Root-Partition während des Rettungsmodus eine temporäre Root-Partition und nicht die Root-Partition des Dateisystems, die im normalen Benutzermodus (Runlevel 3 oder 5) verwendet wird. Wenn Sie das Einhängen Ihres Dateisystems ausgewählt haben und dies erfolgreich war, können Sie die Root-Partition der Umgebung des Rettungsmodus in die Root-Partition Ihres Dateisystems ändern, indem Sie folgenden Befehl ausführen:
chroot /mnt/sysimage
Dies kann hilfreich sein, wenn Sie Befehle wie rpm eingeben, da hierbei Ihre Root-Partition als / eingehängt sein muss. Wenn Sie die Chroot-Umgebung verlassen wollen, geben Sie den Befehl exit ein, um damit zum Prompt zurückzukehren.
Wenn Sie Überspringen gewählt haben, können Sie trotzdem versuchen, eine Partition oder einen LVM2 logischen Datenträger von Hand im Rettungsmodus einzuhängen, indem Sie ein Verzeichnis wie /foo
mount -t ext4 /dev/mapper/VolGroup00-LogVol02 /foo
In the above command, /foo/dev/mapper/VolGroup00-LogVol02ext2 or ext3 replace ext4 with ext2 or ext3 respectively.
Wenn Sie die Namen aller physikalischen Partitionen nicht kennen, geben Sie den folgenden Befehl ein, um diese aufzulisten:
fdisk -l
Wenn Sie die Namen aller LVM2 physikalischen Datenträger nicht kennen, geben Sie die folgenden Befehle ein, um diese aufzulisten:
pvdisplay
vgdisplay
lvdisplay
Vom Prompt können zahlreiche nützliche Befehle aufgerufen werden, darunter:
ssh, scp und ping falls das Netzwerk aktiviert wurde
dump und restore für Benutzer mit Bandgeräten
parted und fdisk für die Verwaltung von Partitionen
rpm für das Installieren oder Aktualisieren von Software
joe zum Editieren von Konfigurationsdateien
Note
Wenn Sie versuchen, andere beliebte Editoren, wie emacs, pico oder vi zu starten, wird der joe-Editor gestartet.
17.2.1. Neuinstallation des Bootloaders
In vielen Fällen kann der GRUB-Bootloader aus Versehen gelöscht, beschädigt oder durch andere Betriebssysteme ersetzt werden.
Die folgenden Schritte erläutern detailliert, wie GRUB neu im Master-Boot-Record installiert wird:
Booten Sie das System von einem Installations-Boot-Medium.
Geben Sie linux rescue am Installations-Bootprompt ein, um die Rescue-Umgebung zu starten.
Geben Sie chroot /mnt/sysimageein, um die Root-Partition einzuhängen.
Geben Sie /sbin/grub-install /dev/hda ein, um den GRUB-Bootloader neu zu installieren, wobei /dev/hda die Boot-Partition ist.
Überprüfen Sie die Datei /boot/grub/grub.conf, da möglicherweise zusätzliche Einträge benötigt werden, damit GRUB zusätzliche Betriebssysteme ansteuern kann.
Starten Sie das System neu.