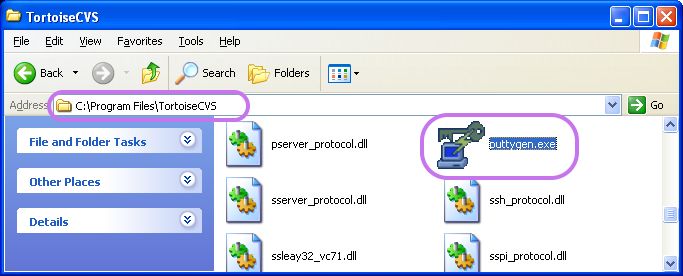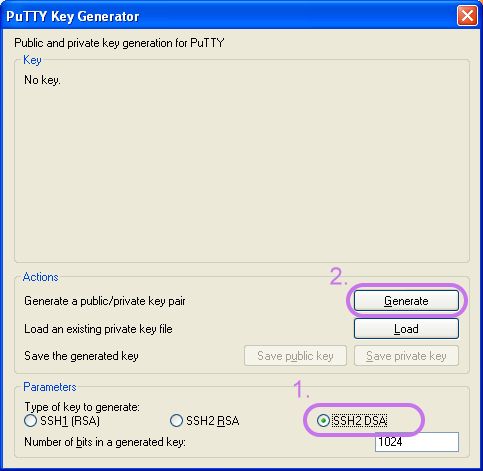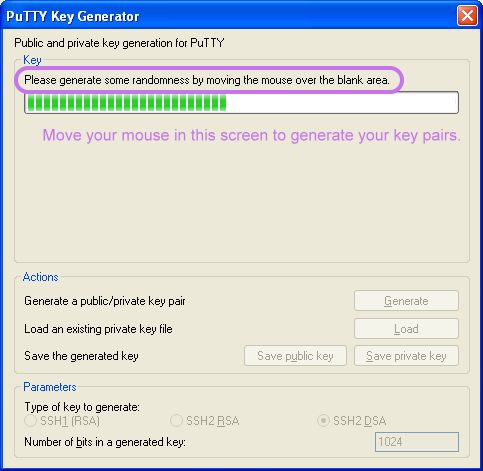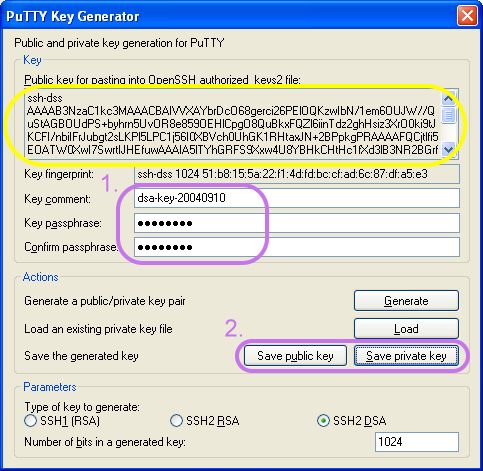For security purpose, a pair of keys — private key and public key — is required to identify yourself. To generate the key pair, open your Windows Explorer, and go to C:\Program Files\TortoiseCVS (or other folder where you installed TortoiseCVS), then double-click puttygen.exe as shown in Figure 6, “Start puttygen Program”.
Choose SSH2 DSA in Parameters (step 1), then press Generate (step 2) as shown in Figure 7, “Generate DSA Keys”.
Move your mouse around the screen to generate the key pairs, as shown in Figure 8, “Key Generation In Progress”.
After the key pair is generated, enter some comment for this key pair (or accept the default comment). Don’t forget to input the key passphrase twice to protect your private key. This “key passphrase” will be used every time you connect to the Fedora CVS repository to get the latest documents. (As shown in Figure 9, “Key Generation In Progress” step 1.)
![[Important]](./stylesheet-images/important.png) | Important |
|---|---|
It is very important to save your public and private keys in a safe place. To save these keys, press Save public key and Save private key as shown in Figure 9, “Key Generation In Progress” step 2. | |
![[Tip]](./stylesheet-images/tip.png) | Tip |
|---|---|
The text circled in yellow (Figure 9, “Key Generation In Progress”) is your public key that needs to be copied and pasted when registering an account (refer to Section 4, “Register Your Fedora Account” for more information). You may want to leave this windows open for later use. | |
![[Note]](./stylesheet-images/note.png) | Note |
|---|---|
It doesn’t matter where you save your keys or what filenames you save them as. In this example, the filename id_dsa.ppk is used. It is also important to make a copy of your key pairs and store in a safe place. | |