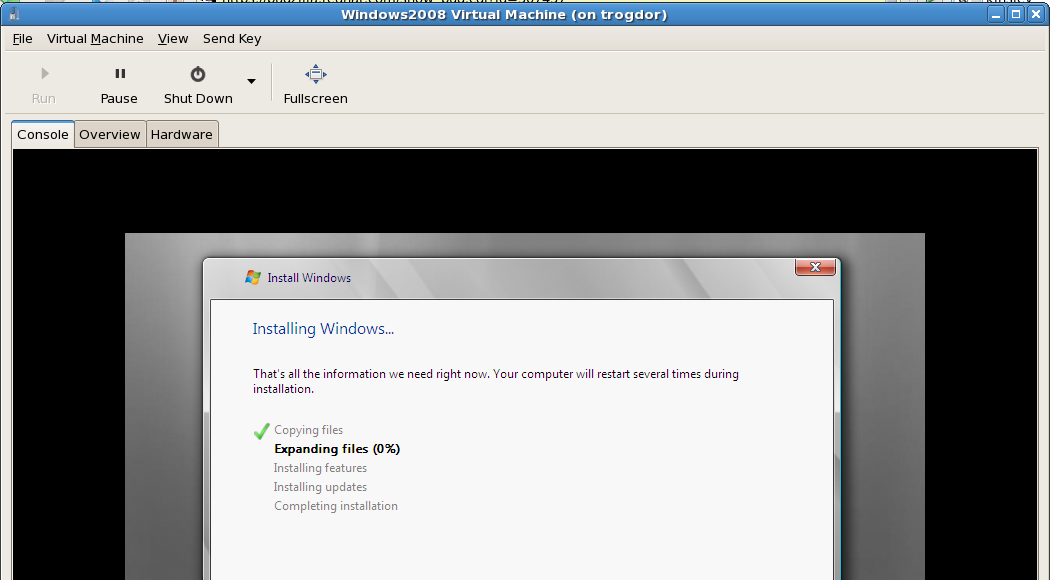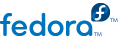
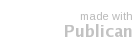
Open virt-manager
virt-manager. Launch the application from the menu and submenu. Alternatively, run the virt-manager command as root.
Select the hypervisor
qemu.
Start the new virtual machine wizard
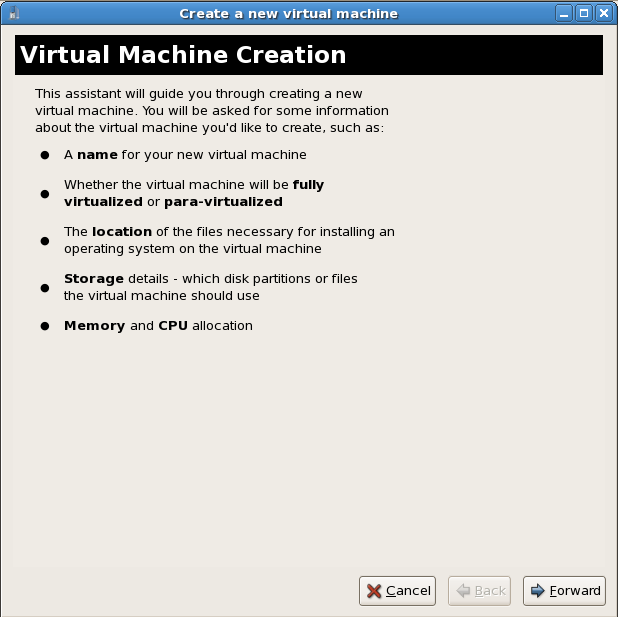
Name the virtual machine
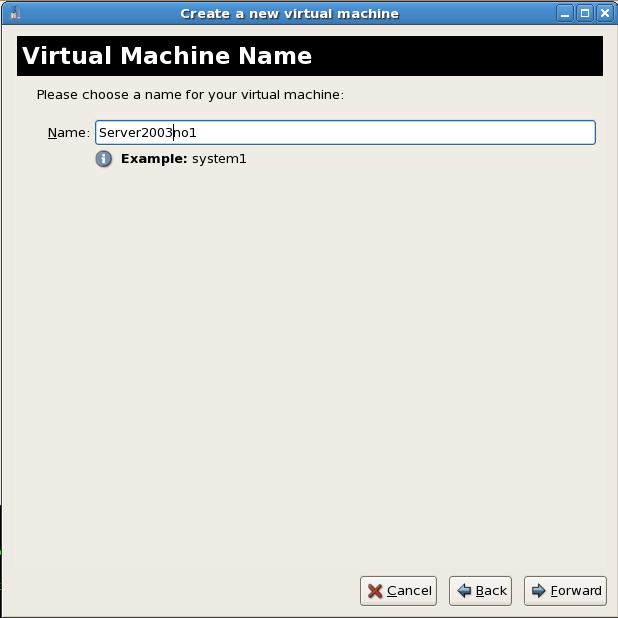
Choose a virtualization method
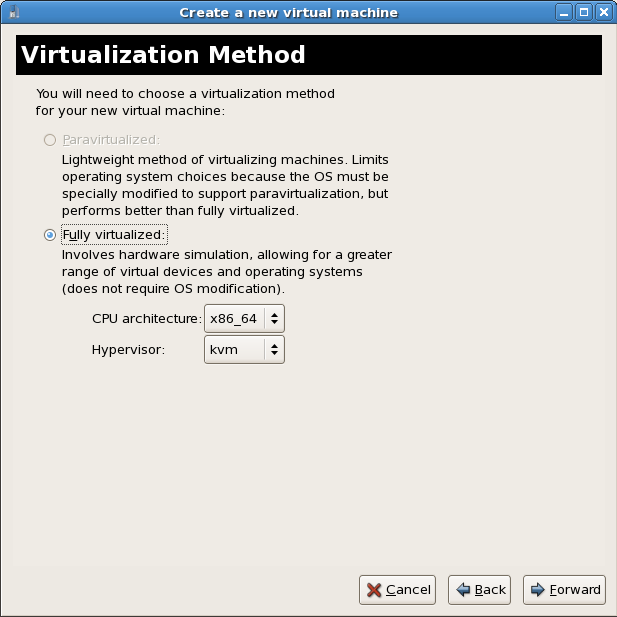
Select the installation method
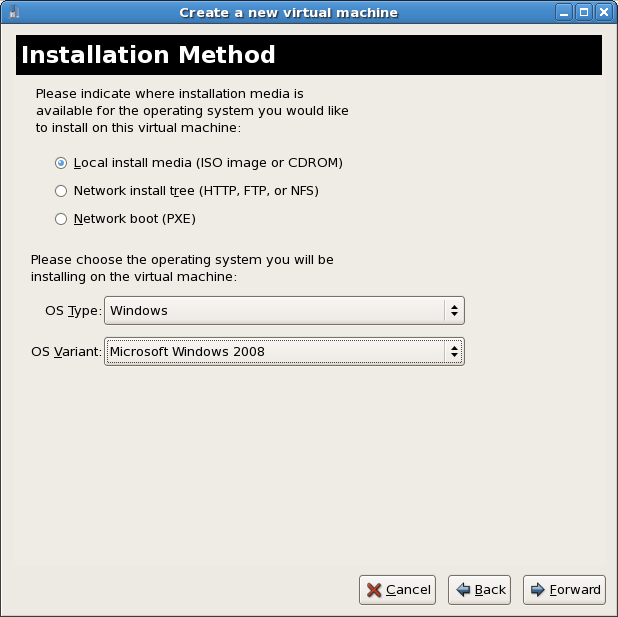
Locate installation media
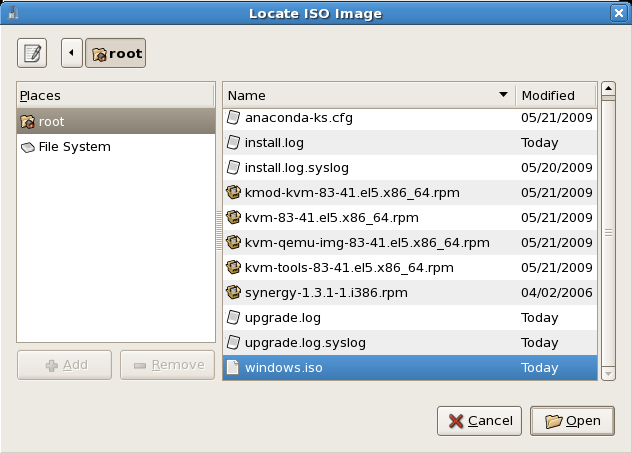
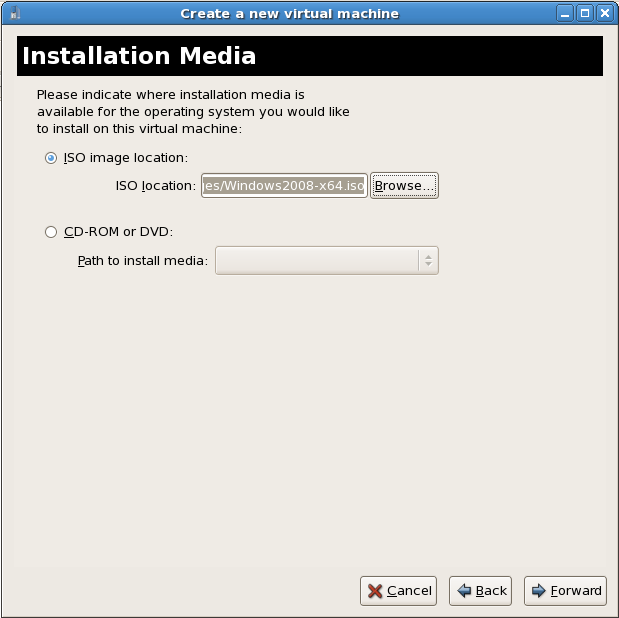
/var/lib/libvirt/images/, так как другие каталоги могут требовать дополнительной настройки SELinux (см. Раздел 7.1, «Виртуализация и SELinux»).
Storage setup
/var/lib/libvirt/images/. Убедитесь, что виртуализированному гостю предоставлено достаточно пространства.
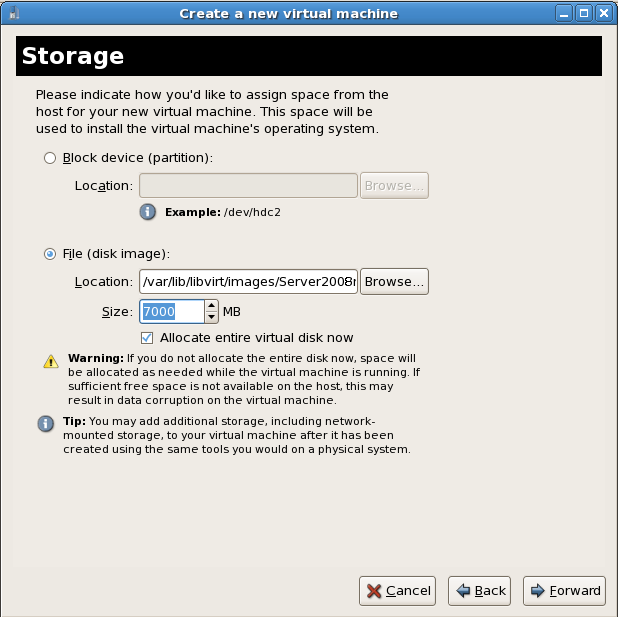
Network setup
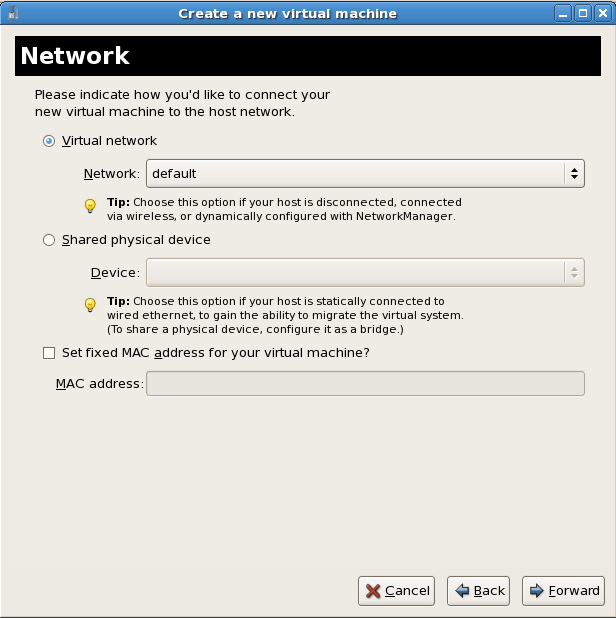
Memory and CPU allocation
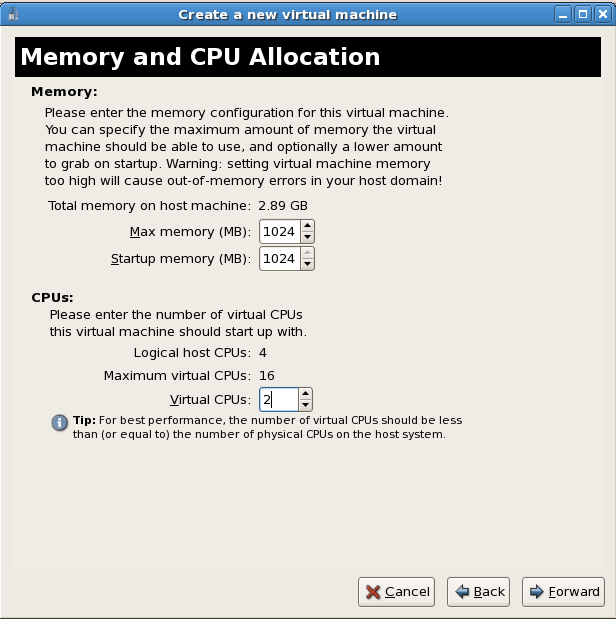
Verify and start guest installation
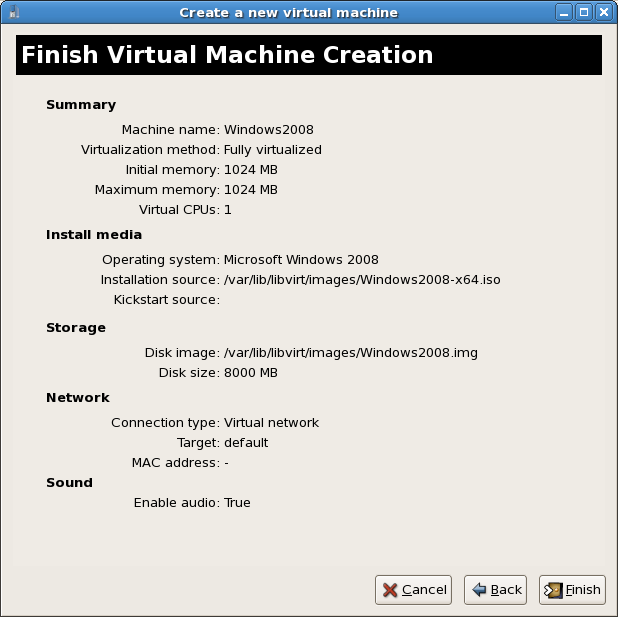
Установка Windows