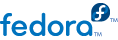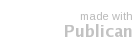Uso avanzado
This content is written for the more advanced user. It assumes that you are comfortable with the command line and have a relatively good knowledge of Linux terminology. It is probably not necessary to using Fedora as a desktop user, but can help a desktop user expand his or her knowledge base and face more complicated troubleshooting issues.
Fedora incluye diversos programas para transferir archivos entre diferentes equipos en la misma red (o en Internet). Uno de los métodos más comunes para hacerlo se denomina File Transfer Protocol (FTP). Existen disponibles varios programas de interfaz gráfica para utilzar FTP, incluyendo FileZilla y gFTP. También puede utilizar la línea de comandos con herramientas como ftp, lftp y sftp.
FTP es inseguro
Si está transfiriendo archivos sobre una red pública (como Internet), tal vez no quiera utilizar FTP. Las transferencias FTP son muy fáciles de interceptar, y los datos enviados a través de este método no viajan cifrados. Para mayor seguridad, utilice SFTP, que cifra los datos sobre el protocolo SSH (Secure Shell).
FileZilla es una aplicación que le permite transferir archivos sobre FTP utilizando una interfaz gráfica muy sencilla. Como muchas otras aplicaciones FTP, posee dos paneles principales: un navegador de archivos para su equipo, y un navegador de archivos del equipo remoto. De esta forma, puede examinar el equipo remoto en busca de un archivo determinado, y arrastrarlo hacia la carpeta que usted elija de su equipo
FTP con navegadores web
Si sólo necesita recibir un archivo, pero no enviar, puede utilizar Firefox, Konqueror o cualquier otro navegador Web. Simplemente diríjase hacia el servidor ftp mediante la barra de direcciones y asegúrese de especificar que desea utilizar FTP. Generalmente, debería escribir ftp://ftp.server.com, donde ftp.server.com es la dirección del servidor FTP.
8.2.1.1. Conectándose con un servidor
Para conectarse con un servidor FTP en
FileZilla, debe añadir el servidor a su
Administrador de Sitios. El cuadro del Administrador de Sitios puede abrirse de tres maneras:
Haciendo clic sobre Archivo > Administrador de Sitios
Haciendo clic sobre el primer ícono en la izquierda en la barra de herramientas
Utilizando el atajo de teclado Ctrl+S
Cuando el cuadro del Administrador de Sitios se abra, haga clic en el botón Nuevo Sitio. Lo primero que FileZilla querrá saber es el nombre que desea utilizar para referirse a ese servidor. Va a haber una casilla de entrada de texto bajo Mis Sitios, en el costado izquierdo del cuadro. Aquí escriba cualquier nombre con el que quiera referirse al nuevo servidor. Este nombre no tiene especificaciones técnicas, simplemente elija algo que le sea útil.
En el costado derecho del cuadro, necesitará ingresar la siguiente información:
- Equipo
Esta es la dirección del servidor. Si el servidor tiene una URL (como ftp.server.com), puede escribirla aquí. De lo contrario, necesitará ingresar la dirección IP. Una dirección IP tiene la forma de A.B.C.D, donde A, B, C, y D son valores enteros que ven entre el 0 y el 255 (inclusive). El servidor al que se está conectando debería suministrarle esta información.
- Puerto
Solo necesita completar este campo si el servidor no utiliza el puerto establecido por defecto (puerto 21 para FTP, 22 para SFTP).
- Tipo de servidor
Aquí puede elegir entre FTP, SFTP, FTPS, o FTPES. En este lugar solo trataremos acerca de FTP y SFTP.
- Método de autenticación
Este campo le permite elegir de qué manera va a auntenticarse con el servidor. Esta información debería ser provista por el servidor al que está intentando conectarse.
- Usuario, Contraseña, Account
Estos campos solo estarán activos si se utilizan ciertos métodos de autenticación. Si están activos, debería utilizarlos para ingresar su nombre de usuario, su contraseña y la cuenta del servidor remoto,
- Comentarios
Este campo no tiene importancia técnica. Puede serle de utilidad para recordar alguna característica del servidor.
Cuando haya completado todos los campos, haga clic en OK para cerrar el Administrador de Sitios, o Conectar para cerrar el Administrador e inmediatamente conectarse con el servidor FTP. Haciendo clic sobre Cancelar ignora cualquier tipo de cambios que haya hecho en el Administrador, y cierra el cuadro.
Para conectarse más tarde con un servidor que ya figura en el Administrador de Sitios, simplemente abra dicho Administrador, haga clic sobre el servidor con el que desea conectarse, y luego haga clic sobre Conectar.
8.2.1.2. Transferir archivos
Si se conecta con un servidor de manera exitosa, debería poder ver algún mensaje de estado apareciendo en la parte superior del panel, indicando que se ha conectado al servidor remoto. El panel del navegador de archivos del lado derecho debería también indicarle los contenidos del directorio remoto al que se ha conectado.
Para transferir un archivo, simplemente elíjalo desde uno de los navegadores de archivo, y arrástrelo hacia la carpeta del otro navegador de archivos en la que quiere descargarlo. Otra forma de hacerlo es seleccionando un archivo de uno de los paneles, una carpeta del otro, y hacer clic sobre el botón que se asemeja a una flecha para empezar a transferirlo.