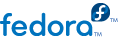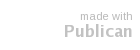Fedora 13
将 ISO 镜像刻录到光盘
如何下载 ISO 镜像并刻录 CD 和 DVD 光盘
Logo
Fedora Documentation Project
法律通告
Copyright
The text of and illustrations in this document are licensed by Red Hat under a Creative Commons Attribution–Share Alike 3.0 Unported license ("CC-BY-SA"). An explanation of CC-BY-SA is available at
http://creativecommons.org/licenses/by-sa/3.0/ . The original authors of this document, and Red Hat, designate the Fedora Project as the "Attribution Party" for purposes of CC-BY-SA. In accordance with CC-BY-SA, if you distribute this document or an adaptation of it, you must provide the URL for the original version.
Red Hat, as the licensor of this document, waives the right to enforce, and agrees not to assert, Section 4d of CC-BY-SA to the fullest extent permitted by applicable law.
Red Hat, Red Hat Enterprise Linux, the Shadowman logo, JBoss, MetaMatrix, Fedora, the Infinity Logo, and RHCE are trademarks of Red Hat, Inc., registered in the United States and other countries.
Linux ® is the registered trademark of Linus Torvalds in the United States and other countries.
All other trademarks are the property of their respective owners.
摘要
如何下载 ISO 镜像并刻录 CD 和 DVD 光盘
Fedora项目以ISO镜像文件 的格式发布Fedora,该格式的文件可从网上下载。您可将这些ISO镜像文件转移或刻录 到空白CD或DVD中,以使用光盘安装Fedora。
本文档将为您介绍如何下载这些镜像文件并使用常用工具将它们刻录到光盘。本文档假设您没有使用过Linux。
第三方软件
Fedora 项目只支持作为 Fedora 发行一部分的软件
本文中涉及的其它软件意在给您一个正确的向导。Fedora项目不对那些软件的负责,这里涉及到它们的使用仅仅是为了方便。本文也不做为在各种操作系统下刻录ISO文件的综合指南。
ISO文件很大,因此需要很长时间去下载,尤其是用拨号调制解调器上网的时候。如果您的网速较慢,可以考虑使用下载工具。下载工具通常都允许您暂停、重新下载或恢复打断的下载。
Fedora 发行版有多个 CD 镜像文件,也可以只用单个 DVD 镜像文件。如果您的计算机满足下面的要求,就可以用单个 DVD 镜像文件了:
带有可DVD写入或DVD重写的光驱。
要有足够的空间来存放镜像文件(约3.5 GB)。
它使用可存储大于2 GB的文件的文件系统 。
要将 DVD ISO 文件写入光盘,您的机器应带有可写入 DVD 介质的驱动器。如果您的计算机只能写入 CD 介质,不能写入 DVD 介质,请下载 CD 大小的文件。
文件系统 是您的计算机用来组织它驱动器上的文件及数据的一种方法。某些文件系统无法存储大于2 GB的文件,这样将无法存储大小约3.5 GB的Fedora DVD镜像。FAT32 是较老计算机上广泛使用的文件系统,它有这个限制。FAT32是使用Windows 98和Windows Me系统的计算机默认使用的文件系统,而很多运行Windows 2000和Windows XP系统的计算机也使用该文件系统,尽管它不是默认选择。
如果您的计算机运行Windows 98或Windows Me系统,不要下载DVD镜像文件;要下载CD镜像文件。如果您使用Windows 2000或Windows XP系统,您可以查看一下驱动器的格式,例如C:。点开始 我的电脑 Properties NTFS 格式,该格式可存放像DVD镜像这样的大文件。
创建一个新目录,将下载的文件保存其中。每张 CD 大约需要700 MB空间,DVD 镜像文件大约需要3.5 GB空间。
要下载的文件取决于您的系统和 Fedora 的版本。文件名大致是这样 Fedora-<version><arch><count>, 其中 "<version><arch><count>DVD 字样。
计算机处理器构架通常是 32 位 PC 的 i386,包括奔腾和速龙处理器产品线;64 位 PC 的x86_64,包括速龙 64 处理器产品线。PowerPC 的ppc,包括大多数 Apple 在使用 Intel 芯片前出品的 MacBook。如果不确定,您的系统可能需要 i386 版本。
例如,如果您要为奔腾4的计算机下载Fedora 13,正确的文件是 Fedora-i386-DVD.iso。您还需要下载CHECKSUM文件,以验证您下载的文件是完整和正确的。
注意也提供Fedora Live CD。此光盘不包含DVD或CD套盘中的所有软件包,但是这可让您在安装Fedora之前先体验一下。参考
http://docs.fedoraproject.org 的
Fedora Live镜像 了解详情。
下载过程中可能出错,即使下载工具并未报错。因此,检测文件有无损坏是非常重要的 CHECKSUM文件的作用。这个文件中针对每个 ISO 镜像文件都有一行内容校验码,称为由原始 ISO 文件计算得出的hash 值。
BitTorrent 自动错误检测
BitTorrent BitTorrent
第三方软件
Fedora 项目和 Red Hat Inc. 对外部站点(如以下列出的)的内容及其提供的程序没有控制权。
3.1. 在 Windows 图形环境下校验
有一些免费产品可用来进行文件验证和 hashing 那些有点和点击界面。这里是一些链接:
根据说明来安装程序。运行程序时,使用文件选择工具选择已下载的 ISO 镜像文件。然后选择 SHA256 算法进行计算。程序运行需要一些时间,因为它要读取整个 ISO 文件。
用文本编辑器,比如 Notepad CHECKSUM 文件。确认hash工具显示的每个 CHECKSUM文件中对应的 hash值完全
如果所有散列值都相符,就可以烧录到光盘介质中了。如果有不相符的,请重新下载。
3.2. 在 Windows 命令行下校验
sha256sum.exe程序计算并显示散列值。首先,将sha256sum.exe复制到已下载的 ISO 文件所在目录。然后,在开始菜单中选择 运行... cmdsha256sum.exe程序:
cd "C:\Documents and Settings\Owner\My Documents\My Downloads\Fedora"
sha256sum.exe Fedora-i386-DVD.iso
程序运行需要一些时间,因为它要读取整个 ISO 文件。
用文本编辑器,比如 Notepad CHECKSUM文件。确认sha256sum.exe显示的每个 CHECKSUM文件中对应的hash值完全
如果所有散列值都相符,就可以烧录到光盘介质中了。如果有不相符的,请重新下载。
将您想验证的Fedora镜像文件拖拽到HashTab HashTab
用文本编辑器,比如 Textedit CHECKSUM文件。确认HashTab 每个 CHECKSUM文件中对应的hash值完全
如果所有散列值都相符,就可以烧录到光盘介质中了。如果有不相符的,请重新下载。
切换到存放ISO镜像文件的目录,然后运行sha256sum,例如:
$ cd Downloads
$ sha256sum Fedora-i386-DVD.iso
用文本编辑器,比如 gedit kwrite CHECKSUM文件。确认sha256sum 每个 CHECKSUM文件中对应的hash值完全
将ISO镜像刻录到光盘的过程会因您操作系统及刻录软件的不同而有所差异。本节提供了一份针对流行刻录程序的指南。
如果您要刻录一套Fedora CD,您可在刻录完第一张后马上对光盘进行检验,从而知道光盘是否刻录正确,是否可引导您的计算机。请参考
第 5 节 “接下来的步骤” 来了解如何从Fedora光盘引导您的计算机。在Fedora引导屏幕中,如果您按
回车 键,Fedora安装程序会给您一个测试光盘的机会。如果在整套光盘刻录完之前您发现第一张光盘有问题,那您就节约了时间和光盘。要注意的是测试选项在用Fedorra DVD或Fedora CD套盘的第一张引导时会出现,但从Fedora Live CD引导时则
不会 出现。
4.1. 在Windows系统下刻录光盘
4.1.1. Windows 7下刻录光盘
放入空白可写光盘。
在您下载好的ISO镜像文件上点右键,选择写入到光盘
Windows 光盘镜像刻录器 刻录
4.1.2. 在早期版本的Windows系统下刻录光盘
Windows XP和Windows Vista中内置的CD刻录功能都无法把镜像刻录为可引导CD,另外早于Windows XP的Windows系统没有集成任何CD刻录功能。因此,要在Windows 7 之前的Windows系统上刻录镜像到CD或DVD,您需要专门的可操作ISO镜像文件的光盘刻录程序。尽管大多数刻录程序都可以处理ISO镜像文件,但也有例外。
您可能已经安装了Windows下流行的CD刻录软件,比如
Nero Burning ROM 和
Roxio Creator 。如果您使用Windows系统并且没有安装刻录软件(或者您不确定您装的刻录软件是否可以将镜像文件刻录为光盘),
InfraRecorder 是个合适的选择,可从
http://www.infrarecorder.org/ 获得,它是免费且开源的。
使用众多流行的CD刻录程序刻录ISO镜像的步骤列于下方。
4.1.2.1. 使用 ISO Recorder V2 Power Toy
在文件过滤器 Explorer
在上下文菜单中,选择 Copy image to CD
跟随 CD 烧录向导
对其余 ISO 文件重复操作
运行 Creator Classic
选择 Other Tasks
选择 Burn from Disc Image File
选择 Fedora ISO 镜像,并刻录。
4.1.2.3. 使用 Nero Burning ROM 5
运行程序
打开菜单
选择
选择 Fedora ISO 镜像,并刻录。
对其余 ISO 文件重复以上操作。
4.1.2.4. 使用 Nero Express 6
运行程序
选择 Disc Image or Saved Project
在弹出的 Open Open
设置光盘驱动器的写入速度。各种硬件的最佳设置是不同的。
点击 Next 开始烧录
对其余 ISO 文件重复操作
4.2. 在Mac OS X下刻录光盘
在ISO文件上点右键或者Control-单击。将出现一个菜单。
点击 →
在Disk Utility 刻录 Burn Disc In
放入空白可写光盘。
点击刻录
4.3.1. 在GNOME桌面下刻录光盘
CD/DVD Creator
在您下载好的ISO镜像文件上点右键。出现写入到光盘
点击写入 CD/DVD Creator
K3b
点击 → → → 来启动K3b
点击 → 来刻录CD,或者点 → 来刻录DVD。B刻录CD镜像 刻录Iso1660镜像到DVD
使用要刻录的镜像
放入空白光盘,然后点击开始 K3b
4.3.3. 使用Brasero刻录光盘
Brasero
运行Brasero
点击。
点击点此处选择镜像
放入空白光盘,然后点击刻录 Brasero
用刚刻录好的DVD或CD引导您的计算机:
放入DVD或CDROM#1,然后关闭计算机。
重新启动计算机。当计算机启动时,注意显示的信息,该信息提示您按某个键选择引导设备。这个键因计算机不同而有所差别,这个要按的键将会是F12 F2 F1 Esc Delete
如果您的计算机没有引导菜单,而且在计算机启动后不久也没有出现Fedora引导屏幕,那么您需要在计算机的BIOS里修改一下引导顺序。请参考计算机附带的说明书。这个步骤的细节会因计算机的不同而有很大差别。
当Fedora引导屏幕出现时,您就可以开始Fedora的安装。请参考
Fedora 13 安装快速开始向导 来了解针对多数台式机和笔记本电脑的基本说明,或者阅读
Fedora 13 安装向导 来了解完整的安装说明。这两个文档均可在
http://docs.fedoraproject.org 找到。
6. 我们需要您的反馈!
如果你发现了排印错误或者有改进本文档的建议,我们希望能听取你的意见。请在 Bugzilla
http://bugzilla.redhat.com/bugzilla/ 里提交关于产品
Fedora Documentation. 的报告。
提交报告时,请记得提及文档的标识符:readme-burning-isos
如果你有改进本文档的建议,请尽量将其明确化。如果你发现了错误,请指出章节号以及其周围的相关文字,以便我们尽快找到并更正该错误。
A. 修订历史
修订历史 修订 13.1.0 Mon Apr 12 2010 Rüdiger Landmann
针对Fedora 13的更新 增加关于Windows 7的说明