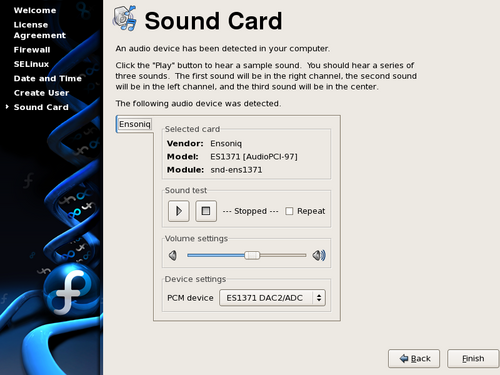The Setup Agent automatically attempts to identify the sound card in your computer.
Click the play button to check the sound card configuration. If the configuration is correct, Fedora plays a sound sequence. You may adjust the volume with the slidebar. The Repeat option causes the sound to play until the option is unselected, to assist you in tuning your system.
If your sound card is identified, but you do not hear the sound, check your speakers and try again. In some cases, you may need to alter the additional settings to obtain the best sound quality.
A sound card may provide multiple audio input and output devices. To change the Default PCM device, select a new option from the drop-down list. By default, audio applications connect to a software mixer that manages the PCM devices. To enable applications to bypass the software mixer, select the option to Disable software mixing.
You may manually configure a Fedora system to use unsupported sound cards after the installation process is complete. Manual sound hardware configuration is beyond the scope of this document.
![[Tip]](./stylesheet-images/tip.png) | Changing the Sound Card |
|---|---|
Fedora automatically attempts to detect a new sound card if you add one to your system. If you need to launch the detection process manually, choose System → Administration → Soundcard Detection. |
After you configure the sound card, select Finish to proceed to the login screen. Your Fedora system is now ready for use.
![[Important]](./stylesheet-images/important.png) | Update Your System |
|---|---|
To ensure the security of your system, run a package update after the installation completes. Chapter 19, Your Next Steps explains how to update your Fedora system. |