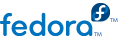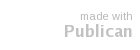18.2.1.1. Windows 2000, Windows Server 2000, Windows XP, Windows Server 2003
Внимание
Удостоверьтесь, что вы полностью следуете инструкциям, иначе может оказаться так, что компьютер будет невозможно загрузить. Прежде чем приступить к удалению, внимательно ознакомьтесь с приведенными инструкциями. Более того, рекомендуется их распечатать; это можно сделать с другого компьютера.
Восстановление этих систем полагается на среду восстановления Windows, для загрузки которой требуется наличие установочного диска Windows. Если вы начали такое восстановление, но не завершили его, может оказаться так, что компьютер будет невозможно загрузить. Поставляемые с некоторыми компьютерами Windows диски восстановления системы не всегда включают это окружение.
Консоль восстановления Windows запросит пароль администратора. Не продолжайте работу, если вы не знаете пароля администратора.