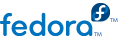
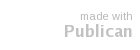
gparted at the command line and pressing Enter.
su -. По запросу введите пароль root и нажмите Enter.
gedit /boot/grub/grub.conf, чтобы открыть файл grub.conf в окне редактора gedit.
grub.conf содержит четыре строки:
grub.confgrub.conf содержит строку, задающую операционную систему, которая будет запущена по умолчанию. Формат строки: default=N, где N больше или равно нулю. Если N равно нулю, GRUB запустит первую операционную систему в списке.
default= на единицу меньше порядкового номера операционной системы в списке.
grub.conf и закройте окно gedit.
gparted at the command line and pressing Enter.
/dev/sda3).
e2fsck раздел. Например, если вы только что изменили размер раздела /dev/sda3, выполните команду e2fsck /dev/sda3.
resize2fs раздел. Например, если вы только что изменили размер раздела /dev/sda3, выполните команду resize2fs /dev/sda3.
gparted at the command line and pressing Enter.
/dev/sda3 на устройстве /dev/sda.
fdisk устройство, указав имя устройства, где был создан раздел. Например, команда может выглядеть так: fdisk /dev/sda.
Command (m for help): нажмите T и Enter, чтобы изменить тип раздела.
Partition number (1-4): введите номер созданного раздела. Например, если вы создали раздел /dev/sda3, введите 3 и нажмите Enter для идентификации изменяемого раздела.
Hex code (type L to list codes): введите код 8e для раздела Linux LVM и нажмите Enter.
Command (m for help): нажмите W и Enter для записи кода раздела и выхода.
lvm и нажмите Enter для запуска утилиты lvm2.
lvm> выполните команду pvcreate раздел, указав созданный ранее раздел. Например, команда pvcreate /dev/sda3 создаст физический том /dev/sda3 в LVM.
lvm> выполните команду vgextend группа_томов раздел, где группа_томов — группа томов LVM, на которых установлена система Linux, а раздел — созданный ранее раздел. Например, команда vgextend /dev/VolumeGroup00 /dev/sda3 увеличит группу томов и добавит в ее состав физический том /dev/sda3.
lvm> выполните команду lvextend -l +100%FREE логический_том, где логический_том — логический том, содержащий файловую систему Linux. Например, команда lvextend -l +100%FREE /dev/VolGroup00/LogVol00 увеличит размер LogVol00 так, чтобы он заполнял доступное место в группе томов VolGroup00.
lvm> выполните exit для выхода из lvm2.
e2fsck логический_том, где логический_том — логический том, размер которого вы изменили. Например, если вы изменили размер тома /dev/VolumeGroup00/LogVol00, команда будет иметь вид e2fsck /dev/VolumeGroup00/LogVol00.
resize2fs логический_том. Например, если вы изменили размер тома /dev/VolumeGroup00/LogVol00, команда будет иметь вид resize2fs /dev/VolumeGroup00/LogVol00.