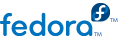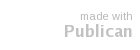16.2. Загрузка в режиме восстановления
Режим восстановления предоставляет возможность загрузить минимальное окружение целиком с CD-ROM или иным способом вместо загрузки с жесткого диска.
Как и следует из названия, этот режим предусмотрен для восстановления в случае сбоя. В штатном режиме система Fedora использует файлы, размещенные на жестком диске компьютера для запуска программ, хранения файлов и прочих операций.
Однако бывают ситуации, когда вы не можете полностью запустить Fedora, и, таким образом, не получаете доступ к файлам на жестком диске компьютера. В режиме восстановления можно обращаться к файлам на жестком диске, даже если вы не смогли запустить Fedora с этого диска.
Чтобы загрузиться в режиме восстановления, вы должны иметь возможность загрузки системы одним из следующих способов[]
Загрузка системы с установочного диска CD/DVD.
Загрузка системы с другого загрузочного носителя, например, с USB-устройства.
Загрузка системы с первого CD или DVD диска Fedora.
Загрузив систему одним из перечисленных способов, передайте ядру параметр rescue. Например, на платформе x86 введите в приглашении загрузчика установки следующую команду:
linux rescue
Будет предложено ответить на некоторые базовые вопросы, в частности, выбрать используемый язык и расположение корректного образа восстановления. Выберите Локальный CD-ROM, Жесткий диск, Образ NFS, FTP или HTTP. В указанном месте должно находиться подходящее дерево установки той же версии Fedora, что и версия на компакт-диске Fedora, с которого вы загрузились. Если вы используете для запуска режима восстановления загрузочный компакт-диск или другой носитель, это должно быть то же дерево установочных каталогов, из которого создавался носитель. За дополнительными сведениями о настройке дерева установки на жестком диске, NFS, FTP или HTTP-сервере, обратитесь к предыдущей секции данного руководства.
Если вы выбрали образ восстановления, который не требует подключения к сети, будет предложено определить, хотите ли вы установить сетевое подключение. Подключение к сети рекомендуется, если, например, нужно скопировать файлы на другой компьютер или установить какие-то RPM-пакеты с общего сетевого ресурса.
На экране появится следующее сообщение:
В режиме восстановления будет выполнена попытка найти вашу установку Linux и
смонтировать ее в каталог /mnt/sysimage. После этого вы сможете внести в систему
необходимые изменения. Нажмите клавишу «Продолжить» для продолжения. Вы также
можете смонтировать файловые системы в режиме «только для чтения» вместо «для
чтения и записи» нажав кнопку «Только для чтения».
Если по некоторым причинам происходит сбой этого процесса, нажмите кнопку «Пропустить» для быстрого перехода в командную оболочку.
Если вы выберете Продолжить, система попытается смонтировать файловую систему в /mnt/sysimage. Если смонтировать раздел не удастся, появится сообщение. При выборе только для чтения будет предпринята попытка подключения файловой системы в /mnt/sysimage/ в режиме чтения. Если вы выберете Пропустить, файловая система не будет смонтирована. Выберите Пропустить, если считаете, что файловая система повреждена.
Как только система загрузится в режиме восстановления, на VC (виртуальной консоли) 1 и VC 2 появляется приглашение (используйте сочетание клавиш Ctrl-Alt-F1 для перехода к VC 1 и Ctrl-Alt-F2 для доступа к VC 2):
sh-3.00b#
Если вы выбрали Продолжить для автоматического монтирования разделов, и они были успешно смонтированы, вы перейдете в монопольный режим.
Даже если файловая система смонтирована, в режиме восстановления корневым разделом по умолчанию становится временный раздел, а не тот, что используется при работе в обычном режиме (на уровнях выполнения 3 или 5). Если файловая система была смонтирована успешно, можно сменить корневой раздел окружения режима восстановления на корневой раздел вашей файловой системы, выполнив следующую команду:
chroot /mnt/sysimage
Это может пригодиться для выполнения таких команд как rpm, требующих, чтобы корневой раздел системы был подключен как /. Чтобы выйти из окружения chroot, введите в приглашении exit.
При выборе Пропустить можно попытаться смонтировать раздел или логический том LVM2 вручную в режиме восстановления, создав каталог, к примеру, с именем /foo
mount -t ext4 /dev/mapper/VolGroup00-LogVol02 /foo
В приведенной выше команде /foo/dev/mapper/VolGroup00-LogVol02ext2 или ext3, замените ext4 на ext2 или ext3.
Если вы не знаете названий всех физических разделов, для их просмотра используйте команду:
fdisk -l
Если вы не знаете названий всех ваших физических томов LVM2, логических томов и их групп, их можно узнать, выполнив следующие команды:
pvdisplay
vgdisplay
lvdisplay
В строке приглашения можно выполнить множество полезных команд, включая следующие:
ssh, scp и ping, если сеть запущена
dump и restore, если вы используете ленточные накопители
parted и fdisk для управления разделами
rpm для установки и обновления программного обеспечения
joe для редактирования файлов конфигурации
Note
Если вы попытаетесь запустить другие популярные редакторы, например, emacs, pico или vi, все равно будет запущен joe.
16.2.1. Переустановка загрузчика
Иногда случается, что загрузчик GRUB по ошибке удален, поврежден или замещен загрузчиком другой операционной системы.
Ниже подробно описан процесс переустановки GRUB в главной загрузочной записи:
Загрузите компьютер с загрузочного носителя.
Введите в приглашении загрузчика linux rescue, чтобы попасть в среду восстановления.
Введите chroot /mnt/sysimage, чтобы смонтировать корневой раздел.
Введите /sbin/grub-install раздел, чтобы переустановить загрузчик GRUB (раздел — загрузочный раздел, например, /dev/sda).
Просмотрите файл /boot/grub/grub.conf; возможно, для загрузки с помощью GRUB других операционных систем потребуется добавить дополнительные записи.
Перезагрузите систему.