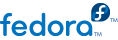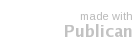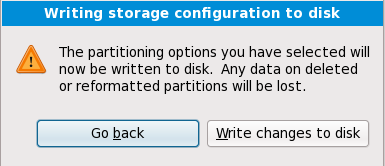6.22. Write changes to disk
The installer prompts you to confirm the partitioning options that you selected. Click Write changes to disk to allow the installer to partition your hard drive and install Fedora.
Last chance to cancel safely
Up to this point in the installation process, the installer has made no lasting changes to your computer. When you click Write changes to disk, the installer will allocate space on your hard drive and start to transfer Fedora into this space. Depending on the partitioning option that you chose, this process might include erasing data that already exists on your computer.
To revise any of the choices that you made up to this point, click Go back. To cancel installation completely, switch off your computer. To switch off most computers at this stage, press the power button and hold it down for a few seconds.
After you click Write changes to disk, allow the installation process to complete. If the process is interrupted (for example, by you switching off or resetting the computer, or by a power outage) you will probably not be able to use your computer until you restart and complete the Fedora installation process, or install a different operating system.