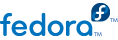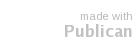17.2. Inicializando no Modo de Recuperação
Rescue mode provides the ability to boot a small Fedora environment entirely from CD-ROM, or some other boot method, instead of the system's hard drive.
As the name implies, rescue mode is provided to rescue you from something. During normal operation, your Fedora system uses files located on your system's hard drive to do everything — run programs, store your files, and more.
However, there may be times when you are unable to get Fedora running completely enough to access files on your system's hard drive. Using rescue mode, you can access the files stored on your system's hard drive, even if you cannot actually run Fedora from that hard drive.
Para inicializar em modo de recuperação, você deve inicializar o sistema usando um dos seguintes métodos[]:
By booting the system from an installation boot CD-ROM or DVD.
Inicializando o sistema usando outro tipo de mídia de inicialização de instalação, como dispositivos USB flash.
By booting the system from the Fedora CD-ROM #1 or DVD.
Após inicializar o sistema usando um dos métodos descritos, adicione a palavra-chave rescue como um parâmetro do kernel. Por exemplo, para um sistema x86, digite o seguinte comando no prompt de inicialização da instalação:
linux rescue
You are prompted to answer a few basic questions, including which language to use. It also prompts you to select where a valid rescue image is located. Select from Local CD-ROM, Hard Drive, NFS image, FTP, or HTTP. The location selected must contain a valid installation tree, and the installation tree must be for the same version of Fedora as the Fedora disk from which you booted. If you used a boot CD-ROM or other media to start rescue mode, the installation tree must be from the same tree from which the media was created. For more information about how to setup an installation tree on a hard drive, NFS server, FTP server, or HTTP server, refer to the earlier section of this guide.
Se você selecionar uma imagem de recuperação que não requer uma conexão de rede, você será questionado se deseja ou não estabelecer uma. A conexão de rede é útil se você quiser fazer backup de arquivos em um outro computador ou instalar alguns pacotes RPM de uma localização de rede compartilhada, por exemplo.
A seguinte mensagem é exibida:
The rescue environment will now attempt to find your Linux installation and mount it under the directory /mnt/sysimage. You can then make any changes required to your system. If you want to proceed with this step choose 'Continue'. You can also choose to mount your file systems read-only instead of read-write by choosing 'Read-only'. If for some reason this process fails you can choose 'Skip' and this step will be skipped and you will go directly to a command shell.
Se você selecionar Continuar, o processo de recuperação tenta montar seu sistema de arquivos sob o diretório /mnt/sysimage/. Se falhar em montar a partição, você será avisado. Se você selecionar Somente-Leitura, o processo de recuperação tenta montar seu sistema de arquivos sob o diretório /mnt/sysimage/, mas no modo somente-leitura. Se você selecionar Pular, seu sistema de arquivo não está montado. Escolha Pular se acreditar que seu sistema de arquivos esteja corrompido.
Uma vez que seu sistema esteja no modo de recuperação, aparece um prompt no CV 1 (console virtual) e no CV 2 (use a combinação das teclas Ctrl-Alt-F1 para acessar o CV 1 e Ctrl-Alt-F2 para acessar o CV 2):
sh-3.00b#
Se você selecionou Continuar para montar suas partições automaticamente e estas foram montadas com sucesso, você está no modo de usuário simples.
Mesmo que seu sistema de arquivos seja montado, a partição root default é temporária enquanto estiver no modo de recuperação; não é a partição root do sistema de arquivos usada durante o modo normal de usuário (níveis de execução 3 ou 5). Se você escolheu montar seu sistema de arquivos e o fez com sucesso, pode alterar a partição root do ambiente do modo de recuperação para a partição root de seu sistema de arquivos, executando o seguinte comando:
chroot /mnt/sysimage
Isto é útil se você precisa rodar comandos como rpm, que requerem que sua partição root seja montada como /. Para sair do ambiente chroot, digite exit para retornar ao prompt.
Se você selecionou Pular, ainda pode tentar montar uma partição ou volume lógico LVM2 manualmente dentro do modo de recuperação criando um diretório como /foo
mount -t ext4 /dev/mapper/VolGroup00-LogVol02 /foo
In the above command, /foo/dev/mapper/VolGroup00-LogVol02ext2 or ext3 replace ext4 with ext2 or ext3 respectively.
Se você não sabe os nomes de todas as partições físicas, use o seguinte comando para listá-las:
fdisk -l
Se você não sabe os nomes de todos volumes físicos LVM2, grupos de volumes, ou volumes lógicos, use o seguinte comando para listá-los:
pvdisplay
vgdisplay
lvdisplay
A partir do prompt é possível executar diversos comandos úteis, como
ssh, scp e ping se a rede for iniciada
dump e restore para usuários com drives de fita
parted e fdisk para administrar as partições
rpm para instalar ou atualizar software
joe para editar arquivos de configuração
Note
Se você tentar iniciar outros editores comuns, como o emacs, o pico, ou o vi, o editor joe é iniciado.
17.2.1. Reinstalando o Carregador de Inicialização
Em vários casos, o carregador de inicialização GRUB pode acidentalmente ser removido, corrompido, ou substituído por outro sistema operacional.
Os seguintes passos detalham o processo da reinstalação do GRUB no registro mestre de inicialização:
Inicializa o sistema a partir de uma mídia de inicialização de instalação.
Digite linux rescue no prompt de inicialização de instalação para entrar no ambiente de recuperação.
Digite chroot /mnt/sysimage para montar a partição raiz.
Digite /sbin/grub-install /dev/hda para reinstalar o carregador de inicialização, onde /dev/hda é a partição de inicialização.
Revise o arquivo /boot/grub/grub.conf, uma vez que outras entradas podem ser necessárias para que o GRUB controle sistemas operacionais adicionais.
Reinicialize o sistema.