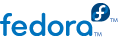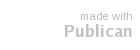19.2.1.1. Windows 2000, Windows Server 2000, Windows XP, y Windows Server 2003
Aviso
Una vez que inicie este proceso, si no completa la totalidad de las instrucciones, su equipo podría quedar en un estado en el cual no podrá volver a iniciarse. Antes de empezar el proceso de eliminación, lea cuidadosamente todos los pasos a seguir. Tome en cuenta la posibilidad de leer estas instrucciones en otro equipo, o imprímalas, de manera tal de continuar teniendo acceso a ellas a lo largo del proceso de eliminación.
Este procedimiento depende de Windows Recovery Console, que se carga desde el disco de instalación de Windows. De manera que no podrá completar el procedimiento sin acceso a este disco. Si inicia este procedimiento y no lo completa, podría dejar su equipo en una condición tal que sea imposible inicializarlo luego. El "disco de recuperación" provisto con equipos con Microsoft Windows pre instalado, tal vez no incluyan Windows Recovery Console.
A lo largo del proceso descrito en estas instrucciones, el Windows Recovery Console le pedirá una contraseña de usuario Administrador para su sistema operativo Windows. No siga estas instrucciones a no ser que conozca la contraseña de Administrador para su sistema, o esté seguro que esta contraseña no ha sido creada jamás, ni siquiera por el fabricante del equipo.