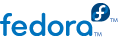
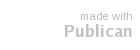
gparted at the command line and pressing Enter.
su - y presione Intro. Cuando el sistema le pregunte por la contraseña de root, ingrésela y presione Intro.
gedit /boot/grub/grub.conf y presione Intro. Esto abrirá el archivo grub.conf en el editor de texto gedit.
grub.conf consiste en cuatro líneas:
grub.confgrub.conf, cada una de ellas, correspondiente a una versión diferente del kernel Linux. Elimine cada una de las entradas de Fedora del archivo.
Grub.conf contiene una línea que especifica el sistema operativo a ser inicado por defecto, con el formato default=N, donde N es un número igual o mayor que 0. Si se define N en 0, GRUB iniciará el primer sistema operativo de la lista. Si se define N en 1, iniciará el segundo sistema operativo de la lista, y así sucesivamente.
default= contenga un número menos del número que eligió como sistema operativo predeterminado en la lista.
grub.conf y cierre gedit
gparted at the command line and pressing Enter.
/dev/sda3.
e2fsck partition en una línea de comandos y presione Enter, donde partition es la partición que acaba de reducir. Por ejemplo, si acaba de reducir /dev/sda3, debería escribir e2fsck /dev/sda3.
resize2fs partition en la línea de comandos y presione Enter, donde partition es la partición que acaba de reducir. Por ejemplo, si recién redujo /dev/sda3, debería escribir resize2fs /dev/sda3.
gparted at the command line and pressing Enter.
unallocated. Haga click con el botón secundario del mouse sobre el espacio no alojado y seleccione New. Acepte lo indicado por defecto y GParted creará una nueva partición que ocupe todo el espacio disponible en el disco.
/dev/sda3 sobre el dispositivo /dev/sda.
fdisk device y presione Enter, donde device es el nombre del dispositivo sobre el cual acaba de crear una partición. Por ejemplo, fdisk /dev/sda.
Command (m for help):, presione T e Intro para que fdisk cambie el tipo de partición.
Partition number (1-4):, escriba el nombre de la partición que acaba de crear. Por ejemplo, si acaba de crear la partición /dev/sda3, escriba el número 3, y presione Enter. Esto identifica a la partición cuyo tipo fdisk va a cambiar.
Hex code (type L to list codes):, ingrese el código 8e y presione Intro. Este es el código de una partición LVM de Linux.
Command (m for help):, teclee W e Intro. Fdisk escribirá el nuevo código de tipo a la partición y saldrá.
lvm y presione Enter para iniciar la herramienta lvm2.
lvm>, escriba pvcreate partition y presione Enter, donde partition es la partición que creó hace unos momentos. Por ejemplo, pvcreate /dev/sda3. Esto convierte /dev/sda3 como un volumen físico en LVM.
lvm>, escriba vgextend VolumeGroup partition y presione Enter, donde VolumeGroup es el grupo del volumen LVM sobre el cual Linux está instalado y partition es la partición que creo hace unos instantes. Por ejemplo, si Linux está instalado sobre /dev/VolumeGroup00, escribirá vgextend /dev/VolumeGroup00 /dev/sda3 si lo que quiere es extender ese grupo para que en él se incluya el volumen físico en /dev/sda3.
lvm>, escriba lvextend -l +100%FREE LogVol y presione Enter, donde LogVol es el volumen lógico que contiene su sistema de archivos Linux. Por ejemplo, para extender LogVol00 de manera que ocupe el recientemente disponible espacio en su volumen, VolGroup00, escriba lvextend -l +100%FREE /dev/VolGroup00/LogVol00.
lvm>, escriba exit y presione Enter para salirt lvm2
e2fsck LogVol en la línea de comandos y presione Enter, donde LogVol es el volumen lógico que recién acaba de reducir. Por ejemplo, si recién redujo /dev/VolumeGroup00/LogVol00, debería escribir e2fsck /dev/VolumeGroup00/LogVol00.
resize2fs LogVol en la líne ade comandos y presione Enter, donde LogVol es la partición que acaba de reducir. Por ejemplo, si recién redujo /dev/VolumeGroup00/LogVol00, debería escribir resize2fs /dev/VolumeGroup00/LogVol00.