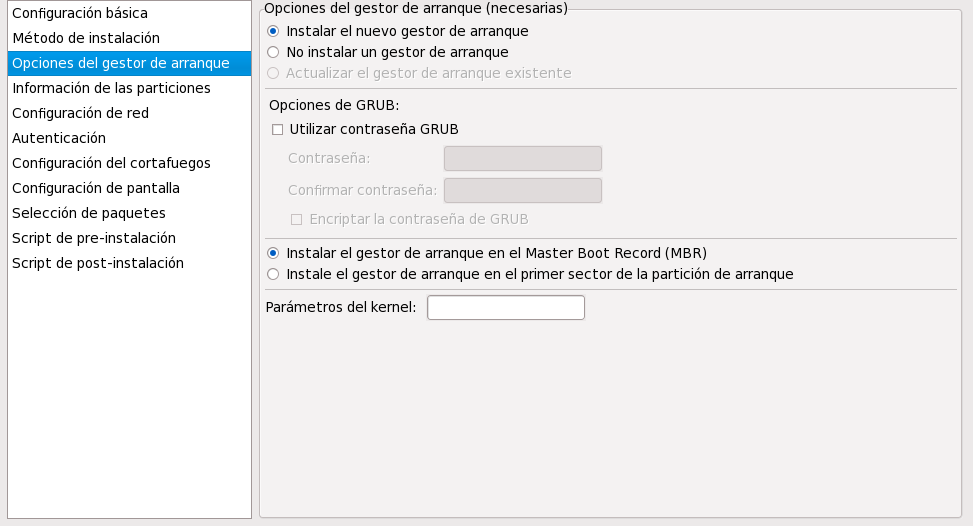Guía de Instalación
Instalando Fedora 11 en arquitecturas x86, AMD64, y Intel® 64
Edición 1.0
aviso legal
Resumen
- Prefacio
- Introducción
- 1. Arranque Rápido para Expertos
- 2. Usuarios Novatos
- I. Antes de empezar
- 3. Pasos previos a comenzar
- 4. Lista de Especificaciones del Sistemas
- 5. Medios con controladores para sistemas Intel y AMD.
- II. Los procesos de instalación
- 6. Iniciando la Instalación
- 7. Instalación sobre Sistemas Intel y AMD.
- 7.1. La Interfaz de Usuario del Programa de Instalación Gráfico
- 7.2. Interfaz de usuario en modo texto del programa de instalación
- 7.3. Inicio del programa de instalación
- 7.4. Selección del Método de Instalación
- 7.5. Instalación desde un DVD/CD-ROM
- 7.6. Instalación desde un Disco Duro
- 7.7. Realizar una instalación de red
- 7.8. Instalación a través de NFS
- 7.9. Instalar desde FTP o HTTP
- 7.10. Bienvenido a Fedora
- 7.11. Language Selection
- 7.12. Keyboard Configuration
- 7.13. Inicializar el Disco Duro
- 7.14. Actualización de un Sistema Existente
- 7.15. Network Configuration
- 7.16. Configuración del huso horario
- 7.17. Poner la Contraseña de Root
- 7.18. Disk Partitioning Setup
- 7.19. Advanced Storage Options
- 7.20. Create Default Layout
- 7.21. Particionamiento del sistema
- 7.22. Configuración del gestor de arranque para sistemas x86, AMD64 e Intel 64
- 7.23. Package Group Selection
- 7.24. Preparando la instalación
- 7.25. Instalando paquetes
- 7.26. Fin de la instalación
- 8. Solución de problemas de instalación en un sistema Intel o AMD
- 8.1. No puede arrancar Fedora
- 8.2. Problemas al inicio de la instalación
- 8.3. Problemas durante la instalación
- 8.4. Problemas después de la instalación
- 8.4.1. Problemas con la pantalla gráfica de GRUB en un sistema basado en x86
- 8.4.2. Arranque en un entorno gráfico
- 8.4.3. Problemas con el Sistema de Ventanas X
- 8.4.4. Problemas con fallas del Servidor X y usuarios no root
- 8.4.5. Problemas durante la conexión
- 8.4.6. ¿Tiene problemas para reconocer su memoria RAM?
- 8.4.7. Su impresora no funciona
- 8.4.8. Problemas con la configuración del sonido
- 8.4.9. El servicio httpd del servidor Apache/Sendmail se bloquea durante el arranque
- III. Opciones Avanzadas de instalación
- 9. Opciones de Arranque
- 9.1. Configuración del Sistema de Instalación en el indicador boot:
- 9.2. Habilitación del Acceso Remoto para el Sistema de Instalación
- 9.3. Ingreso a un Sistema Remoto durante la Instalación
- 9.4. Automatización de la Instalación con Kickstart
- 9.5. Mejorando el Soporte de Hardware
- 9.6. Usando los Modos de Arranque de Mantenimiento
- 10. Instalación sin Medios
- 11. Preparación de un Servidor de Instalación
- 12. Instalando a través de VNC
- 13. Instalaciones Kickstart
- 13.1. ¿Qué son las instalaciones Kickstart?
- 13.2. ¿Cómo realizar una instalación Kickstart?
- 13.3. Crear un archivo Kickstart
- 13.4. Opciones Kickstart
- 13.5. Package Selection
- 13.6. Script de pre-instalación
- 13.7. Script de post-instalación
- 13.8. Hacer Disponible el Archivo Kickstart
- 13.9. Hacer el Arbol de Instalación Disponible
- 13.10. Inicio de una instalación Kickstart
- 14. Configurador de Kickstart
- 14.1. Configuración básica
- 14.2. Método de instalación
- 14.3. Opciones del gestor de arranque
- 14.4. Información de las particiones
- 14.5. Network Configuration
- 14.6. Autenticación
- 14.7. Configuración del cortafuegos
- 14.8. Configuración de la pantalla
- 14.9. Package Selection
- 14.10. Script de pre-instalación
- 14.11. Script de post-instalación
- 14.12. Guardar el archivo
- IV. Después de la instalación
- 15. Primer Arranque
- 16. Sus Siguientes Pasos
- 17. Recuperación Básica del Sistema
- 18. Actualización de su sistema actual
- 19. Eliminando Fedora
- V. Apéndices Técnicos
- A. Introducción a la creación de particiones
- A.1. Conceptos básicos sobre el disco duro
- A.1.1. No depende de lo que se escribe, sino de cómo se escribe
- A.1.2. Particiones: Convertir un disco en muchos otros
- A.1.3. Particiones en el interior de particiones -- Una introducción a las particiones ampliadas.
- A.1.4. Haciendo Espacio para Fedora
- A.1.5. Ficha de los nombres para las particiones
- A.1.6. Particiones y otros sistemas operativos
- A.1.7. Particiones en el disco y puntos de montaje
- A.1.8. ¿Cuántas particiones?
- B. ISCSI disks
- C. Guía de Encriptación de Disco:
- C.1. ¿Qué es la encriptación en dispositivo de bloque?
- C.2. Encriptando dispositivos de bloque utilizando dm-crypt/LUKS
- C.3. Creando Dispositivos de Bloque Encriptados en Anaconda
- C.4. Creando Encriptado de Dispositivos de Bloque en el Sistema Instalado Luego de la Instalación
- C.4.1. Crear los dispositivos de bloque
- C.4.2. Opcional: Complete el dispositivo con datos aleatorios
- C.4.3. Formatea el dispositivo como un dispositivo encriptado dm-crypt/LUKS
- C.4.4. Crea un mapeado para permitir acceso al contenido no encriptado del dispositivo
- C.4.5. Crea sistemas de archivos en el dispositivo mapeado, o continúa creando estructuras de almacenamiento complejas utilizando el dispositivo mapeado.
- C.4.6. Agregar la información del mapeado a /etc/crypttab
- C.4.7. Agregar una entrada a /etc/fstab
- C.5. Tareas Comunes Post-Instalación
- D. Entendiendo LVM
- E. El Gestor de Arranque GRUB
- F. Proceso de arranque, inicio y cierre del sistema
- G. Otra Documentación Técnica.
- H. Contribuyentes y métodos de producción
- I. Historial de revisiones
- Índice
Prefacio
1. Convenciones del Documento
1.1. Convenciones Tipográficas
Negrita monoespaciado
Para ver el contenido del archivomy_next_bestselling_novelen su directorio actual de trabajo, escriba el comandocat my_next_bestselling_novelen el intérprete de comandos de shell y pulse Enter para ejecutar el comando.
Pulse Enter para ejecutar el comando.Pulse Control+Alt+F1 para cambiar a la primera terminal virtual. Pulse Control+Alt+F7 para volver a su sesión de Ventanas-X.
Negrita-monoespaciado. Por ejemplo:
Las clases de archivo relacionadas incluyenfilenamepara sistema de archivos,filepara archivos ydirpara directorios. Cada clase tiene su propio conjunto asociado de permisos.
Seleccionar desde la barra del menú principal para lanzar Preferencias de Ratón. En la pestaña de Botones, haga clic en la cajilla ratón de mano izquierda y luego haga clic en para cambiar el botón principal del ratón de la izquierda a la derecha (adecuando el ratón para la mano izquierda).Para insertar un caracter especial en un archivo gedit, seleccione desde la barra del menú principal . Luego, desde la barra del menú elija mapa de caracteres, teclee el nombre del caracter en el campo de Búsqueda y haga clic en . El caracter buscado se resaltará en la Tabla de caracteres. Haga doble clic en este caracter resaltado para colocarlo en el campo de Texto para copiar y luego haga clic en el botón de . Ahora regrese a su documento y elija desde la barra de menú de gedit.
Itálicas-negrita monoespaciadoItálicas-negrita proporcional
Para conectar a una máquina remota utilizando ssh, tecleesshen un intérprete de comandos de shell. Si la máquina remota esnombredeusuario@dominio.nombreexample.comy su nombre de usuario en esa máquina es john, tecleessh john@example.com.El comandomount -o remountremonta el sistema de archivo llamado. Por ejemplo, para volver a montar el sistema de archivofile-system/home, el comando esmount -o remount /home.Para ver la versión de un paquete actualmente instalado, utilice el comandorpm -q. Éste entregará el resultado siguiente:paquete.paquete-versión-lanzamiento
cuando el servidor Apache HTTP acepta solicitudes, envía procesos hijos o hilos para manejarlos. Este grupo de procesos hijos o hilos se conoce como un server-pool. Bajo el servidor HTTP de Apache 2.0, la responsabilidad para crear o mantener estos server-pool se resume en un grupo de módulos llamado Módulos de multi-procesamiento (MPMs). A diferencia de otros módulos, sólo un módulo del grupo MPM puede ser cargado por el servidor HTTP de Apache.
1.2. Convenciones del documento
romano monoespaciado y presentada así:
libros Escritorio documentación borradores mss fotos cosas svn libros_pruebas Escritorio1 descargas imágenes notas scripts svgs
romano monoespaciado, pero se presentan y resaltan de la siguiente manera:
package org.jboss.book.jca.ex1;
import javax.naming.InitialContext;
public class ExClient
{
public static void main(String args[])
throws Exception
{
InitialContext iniCtx = new InitialContext();
Object ref = iniCtx.lookup("EchoBean");
EchoHome home = (EchoHome) ref;
Echo echo = home.create();
System.out.println("Created Echo");
System.out.println("Echo.echo('Hello') = " + echo.echo("Hello"));
}
}
1.3. Notas y Advertencias
Nota
Importante
Advertencia
2. ¡Necesitamos sus comentarios!
Introducción
1. Prólogo
1.1. Acerca de Fedora
1.2. Buscando Ayuda Adicional
2. Acerca de este Documento
2.1. Objetivos
- Comprender cómo localizar la distribución Fedora en línea
- Crear los datos de configuración que le permitirán a su computadora arrancar Fedora
- Comprender e interactuar con el programa de instalación de Fedora
- Completar la configuración básica post-instalación del sistema Fedora
Otras Fuentes de Documentación
2.2. Audiencia
Capítulo 1. Arranque Rápido para Expertos
Sólo Expertos
1.1. Vistazo
- Descargar archivos para hacer los medios o cualquier otra configuración arrancable.
- Preparar el sistema para la instalación.
- Arrancar la computadora e iniciar el proceso de instalación.
- Reiniciar y realizar la configuración post-instalación.
1.2. Descarga de Archivos
Verifique sus descargas
- Descargue la imagen ISO de la imagen Viva. Cree el medio CD a partir del archivo ISO utilizando su aplicación preferida. También puede usar el paquete livecd-tools para escribir la imágen a otro medio arrancable como por ejemplo un disco flash USB. Para instalar la distribución en su disco duro, use el atajo en el escritorio después de entrar.
- Descargue las imágenes ISO de la distribución completa en CD o DVD. Cree los medios CD o DVD a partir de los archivos utilizando su aplicación preferida, o coloque las imágenes en una partición Windows FAT 32 o Linux ext2/ext3.
- Descargue la imagen
boot.isopara un CD o disco USB arrancable mínimo. Escriba la imagen en el medio físico apropiado para crear el medio arrancable. El medio no contedrá paquetes por lo que se le deberá indicar un disco duro o repositorio en línea para completar la instalación. - Descargue la imagen·
netinst.iso·para un CD arrancable de tamaño reducido. Escriba la imagen en el medio físico apropiado para crear el medio arrancable. - Descargue el archivo kernel
vmlinuzy la imagen ramdiskinitrd.imgdel directorio de la distribuciónisolinux/. Configure su sistema operativo para que arranque dicho kernel y que cargue la imagen ramdisk. Para más información sobre como instalar sin medios, vaya a Capítulo 10, Instalación sin Medios.Para información sobre configurar un servidor de arranque en red desde donde instalar Fedora, vaya a Capítulo 11, Preparación de un Servidor de Instalación.
1.3. Preparación para la Instalación
Redimensionando Particiones
1.4. Instalar Fedora
1.5. Realizar Configuración Post-Instalación
Capítulo 2. Usuarios Novatos
Enlaces de Descarga
2.1. ¿Cómo Descargo los Archivos de Instalación?
- Un conjunto completo de software en medio DVD
- Las imágenes vivas que puede usar para probar Fedora e instalarlo en su sistema si lo desea
- Imágenes mínimas de CD o unidad de almacenamiento USB para arranque que le permite instalar por medio de una conexión a Internet
- Código fuente en medio CD o DVD
Descargando medios
2.1.1. Desde un Espejo
fedora/linux/releases/11/. Este directorio contiene una carpeta para cada arquitectura soportada por esa versión de Fedora. Los archivo de medios CD y DVD aparecen dentro de esa carpeta en una subcarpeta llamada iso/. Por ejemplo, puede encontrar el archivo para la distribución en DVD de Fedora 11 para la arquitectura x86_64 en fedora/linux/releases/11/Fedora/x86_64/iso/Fedora-11-x86_64-DVD.iso.
2.1.2. Con BitTorrent
Imágenes Mínimas de Arranque
2.2. ¿Qué Arquitectura Tiene Mi Computadora?
| Fabricante y Modelo del Procesador | Tipos de Arquitecturas para Fedora |
|---|---|
| Intel (excepto Atom 230, Atom 330, Core 2 Duo, Centrino Core2 Duo, y la reciente familia Xeon); AMD (excepto Athlon 64, Athlon x2, Sempron 64, y Opteron); VIA C3, C7 |
i386
|
| Intel Atom 230, Atom 330, Core 2 Duo, Centrino Core 2 Duo, y Xeon; AMD Athlon 64, Athlon x2, Sempron64, y Opteron; Apple MacBook, MacBook Pro, y MacBook Air |
x86_64
|
| Apple Macintosh G3, G4, G5, PowerBook, y otros modelos no-Intel |
ppc
|
Tabla 2.1. Tipos de Procesadores y Arquitecturas
i386 Funciona para la mayoría de las computadoras compatibles Windows
i386.
Las Arquitecturas del procesador Intel Atom Varían
i386. Los procesadores Atom de las Series 230 y 330 están basados en la arquitectura x86_64. Vaya a http://ark.intel.com/cpugroup.aspx?familyID=29035 para más detalles.
2.3. ¿Cuáles Archivos Descargar?
Fedora-11-x86_64-DVD.iso. Vaya a Sección 2.2, “¿Qué Arquitectura Tiene Mi Computadora?” si no está seguro de la arquitectura de su computadora.
Distribución Completa en DVD
Si tiene el tiempo y una conexión a Internet rápida, y desea ser capaz de instalar la más amplia gama de software, descargue la versión completa en DVD. Ambos tipos de medio son arrancables e incluyen el programa de instalación así como formas de realizar operaciones de rescate sobre su sistema Fedora en caso de emergencia. Puede descargar la versión DVD directamente desde un espejo o via BitTorrent.Imagen Viva
Si desea probar Fedora antes de instalarlo en su computadora, descargue la versión imágen Viva. Si su computadora soporta arrancar desde CD o USB, puede arrancar el sistema operativo sin necesidad de hacer ningún cambio a su disco duro. La imágen Viva también provee una opción de menúInstalar al Dsico Rígidoque está en el escritorio. Si decide que le gusta y desea instalarlo, simplemente haga doble clic en ese ícono para que se copie Fedora a su disco duro. Puede descargar la imágen Viva directamente desde un espejo o usando BitTorrent.Medio Mìnimo de Arranque
Si usted tiene una conexión rápida a Internet pero no desea descargar la distribución completa, puede descargar una pequeña imagen de arranque. Fedora ofrece imágenes para un entorno mínimo de arranque en CD. Una vez que su sistema arranque desde el medio mínimo, puede entonces instalar Fedora directamente desde Internet. Si bien este método aún involucra descargar una cantidad significativa de datos por Internet, es casi siempre mucho menos que el tamaño requerido de la distribución completa. Una vez finalizada la instalación, puede agregar o quitar software a su sistema con libertad.Tamaño de la Descarga
Instalar el software estándar de Fedora por Internet requiere más tiempo que una imagen Viva, pero menos tiempo que una distribución DVD entera. Los resultados dependen del software que seleccione y las condiciones de tráfico de la red.
arch con la arquitectura de computadora que se está instalando.
| Tipo de medio | Localizacion de los Archivos |
|---|---|
| Distribución Completa en DVD |
fedora/linux/releases/11/Fedora/
|
| Imagen viva |
fedora/linux/releases/11/Live/, fedora/linux/releases/11/Live/
|
| Medio arrancable mínimo en CD |
fedora/linux/releases/11/Fedora/
|
Tabla 2.2. Localizando Archivos
2.4. ¿Cómo Creo el Medio Fedora?
2.4.1. Creación de Discos CD o DVD
2.4.2. Creación Medio USB
La escritura de la imágen USB no es destructiva
2.4.2.1. Creación de una Imágen USB desde Windows
- Descargue el archivo ISO de la imágen Viva como se muestra en Sección 2.3, “¿Cuáles Archivos Descargar?”.
- Descargue el programa Windows liveusb-creator de http://fedorahosted.org/liveusb-creator.
- Siga las instrucciones dadas en el sitio y en el programa liveusb-creator para crear el medio USB arrancable.
2.4.2.2. Creacion de la imágen USB en Linux
ext4 and Btrfs
Medio USB inusual
- Descargue el archivo ISO de la imágen Viva como se muestra en Sección 2.3, “¿Cuáles Archivos Descargar?”.
- Instale el paquete livecd-tools en su sistema. Para sistemas Fedora, use el siguiente comando:
su -c 'yum -y install livecd-tools'
- Conecte su medio USB.
- Busque el nombre de su medio USB. Si el medio tiene un nombre de volúmen, busque el nombre en
/dev/disk/by-label, o usefindfs:su -c 'findfs LABEL="
MyLabel"'Si el medio no tiene un nombre de volúmen, o no lo conoce, consulte el registro/var/log/messagespara más detalles:su -c 'less /var/log/messages'
- Use el comando
livecd-iso-to-diskpara escribir la imágen ISO al medio:su -c 'livecd-iso-to-disk
the_image.iso/dev/sdX1'ReemplacesdX1con el nombre del dispositivo para la partición en el medio USB. La mayoría de los discos flash y discos duros externos usan solamente una partición. Si cambió este comportamiento o hizo alguna partición especial, puede llegar a necesitar consultar otras fuentes para más ayuda.
2.5. ¿Y Si No Puedo Descargar Fedora?
2.6. ¿Cómo Arranco el Programa de Instalación?
- Apague su computadora.
- Desconecte cualquier disco externo Firewire o USB que no necesite para la instalación. Refiérase a Sección 7.18.1.3, “Discos FireWire y USB” para más información.
- Inserte el medio en su computadora y enciéndala.
Configurando el BIOS
Parte I. Antes de empezar
- la decisión entre actualizar una instalación existente, o instalar una nueva copia de Fedora.
- consideraciones acerca del hardware, y acerca de algunos detalles que debería necesitar durante la instalación.
- preparándose a instalar Fedora desde la red.
- preparando el controlador del medio de arranque.
Tabla de contenidos
- 3. Pasos previos a comenzar
- 4. Lista de Especificaciones del Sistemas
- 5. Medios con controladores para sistemas Intel y AMD.
Capítulo 3. Pasos previos a comenzar
3.1. ¿Actualizar o Instalar?
3.2. ¿Es compatible su hardware?
3.3. ¿Tiene suficiente espacio en el disco duro?
/ y swap) a Fedora.
- tener suficiente espacio sin particionar[1] para la instalación de Fedora o
- contar con una o más particiones que pueda borrar para conseguir más espacio libre para instalar Fedora.
3.4. ¿Puede instalar mediante el uso del CD-ROM o DVD?
3.4.1. Métodos de arranque alternativos
- Arranque desde DVD/CD-ROM
- Si puede arrancar usando su unidad de DVD/CD-ROM, puede crear su propio CD-ROM para iniciar el programa de instalación. Este método es útil, por ejemplo, si está realizando una instalación sobre una red o desde un disco duro. Consulte la Sección 3.4.2, “Crear un CD-ROM de arranque para la instalación” para obtener instrucciones al respecto.
- Módulo de memoria USB
- Si no puede arrancar desde la unidad de DVD/CD-ROM, pero puede arrancar desde un dispositivo USB, tal como un módulo de memoria USB, puede utilizar el siguiente método:Para arrancar usando un módulo de memoria USB, utilice el comando
ddpara copiar el archivo de imagendiskboot.imgdesde el directorio/images/en el DVD o CD-ROM 1. Por ejemplo:dd if=diskboot.img of=/dev/sda
Su BIOS debe poder soportar el arranque desde un dispositivo USB para que este método de arranque funcione.
3.4.2. Crear un CD-ROM de arranque para la instalación
images/ en el DVD de instalación, contiene el archivo boot.iso file. Este archivo es una imagen de un disco que puede ser quemado e un CD y utilizarse para inicializar el programa de instalación. Para utilizar este CD, su equipo debe ser capaz de inicializarse desde el CD-ROM, y las configuraciones del BIOS deben estar establecidas para realizar dicha inicialización.
Elija la opción grabar a CD desde una imagen
boot.iso, asegúrese de seleccionar la opción de quemar un archivo de imagen al disco en el software que utiliza para crear discos. La expresión exacta de esta opción varía de acuerdo al software utilizado, pero debería contener la palabra "imagen". Fíjese que no todos los programas de creación de discos incluyen esta opción. Microsoft Windows XP o Windows Vista, por ejemplo, no ofrecen esta opción con el software de creación de discos que tienen instalado por defecto. Existen muchos programas disponibles en la red que añaden esta capacidad a los sistemas operativos basados en Windows; Infrarecorder, por ejemplo, es un programa gratuito y de código abierto para quemar archivos de imágenes, que puede conseguirse en el siguiente link: http://www.infrarecorder.org/.
3.5. Preparación para una instalación de red
Note
Note
boot::
linux mediacheck
Note
/ubicación/espacio/de/discodirectorio/a/exportar. Por ejemplo, /ubicación/espacio/de/disco/var/isos. /directorio/a/exportar/var/www/html/f11, para una instalación a través de HTTP.
- Cree una imagen iso desde el disco de instalación utilizando el siguiente comando (para DVDs):
dd if=/dev/dvdof=/ubicacion/espacio/de/disco/f11.isoDondedvdhace referencia a su dispositivo de DVD.Para instrucciones sobre cómo preparar una instalación de red usando CD-ROMs, vaya a las intrucciones en el archivoREADME-enen eldisco1.
3.5.1. Preparación para una instalación FTP o HTTP
3.5.2. Preparación para una instalación NFS
- Para DVD:
mv/ubicación/espacio/de/disco/f11.iso/directorio/de/acceso/publico/ - Para CDROMs:
mv/ubicación/espacio/de/disco/f11-disk*.iso/directorio/de/acceso/publico/
/directorio/de/acceso/publico/etc/exports.
/directorio/de/acceso/publico dir.ip.cliente (ro,no_root_squash) /directorio/de/acceso/publico *(ro,no_root_squash) /sbin/service nfs start). Si NFS ya está en ejecución, vuelva a cargar el archivo de configuración (en un sistema Fedora, utilice /sbin/service nfs reload).
3.6. Preparación para una instalación de disco duro
- Usando un conjunto de CD-ROMs o un DVD-ROM —Cree los archivos de imagen ISO de CD-ROM o DVD-ROM desde cada uno los CD-ROM o desde el DVD de instalación. Para cada CD-ROM (o una vez para el DVD) ejecute el comando siguiente en un sistema Linux:
dd if=/dev/cdrom of=/tmp/nombre-archivo.iso - Usando imágenes ISO —transfiera estas imágenes al sistema a ser instalado.Para evitar problemas, es una buena idea verificar que sus imágenes ISO están intactas antes de la instalación. Para verificar que las imágenes ISO están intactas antes de la instalación, utilice un programa
md5sum(hay muchos programasmd5sumdisponibles para varios sistemas operativos). Necesita un programamd5sumdisponible en la misma máquina Linux que las imágenes ISO.
Note
boot::
linux mediacheck
updates.img en el directorio desde el cual está realizando la instalación, éste será utilizado para las actualizaciones del programa de instalación anaconda. Consulte el archivo install-methods.txt en el paquete RPM de anaconda para obtener información detallada sobre las diversas maneras de instalar Fedora, así como las formas de aplicar las actualizaciones al programa de instalación.
[1] Un espacio de disco sin particionar significa que el espacio del disco disponible en el(los) disco(s) duro(s) que está instalando no ha sido dividido en secciones para datos. Cuando particiona un disco, cada partición se comportará como una unidad de disco separada.
Capítulo 4. Lista de Especificaciones del Sistemas
- Si planea usar un diseño de particiones personalizado, anote:
- Los números de modelo, tamaño, tipo e interfases de los discos rígidos conectados a su sistema. Por ejemplo, Seagate ST3320613AS 320 GB en SATA0, Western Digital WD7500AAKS 750 GB en SATA1. Esto le permitirá luego, durante el proceso de particionamiento, identificar discos rígidos específicos.
- Si está instalando Fedora como un sistema operativo adicional a un sistema existente, anote:
- Los puntos de montaje que poseen las diferentes particiones existentes en el sistema. Por ejemplo,
/bootensda1,/ensda2, y/homeensdb1. Esto le permitirá luego, a lo largo del proceso de particionamiento, identificar particiones específicas.
- Si planea instalar desde una imágen en el disco duro local:
- El disco duro y el directorio que contiene la imágen – vea ejemplos en Tabla 7.2, “Ubicación de las imágenes ISO para diferentes tipos de partición”.
- Si planea instalar desde una ubicación de red, o instalar desde un destino iSCSI:
- Las marcas y números de modelo de los adaptadores de red en su sistema. Por ejemplo, Netgear GA311. Esto le permitirá identificar los adaptadores cuando configure manualmente la red.
- Direcciones IP, DHCP y BOOTP
- Máscara de red
- Dirección IP de la Puerta de Enlace
- Uno o más direcciones IP de servidores de nombre (DNS)
Si cualquiera de estos requerimientos o términos de red le son poco familiares, consulte a su administrador de la red. - Si planea instalar desde una ubicación de red:
- La ubicación de la imágen en un servidor FTP, HTTP (web) o NFS– vea ejemplos en Sección 7.9, “Instalar desde FTP o HTTP” and Sección 7.8, “Instalación a través de NFS”.
- Si planea instalar desde un destino iSCSI:
- La ubicación del destino iSCSI. Dependiendo de su red, puede también necesitar el nombre de usuario CHAP y la contraseña, y prosiblemente un nombre de usuario CHAP reverso y contraseña – vea Sección 7.19, “Advanced Storage Options ”.
- Si su computadora es parte de un dominio:
- Debe verificar que el nombre de dominio sea provisto por el servidor de DHCP. Sino, necesitará ingresarlo manualmente durante la instalación.
Capítulo 5. Medios con controladores para sistemas Intel® y AMD.
5.1. ¿Por qué necesito un medio que contenga controladores?
- No existe un controlador disponiible para el tipo de hardware necesario para que la instalación continúe.
- Si ejecuta el programa de instalación introduciendo
linux dden el intérprete de comandos de instalación.
5.2. i¿Qué es un medio con controladores?
Note
5.3. ¿Cómo obtener un medio con controladores?
Note
linux dd, utilice el comando linux dd=url, donde url se reemplaza por una dirección HTTP, FTP o NFS de la imagen de controladores a utilizar.
5.3.1. Creación de un disco de controlador desde un archivo de imagen
- Inserte un disquete en blanco y formateado en la primera unidad de disquete.
- Desde el mismo directorio que contiene la imagen del controlador, tal como
drvnet.imgdd if=como root.drvnet.imgof=/dev/fd0
Note
driverdisk.img deseado en dicho dispositivo. Por ejemplo:
dd if=driverdisk.img of=/dev/sda
5.4. Uso de un medio con controladores durante la instalación
boot:, introduzca linux dd si está utilizando un sistema basado en x86 o en x86-64 . Consulte Sección 7.3.1, “Iniciación del programa de instalación en Sistemas x86, AMD64 e Intel 64.” para obtener información sobre el inicio del programa de instalación.
Parte II. Los procesos de instalación
Tabla de contenidos
- 6. Iniciando la Instalación
- 7. Instalación sobre Sistemas Intel y AMD.
- 7.1. La Interfaz de Usuario del Programa de Instalación Gráfico
- 7.2. Interfaz de usuario en modo texto del programa de instalación
- 7.3. Inicio del programa de instalación
- 7.4. Selección del Método de Instalación
- 7.5. Instalación desde un DVD/CD-ROM
- 7.6. Instalación desde un Disco Duro
- 7.7. Realizar una instalación de red
- 7.8. Instalación a través de NFS
- 7.9. Instalar desde FTP o HTTP
- 7.10. Bienvenido a Fedora
- 7.11. Language Selection
- 7.12. Keyboard Configuration
- 7.13. Inicializar el Disco Duro
- 7.14. Actualización de un Sistema Existente
- 7.15. Network Configuration
- 7.16. Configuración del huso horario
- 7.17. Poner la Contraseña de Root
- 7.18. Disk Partitioning Setup
- 7.19. Advanced Storage Options
- 7.20. Create Default Layout
- 7.21. Particionamiento del sistema
- 7.22. Configuración del gestor de arranque para sistemas x86, AMD64 e Intel 64
- 7.23. Package Group Selection
- 7.24. Preparando la instalación
- 7.25. Instalando paquetes
- 7.26. Fin de la instalación
- 8. Solución de problemas de instalación en un sistema Intel o AMD
- 8.1. No puede arrancar Fedora
- 8.2. Problemas al inicio de la instalación
- 8.3. Problemas durante la instalación
- 8.4. Problemas después de la instalación
- 8.4.1. Problemas con la pantalla gráfica de GRUB en un sistema basado en x86
- 8.4.2. Arranque en un entorno gráfico
- 8.4.3. Problemas con el Sistema de Ventanas X
- 8.4.4. Problemas con fallas del Servidor X y usuarios no root
- 8.4.5. Problemas durante la conexión
- 8.4.6. ¿Tiene problemas para reconocer su memoria RAM?
- 8.4.7. Su impresora no funciona
- 8.4.8. Problemas con la configuración del sonido
- 8.4.9. El servicio httpd del servidor Apache/Sendmail se bloquea durante el arranque
Capítulo 6. Iniciando la Instalación
Cancelando la Instalación
6.1. El Menú Boot
Uso de las Opciones de Arranque
Arrancar
Esta es la opción por omisión. Si selecciona esta opción, sólo el kernel y los programas de arranque son cargados en memoria. Esta opción toma menos tiempo para cargar. Cuando corra programas, éstos serán cargados desde el disco, esto toma más tiempo. Este modo puede usarse en máquinas con menos memoria total.Verificar y Arrancar
Esta opción le permite verificar el disco antes de correr el entorno del CD Vivo. Refiérase a Sección 6.3, “Verificación de Medios” para más información acerca del proceso de verificación.Prueba de la Memoria
Esta opción realiza una prueba exhaustiva de la memoria del sistema. Para más información, vaya a Sección 9.6.1, “Carga del Modo de Chequeo de Memoria (RAM)”.Arrancar desde disco local
Esta opción arranca el sistema desde el primer disco instalado. Si arrancó este disco accidentalmente, use esta opción para arrancar desde el disco duro inmediatamente sin iniciar el instalador.
Instalar o actualizar un sistema existente
Esta opción es la opción por omisión. Escoja esta opción para instalar Fedora en su computador utilizando el programa gráfico de instalación.Instala el sistema con un controlador de video básico
Esta opción le permite instalar Fedora en modo gráfico aún si el programa de instalación no puede cargar el controlador correcto para su tarjeta de video. Si al utilizar la opción Install or upgrade an existing system su monitor se ve distorsionado o está en blanco, reinicie su equipo y pruebe con esta opción.Rescatar Sistema Instalado
Escoja esta opción para arreglar un problema con su sistema instalado Fedora que evita que arranque normalmente su sistema. Si bien Fedora es una plataforma de computación excepcionalmente estable, aún así es posible la ocurrencia de problemas ocasionales que provoquen que su sistema no arranque normalmente. El entorno de rescate contiene una serie de programa utilitarios que le permiten arreglar un amplia variedad de estos problemas.Arrancar desde disco local
(como para CD Vivo)Prueba de la Memoria
(como para CD Vivo)
6.2. Instalando de Fuente Diferente
linux askmethod al final de la línea que aparece bajo el menú.
| Método de Arranque | Método de instalación |
|---|---|
| DVD | DVD, red o disco duro |
| CD o USB mínimo de arranque, CD de rescate | Red o disco duro |
| CD Vivo o USB | aplicación Instalar en el Disco Rígido |
Tabla 6.1. Métodos de arranque y métodos de instalación
6.3. Verificación de Medios
6.3.1. Verificando el CD Vivo
6.3.2. Verificando el DVD
6.4. Arranque desde la Red usando PXE
Network Boot o Boot Services. Una vez que configure apropiadamente el arranque PXE, la computadora puede arrancar el sistema de instalación de Fedora sin ningún otro medio.
- Asegúrese que el cable de red esté conectado. La luz indicadora de enlace en el zócalo debe estar encendida, aún si la computadora no está encendida.
- Encienda la computadora.
- Aparece una pantalla menú. Presione la tecla numérica que corresponda a la opción deseada.
Solución a Problemas con PXE
Instalación PXE y Placas múltiples
pxelinux.cfg/* :
IPAPPEND 2
APPEND ksdevice=bootif
ksdevice=link
6.5. Interfases Gráfica y Texto
linux text en el indicador boot:.
- El sistema de instalación falla en la identificación del hardware de video en su computadora
- Su computadora tiene 128 MB de memoria o menos
- Usted ha escogido el modo texto desde el menú boot
Uso de la Interfaz Gráfica
La instalación necesita al menos 64 MB de RAM
Capítulo 7. Instalación sobre Sistemas Intel® y AMD.
- 7.1. La Interfaz de Usuario del Programa de Instalación Gráfico
- 7.2. Interfaz de usuario en modo texto del programa de instalación
- 7.3. Inicio del programa de instalación
- 7.4. Selección del Método de Instalación
- 7.5. Instalación desde un DVD/CD-ROM
- 7.6. Instalación desde un Disco Duro
- 7.7. Realizar una instalación de red
- 7.8. Instalación a través de NFS
- 7.9. Instalar desde FTP o HTTP
- 7.10. Bienvenido a Fedora
- 7.11. Language Selection
- 7.12. Keyboard Configuration
- 7.13. Inicializar el Disco Duro
- 7.14. Actualización de un Sistema Existente
- 7.15. Network Configuration
- 7.16. Configuración del huso horario
- 7.17. Poner la Contraseña de Root
- 7.18. Disk Partitioning Setup
- 7.19. Advanced Storage Options
- 7.20. Create Default Layout
- 7.21. Particionamiento del sistema
- 7.22. Configuración del gestor de arranque para sistemas x86, AMD64 e Intel 64
- 7.23. Package Group Selection
- 7.24. Preparando la instalación
- 7.25. Instalando paquetes
- 7.26. Fin de la instalación
- Familiarización con la interfaz de usuario del programa de instalación
- Inicio del programa de instalación
- Elección del método de instalación
- Pasos para la configuración durante la instalación (idioma, teclado, ratón, etc.)
- Finalización de la instalación
7.1. La Interfaz de Usuario del Programa de Instalación Gráfico
X pulsar botones o seleccionar otras pantallas Xse reemplaza con cualquier letra subrayada que aparezca dentro de esa pantalla.
Note
boot::
linux text
7.1.1. Una Nota sobre Consolas Virtuales
| consola | keystrokes | contenidos |
|---|---|---|
| 1 | ctrl+alt+F1 | Diálogo de instalación |
| 2 | ctrl+alt+F2 | indicador de shell |
| 3 | ctrl+alt+F3 | mensajes de instalación (mensajes del programa de instalación) |
| 4 | ctrl+alt+F4 | mensajes relacionados con el sistema |
| 5 | ctrl+alt+F5 | otros mensajes |
| 6 | ctrl+alt+F6 | visualización gráfica |
Tabla 7.1. Consolas, combinaciones de teclas y contenidos
7.2. Interfaz de usuario en modo texto del programa de instalación
Nota
xdriver=vesa – vea Capítulo 9, Opciones de Arranque
Note
- creando un diseño personalizado de particiones.
- creando un diseño personalizado de la configuración del gestor de arranque.
- eligiendo paquetes durante la instalación.
Note
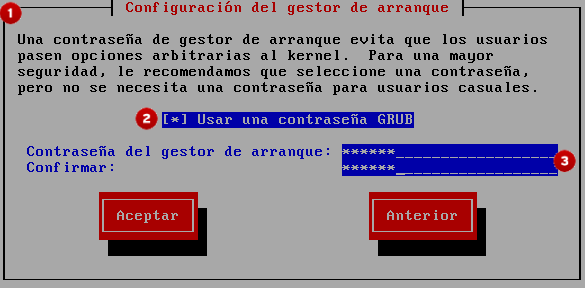
Figura 7.1. Widgets del programa de instalación tal y como se muestran en la Configuración del Gestor de arranque
Leyenda
- Ventana — Las ventanas (a las que normalmente se hace referencia como diálogos en este manual) aparecerán en su pantalla a lo largo del proceso de instalación. En ocasiones, una ventana se puede superponer a otras. En estos casos, solamente podrá trabajar con la ventana en primer plano. Cuando acabe con dicha ventana, desaparecerá y podrá continuar trabajando en la ventana bajo ésta.
- Casilla de verificación — Las casillas de verificación le permiten seleccionar o anular la selección de una función. La casilla puede mostrar un asterisco (si está activada) o un espacio (si está desactivada). Mientras el cursor esté en una casilla de selección, pulse la barra espaciadora para activar o desactivar una función.
- Entrada de texto — Las áreas de entrada de texto son regiones en las que puede introducir información que necesita el programa de instalación. Cuando el cursor se encuentra en una línea de entrada de texto, usted puede introducir y/o editar la información de esa línea.
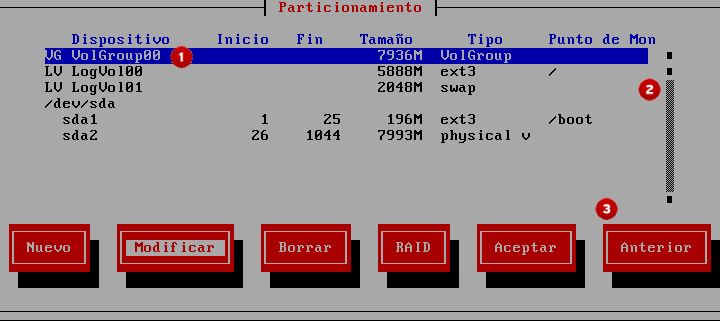
Figura 7.2. Widgets del programa de instalación tal y como se muestran en la pantalla de particionamiento
Leyenda
- Widget de texto — Los widgets de texto son regiones de la pantalla que presentan texto. En ocasiones, los widgets de texto también pueden contener otros widgets como casillas de selección. Si un widget de texto contiene más información de la que puede mostrar en el espacio que tiene reservado, aparecerá una barra de desplazamiento. Si sitúa el cursor en el widget de texto, podrá presionar a continuación las flechas Arriba y Abajo para desplazarse por toda la información disponible. La posición actual se muestra en la barra de desplazamiento con el carácter #, que sube y baja por la barra de desplazamiento a medida que se desplaza.
- Barra de desplazamiento — las barras de desplazamiento aparecen al lado o en la parte inferior de una ventana para controlar qué parte de una lista o documento se encuentra en ese momento en la pantalla. Las barras de desplazamiento facilitan el movimiento por cualquier parte del archivo.
- Widget de botón — Los widgets de botón son el método principal de interacción con el programa de instalación. Avance por las ventanas del programa de instalación mediante la navegación con estos botones, utilizando las teclas Tab e Intro. Se pueden seleccionar los botones cuando están resaltados.
7.2.1. Utilización del Teclado para Navegar
Warning
7.3. Inicio del programa de instalación
Note
7.3.1. Iniciación del programa de instalación en Sistemas x86, AMD64 e Intel® 64.
- DVD/CD-ROM de Fedora — Su equipo soporta una unidad de DVD/CD-ROM y usted tiene el juego de CD-ROM o DVD de fedora.
- CD-ROM de arranque — Su máquina puede arrancar desde un CD-ROM de arranque y usted desea realizar una instalación de red o de disco duro.
- módulo de memoria USB — Su computador soporta el arranque desde un dispositivo USB.
- PXE a través de la red — Su equipo soporta el inicio desde la red. Este es un método de instalación avanzado. Consulte Capítulo 11, Preparación de un Servidor de Instalación para obtener mayor información sobre él.
Note
boot:. La pantalla contiene información sobre una variedad de opciones. Cada opción también tiene una o más pantallas asociadas con ella. Para acceder a la pantalla de ayuda, pulse la tecla de función apropiada como se lista en la línea ubicada en la parte inferior de la pantalla.
- Una vez que vea el intérprete de comandos
boot:, el programa de instalación se iniciará automáticamente si no hace nada durante el primer minuto. Para inhabilitar esta característica, pulse una de las teclas de función de la pantalla de ayuda. - Si pulsa una tecla de función de una pantalla de ayuda, tendrá que esperar unos segundos para que la pantalla sea leída desde el medio de arranque.
7.3.2. Opciones Adicionales de Arranque
Note
- Para llevar a cabo una instalación en modo texto, en el intérprete de comandos de arranque, escriba:
linux text - Las imágenes ISO tienen incluido el programa md5sum. Para verificar la integridad de una imagen ISO escriba lo siguiente:
linux mediacheckEl programa de instalación le solicitará que inserte un CD o que seleccione la imagen ISO que desea verificar, y que pulse para comenzar a hacerlo. Esta operación de verificación se puede realizar sobre cualquier CD de Fedora y no tiene que realizarse en un orden específico (por ejemplo, el CD número 1 no tiene que ser el primer CD que verifique). Es altamente recomendado realizar esta operación en cualquier CD de Fedora que haya creado a partir de imágenes ISO descargadas. Este comando funciona con métodos de instalación basados en CD, DVD, ISO en disco rígido y NFS usando imágenes ISO. - También en el directorio
images/está el archivoboot.iso. Este archivo es una imagen ISO que se puede usar para arrancar el programa de instalación. Para usarboot.iso, su computador debe ser capaz de arrancar desde su unidad de CD-ROM y la BIOS debe estar configurado para ello. Debe quemar el archivoboot.isoen un CD-ROM grabable. linux console=<dispositivo>Para las instalaciones en modo texto utilice:linux text console=<dispositivo>En el comando anterior,<dispositivo>es el dispositivo que está utilizando (como ttyS0 o ttyS1). Por ejemplo,linux text console=ttyS0.Las instalaciones en modo texto usando un terminal serial funcionan mejor cuando el terminal es compatible con UTF-8. Bajo UNIX y Linux, Kermit soporta UTF-8. Para Windows, Kermit '95 funciona bien. Los terminales que no son compatibles con UTF-8 funcionarán siempre y cuando sólo se utilice Inglés durante el proceso de instalación. Se puede utilizar un terminal serial mejorado pasando el comandoutf8como una opción en el momento de arranque del programa de instalación. Por ejemplo:linux console=ttyS0 utf8
7.3.2.1. Opciones del Kernel
linux updates
linux text updates
rhupdates/ en el servidor.
7.4. Selección del Método de Instalación
- DVD/CD-ROM
- Si tiene un dispositivo de DVD/CD-ROM y el DVD/CD-ROM de Fedora, puede utilizar este método. Consulte Sección 7.5, “Instalación desde un DVD/CD-ROM” para obtener las instrucciones de instalación por medio de DVD/CD-ROM.
- Hard Drive
- Si ha copiado las imágenes ISO de Fedora en un dísco rígido local, puede utilizar este método. Necesitará un CD-ROM de arranque (utilice
linux askmethodcomo opción de inicio). Consulte Sección 7.6, “Instalación desde un Disco Duro” para obtener instrucciones de instalación desde el disco duro. - NFS
- Puede utilizar este método si está realizando una instalación desde un servidor NFS utilizando imágenes ISO o una imagen espejo de Fedora. Necesitará un CD-ROM de arranque (utilice la opción de arranque
linux askmethod). Consulte Sección 7.8, “Instalación a través de NFS” para obtener las instrucciones de instalación a través de la red. Fíjese que las instalaciones a través de NFS pueden utilizar el modo gráfico. - URL
- Utilice este método si está realizando una instalación desde un servidor HTTP (Web) o FTP. Necesitará un CD-ROM de arranque (utilice
linux askmethodcomo opción de inicio). Consulte Sección 7.9, “Instalar desde FTP o HTTP” para obtener instrucciones de instalación para HTTP y FTP.
askmethod, la próxima etapa se carga automáticamente desde el DVD. Proceda con Sección 7.10, “Bienvenido a Fedora”.
Actividad del CD/DVD
7.5. Instalación desde un DVD/CD-ROM
Note
7.5.1. ¿Qué hacer si no se detecta el CD-ROM IDE?
boot: introduzca linux hdX=cdrom. Remplace Xa— Primer controlador IDE, maestrob— Primer controlador IDE, esclavoc— Segundo controlador IDE, maestrod— Segundo controlador IDE, esclavo
7.6. Instalación desde un Disco Duro
install.img dentro de los archivos ISO se debe copiar al directorio con nombre images. Puede usar esta opción para instalar Fedora en computadoras que no tienen ni conexión de red ni unidad de CD/DVD.
install.img del iso siga el procedimiento:
mount -t iso9660 /path/to/Fedora11.iso /mnt/point -o loop,rocp -pr /mnt/point/images /path/images/umount /mnt/point
fdisk.
No se puede instalar desde particiones LVM
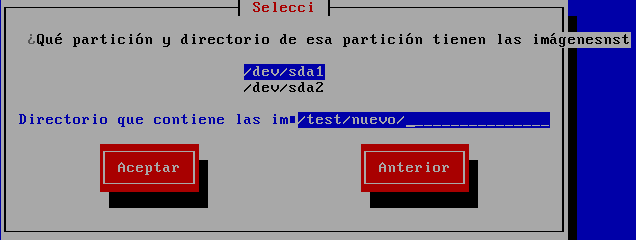
Figura 7.3. Selección del diálogo de particiones para la instalación desde el disco duro
/dev/sd. Cada disco individual tiene su propia letra, por ejemplo /dev/sda. Cada partición en un disco está numerada, por ejemplo /dev/sda1.
| Tipo de Partición | Volumen | Ruta original a los archivos | Directorio a usar |
|---|---|---|---|
| VFAT | D:\ | D:\Downloads\F11 | /Descargas/F11 |
| ext2, ext3, ext4 | /home | /home/user1/F11 | /user1/F11 |
Tabla 7.2. Ubicación de las imágenes ISO para diferentes tipos de partición
/. Si las imágenes ISO están ubicadas en un subdirectorio de una partición montada, ingrese el nombre del directorio dentro de esa partición que las contiene. Por ejemplo, si la partición en donde se encuentran las imágenes ISO está montada normalmente como /home/, y las imágenes se encuentran en /home/new/, tiene que ingresar /new/.
Use la barra de dividido
7.7. Realizar una instalación de red
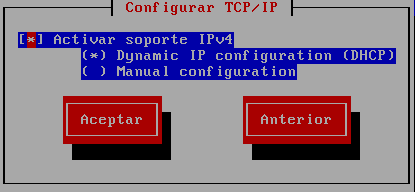
Figura 7.4. Configuración de TCP/IP
/11/Fedora/architecture/os/ al camino mostrado en la página web. Una ubicación correcta para un sistema i386 se asemeja al URL http://espejo.ejemplo.com/pub/fedora/linux/releases/11/Fedora/i386/os.
- Si está instalando vía NFS, proceda con Sección 7.8, “Instalación a través de NFS”.
- Si está instalando vía Web o FTP, proceda con Sección 7.9, “Instalar desde FTP o HTTP”.
7.8. Instalación a través de NFS
eastcoast en el dominio ejemplo.com, introduzca eastcoast.ejemplo.com en el campo Servidor NFS.
/directorio/a/exportar/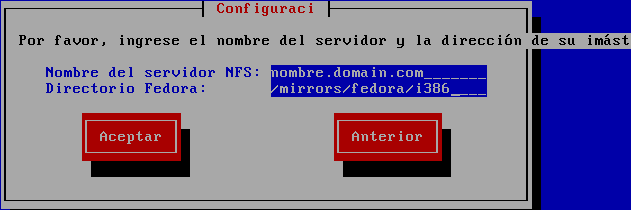
Figura 7.5. Pantalla de configuración de NFS
7.9. Instalar desde FTP o HTTP
/mirrors/Fedora/arch/, introduzca /mirrors/Fedora/arch/ (en donde arch se reemplaza con el tipo de arquitectura de su sistema, tal como i386). Si todo se especificó correctamente, aparecerá un mensaje indicándole que se están recuperando los archivos desde el servidor.
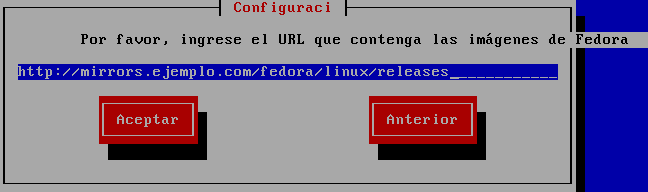
Figura 7.6. Diálogo de Configuración URL
Note
mkdir discX
mount -o loop Fedora11-discX.iso discX
X con el número de disco correspondiente.
7.10. Bienvenido a Fedora
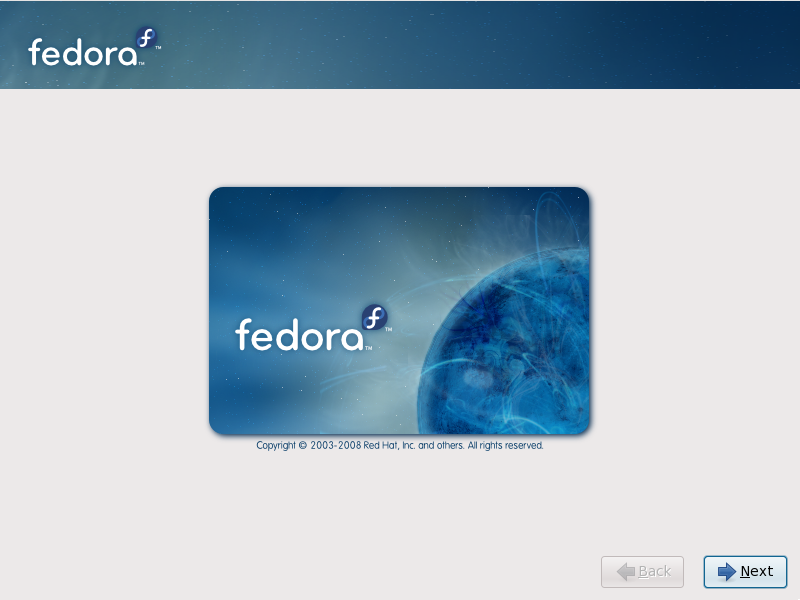
7.11. Language Selection
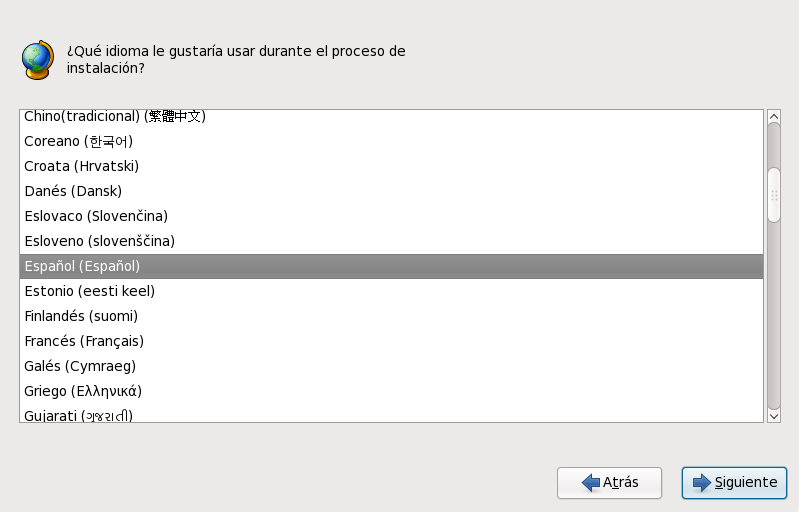
Figura 7.7. Language Selection
7.12. Keyboard Configuration
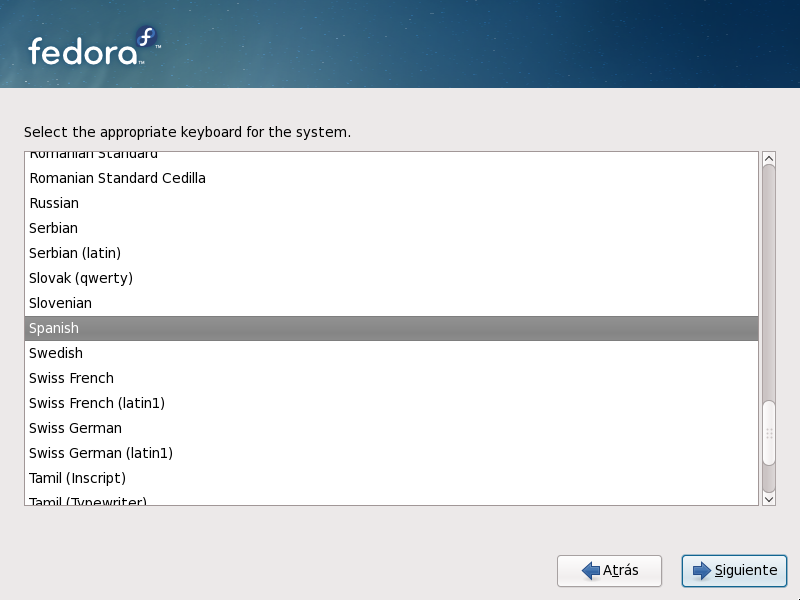
Figura 7.8. Keyboard Configuration
Note
system-config-keyboard en la línea de comandos de shell para lanzar la herramienta Configuración del teclado. Si usted no es el usuario root, se le pedirá la contraseña de root para poder continuar.
7.13. Inicializar el Disco Duro
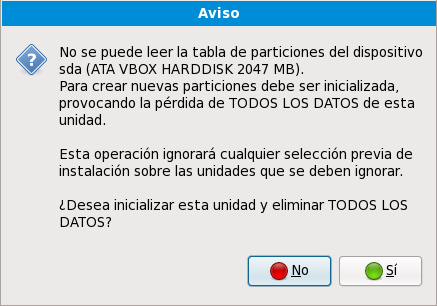
Figura 7.9. Pantalla de aviso – inicializando disco rígido
Desconecte Discos Innecesarios
7.14. Actualización de un Sistema Existente
7.14.1. Exámen de la Actualización
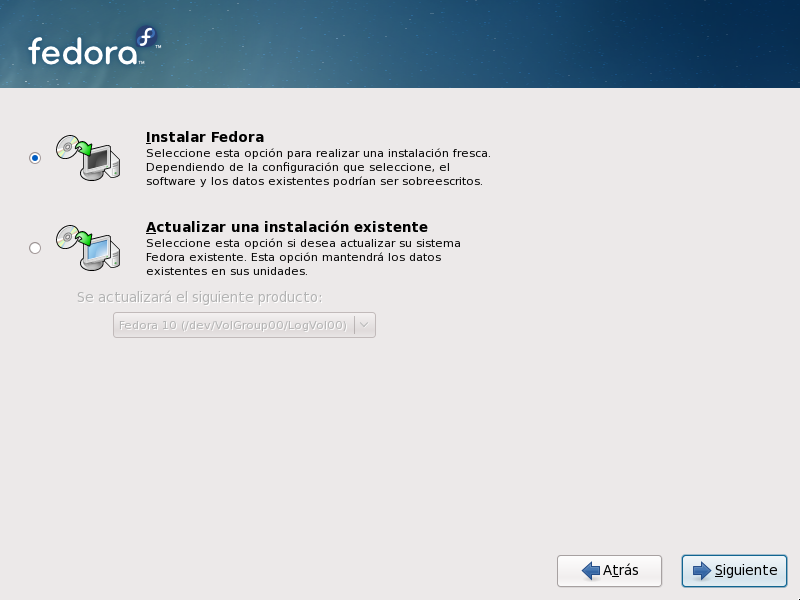
Figura 7.10. La pantalla de actualización
Software Instalado Manualmente
7.14.2. Actualizando usando el Instalador
Las Instalaciones son Recomendadas
/home separada y realice una instalación fresca. Para más información sobre las particiones y cómo configurarlas, vaya a Sección 7.18, “Disk Partitioning Setup”.
rpm -qa --qf '%{NAME} %{VERSION}-%{RELEASE} %{ARCH}\n' > ~/old-pkglist.txt
su -c 'tar czf /tmp/etc-`date +%F`.tar.gz /etc' su -c 'mv /tmp/etc-*.tar.gz /home'
/home así como el contenido de los servicios como Apache, FTP, o servidor SQL, o un sistema de administración de código fuente. Aunque las actualizaciones no son destructivas, si realiza mal alguna hay una pequeña probabilidad de pérdida de datos.
Almacenando los Respaldos
/home. Si su directorio /home no es una partición separada, ¡no debe seguir estos ejemplos al pie de la letra! Almacene sus respaldos en otro dispositivo como un CD o DVD o un disco rígido externo.
7.14.3. Actualizando la Configuración del Gestor de Arranque
7.15. Network Configuration
nombredepc.nombrededominio. Muchas redes tienen el servicio DHCP (Protocolo de Configuración Dinámica de Equipo) que provee automáticamente la información de nombre de dominio a los sistemas, dejando al usuario ingresar el nombre de equipo.
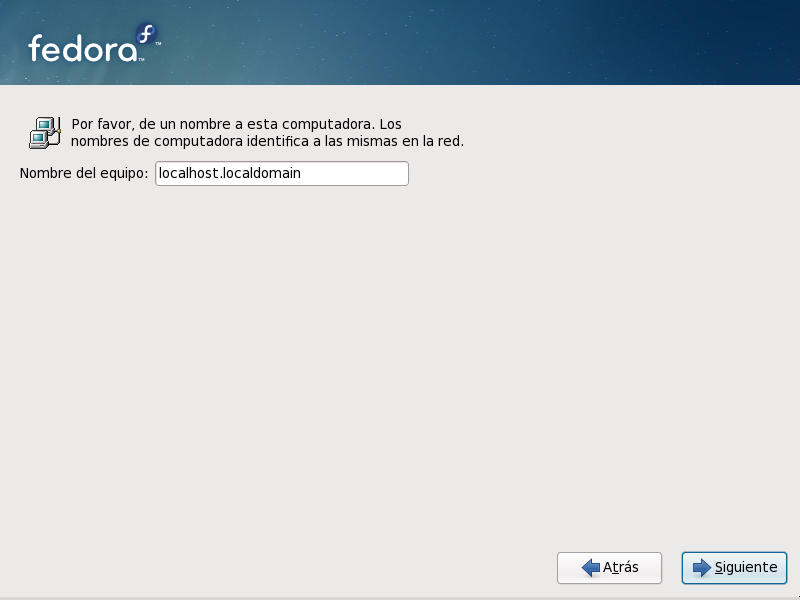
Figura 7.11. Configurando el nombre de equipo
hostname.localdomainNombres de Equipo Válidos
machine1.example.commachine1example.comConfiguración del Modem
7.15.1. Configuración manual
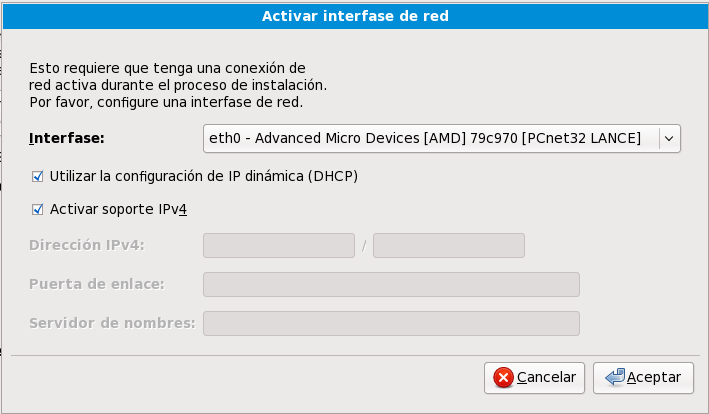
Figura 7.12. Manual de configuración de red
address / netmask, junto con la dirección de la puerta de enlace, y la dirección del nombre del servidor para su red.
7.16. Configuración del huso horario
- En el mapa interactivo pulse en una ciudad específica. Estas se encuentran marcadas con un punto amarillo. Una X roja aparecerá indicando su selección.
- Puede también desplazarse en la lista y seleccionar un huso horario. Utilizando su ratón, pulse en una ubicación para resaltar su selección.
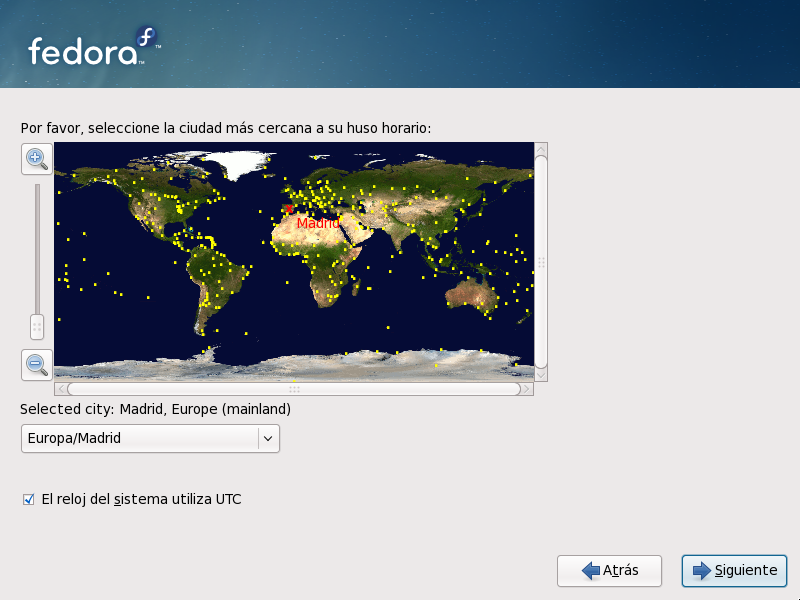
Figura 7.13. Configuración del huso horario
Windows y el Reloj del Sistema
Note
system-config-date en la línea de comandos de shell para lanzar la herramienta Propiedades de fecha/hora. Si usted no es el usuario root, se le pedirá la contraseña de root para poder continuar.
timeconfig.
7.17. Poner la Contraseña de Root
Note
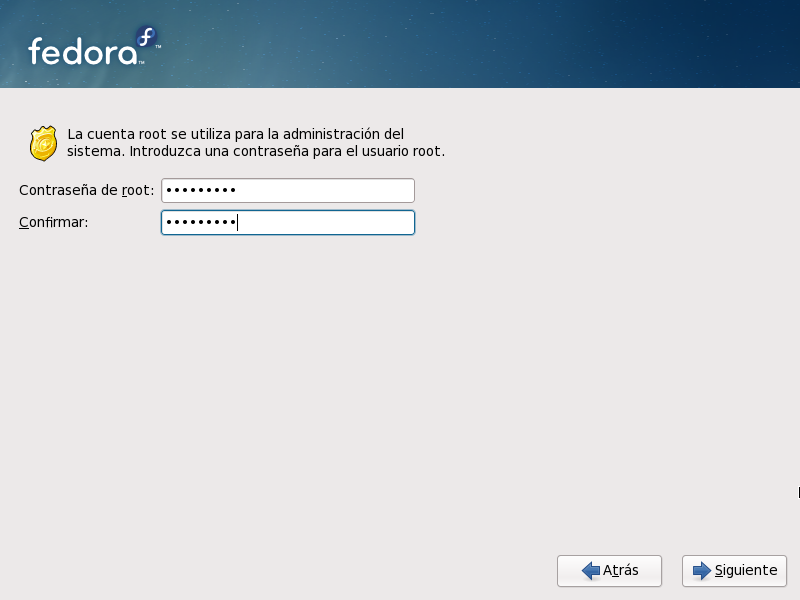
Figura 7.14. Root Password
su - para actuar como root cuando necesite configurar algo de forma rápida. Estas reglas básicas minimizarán las posibilidades de que un comando incorrecto o un error de tipografía puedan dañar su sistema.
Note
su - en el intérprete de comandos de la shell y a continuación pulse Intro. Luego introduzca la contraseña de root y pulse Intro.
Note
Note
system-config-rootpassword en la línea de comandos de shell para lanzar la Herramienta de Contraseña de root. Si usted no es el usuario root, se le pedirá la contraseña de root para poder continuar.
root en el campo Contraseña de Root. Fedora mostrará los caracteres como asteriscos por seguridad. Ingrese la misma clave en el campo Confirme para asegurar que sea la correcta. Después de poner la contraseña de root, presione para proceder.
7.18. Disk Partitioning Setup
Warning
/var/cache/yum/ por defecto. Si particiona el sistema manualmente y crea una partición /var/ separada, asegúrese de crear la partición lo suficientemente grande (3.0 GB o más) para poder descargar todas las actualizaciones de paquetes.
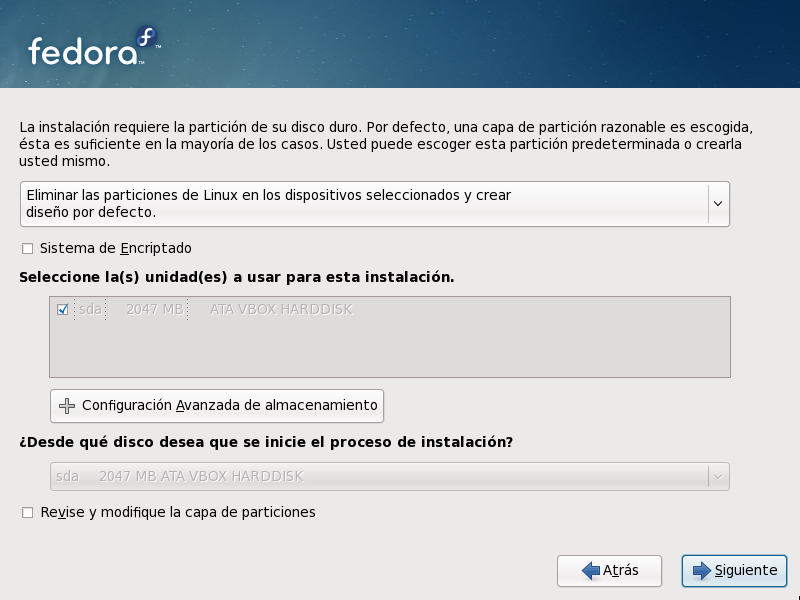
Figura 7.15. Disk Partitioning Setup
Warning
7.18.1. RAID y Otros Dispositivos de Disco
7.18.1.1. RAID por Hardware
7.18.1.2. Software RAID
7.18.1.3. Discos FireWire y USB
Uso Post-Instalación
7.19. Advanced Storage Options
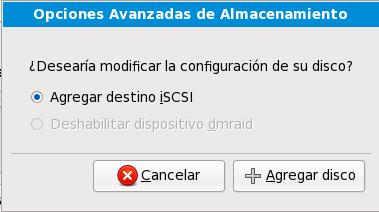
Figura 7.16. Advanced Storage Options
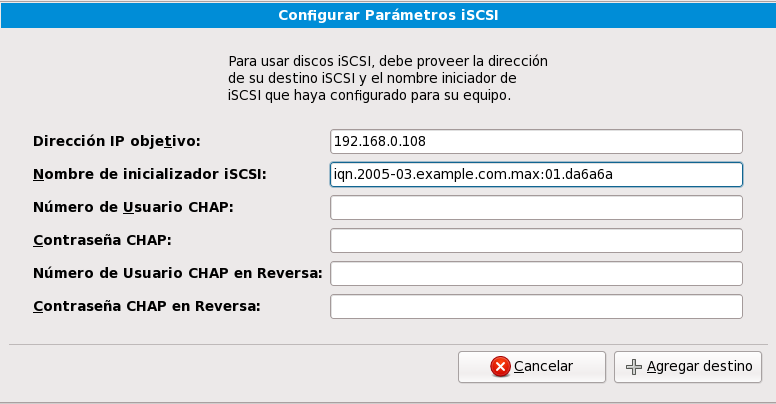
Figura 7.17. Configure los Parámetros ISCSI
7.20. Create Default Layout
- Remover todas las particiones en dispositivos seleccionados y crear la disposición predeterminada — seleccione esta opción para remover todas las particiones en sus discos duros (incluyendo las particiones creadas por otros sistemas operativos tal como las particiones VFAT o NTFS de Windows).
Warning
Si selecciona esta opción, todos los datos en el disco seleccionado serán eliminados por el programa de instalación. No seleccione esta opción si tiene información que desea mantener en los discos duros en los que está instalando Fedora. - Remover particiones de linux en los dispositivos seleccionados y crear disposición predeterminada — seleccione esta opción para remover las particiones de Linux únicamente, (las particiones creadas por instalaciones de Linux previas). Esta opción no removerá otras particiones que usted pueda tener en su disco duro (tales como VFAT o FAT32).
- Usar el espacio disponible en dispositivos seleccionados y crear la disposición predeterminada — seleccione esta opción para conservar los datos y las particiones actuales, asumiendo que tiene suficiente espacio disponible en los disco(s) duro(s).
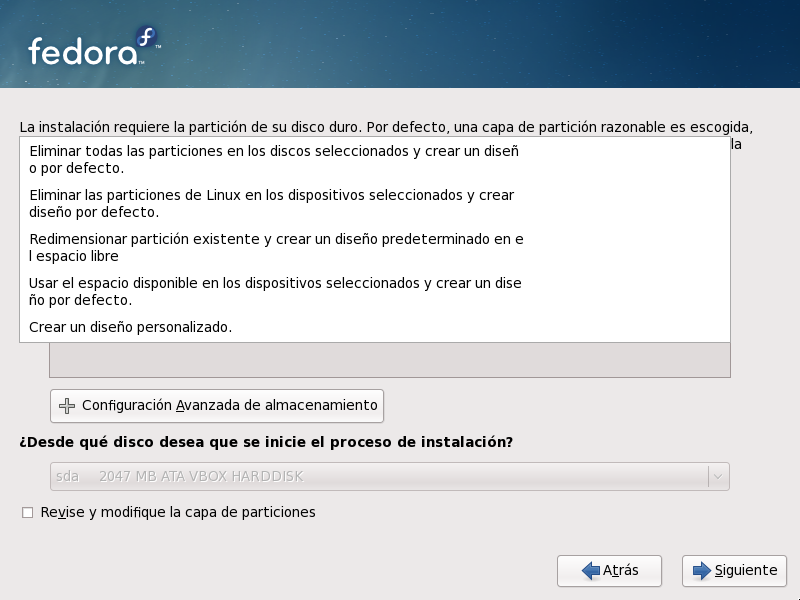
Figura 7.18. Create Default Layout
Warning
Note
/boot/ en una partición fuera de la formación RAID (por ejemplo, un disco duro separado). Se necesita un disco duro interno para crear particiones con tarjetas RAID problemáticas.
/boot/ para las configuraciones de software RAID.
/boot/.
/boot.
- Si quiere instalar Fedora a un disco conectado a través del protocolo iSCSI, seleccione Opciones avanzadas de almacenamiento, luego elija Agregar destino iSCSI, y luego Agregar disco. Provea una dirección IP y el nombre iniciador iSCSI y luego selecione Agregar disco.
- Si quiere deshabilitar un dispositivo dmraid que se ha detectado al momento de arrancar.
Installing in text mode
7.21. Particionamiento del sistema
Nota
Note
/boot/efi/ de 100MB aproximadamente, una partición swap de al menos 512 MB y una partición root (/) con suficiente espacio.
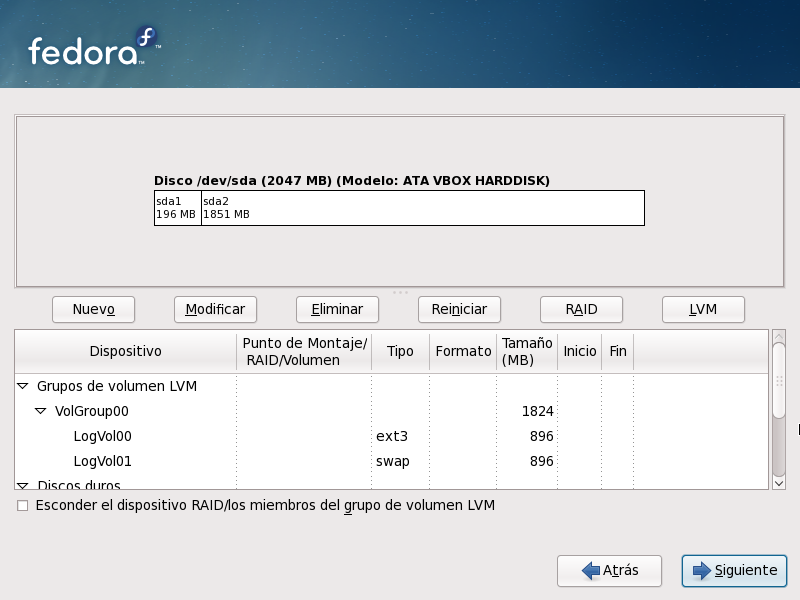
Figura 7.19. Particionando Sistemas basados en arquitecturas de tipo x86, AMD64 e Intel® 64.
7.21.1. Visualización gráfica de los discos duros
7.21.2. La pantalla de particionado
- : Seleccione esta opción para agregar una partición o un volúmen físico LVM al disco. En el diálogo Agregar partición, elija un punto de montaje y un tipo de partición. Si tiene más de un disco en el sistema, elija cuál disco puede contener la partición. Indique el tamaño en megabytes para la partición. Si desea encriptar la partición, seleccione esa opción.
Particiones Ilegales
No puede crear particiones diferentes para los directorios/bin/,/dev/,/etc/,/lib/,/proc/,/root/, y/sbin/. Estos directorios deben ser parte de la/(raíz).La partición/bootno puede residir en un grupo de volúmenes LVM. Antes de configurar cualquier grupo de volúmenes, cree la partición/boot. Además, recuerde que para la partición/boot, no puede utilizar ni un sistema de archivos ext4, ni un sistema de archivos btrfs.Evite colocar/usren una partición diferente. Si/usrno está ubicado en la partición/(raíz), el proceso de inicialización se vuelve mucho más complejo, y en algunos sistemas (como por ejemplo aquellos que posean unidades de almacenamiento iSCSI), podría no funcionar.También puede elegir tres opcionees para el tamaño de su partición:- Tamaño fijo
- Usa un tamaño fijo lo más cercano a lo que ingresó como sea posible.
- Llenar todo el espacio hasta
- Hace crecer la partición hasta un máximo elegido por Ud.
- Completar hasta el máximo posible
- Agranda la partición hasta que completa el resto de los discos selecionados.
Tamaños de Partición
La partición actual en el disco puede ser ligeramente menor o mayor que la elegida. Esto no es un error, sino un efecto causado por la geometría del disco.Seleccione la opción Encrypt partition para encriptar toda la información en la partición de disco.Luego de ingresar los detalles de su partición, elija para continuar. Si ha elegido encriptar la partición, el instalador le pedirá que asigne una frase de acceso ingresándola dos veces. Para pistas acerca de cómo utilizar buenas frases de acceso, vea Sección 7.17, “Poner la Contraseña de Root”. - : Se usa para modificar los atributos de la partición que tenemos seleccionada en la sección Particiones. Si pulsa el botón , se abrirá un cuadro de diálogo. Se puede modificar cualquiera de los campos, en función de si la información ya ha sido escrita o no en el disco.También puede modificar el espacio libre, tal y como se muestra en la representación gráfica para crear una nueva partición dentro de aquel espacio. Resalte el espacio libre y seleccione el botón o haga doble click en el espacio libre para modificarlo.
- Debe crear particiones de software RAID antes de crear un dispositivo RAID. Una vez que haya creado dos o más particiones de software RAID, seleccione para añadir las particiones RAID de software en un dispositivo RAID.
- : Se utiliza para borrar la partición que tenemos seleccionada en el momento de pulsar el botón en la sección Particiones presentes en el disco. Se le pedirá confirmación en el caso de que quiera borrar cualquier partición.Para eliminar un volúmen físico LVM, primero elimine todos los grupos de volúmenes de los cuales el volúmen sea miembro.Si comete un error, use la opción Restaurar para abandonar todos los cambios realizados.
- : Se utiliza para restaurar la pantalla de particionamiento a su estado original. Todos los cambios efectuados se perderán si selecciona las particiones.
- : Se utiliza para proporcionar redundancia a cualquier partición del disco. Debe utilizarla sólo si tiene experiencia con RAID.Para crear un dispositivo RAID, debe crear particiones de software RAID primero. Una vez que haya creado dos o más particiones RAID de software, seleccione para añadir las particiones RAID de software en un dispositivo RAID.
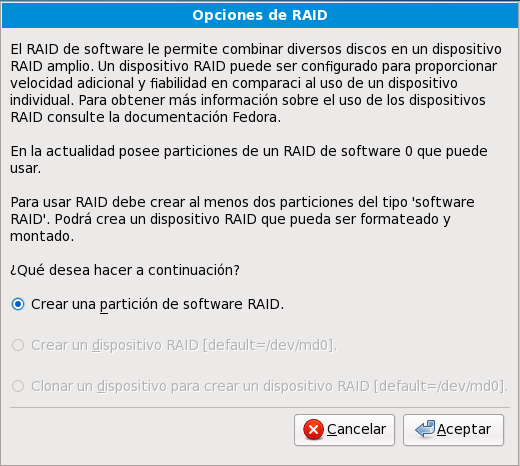 El diálogo de opciones RAID
El diálogo de opciones RAIDFigura 7.20. Opciones de RAID
- Crear una partición de software RAID
- Elija esta opción para agregar una partición para software RAID. Esta opción es la única posibilidad si su disco no contiene particiones para software RAID.
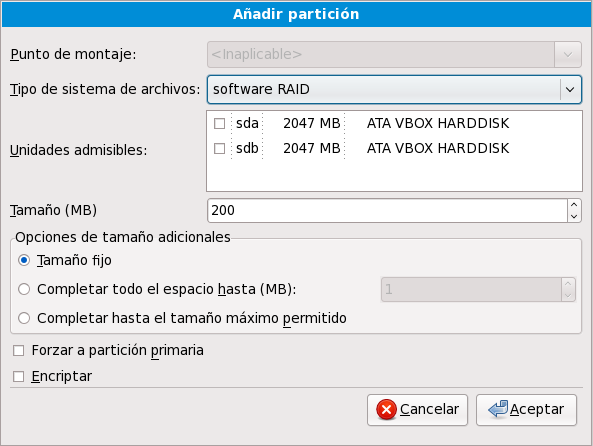 El cuadro de diálogo para crear una partición de software RAID.
El cuadro de diálogo para crear una partición de software RAID.Figura 7.21. Crear una partición de software RAID
- Crear un dispositivo RAID
- Elija esta opción para contruir un dispositivo RAID a partir de dos o más particiones RAID existentes. Esta opción está disponible si se configuraron dos o más particiones para software RAID.
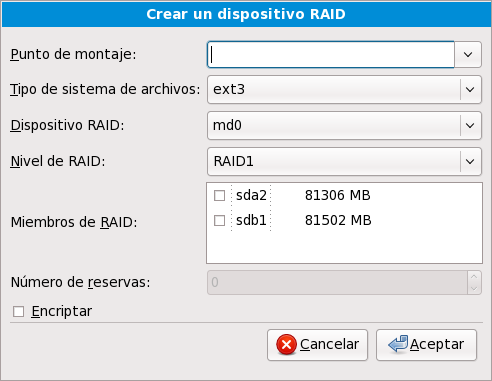 El cuadro de diálogo para crear un dispositivo RAID.
El cuadro de diálogo para crear un dispositivo RAID.Figura 7.22. Crear un dispositivo RAID
- Clonar un disco para crear un dispositivo RAID
- Elija esta opción para configurar un espejo RAID de un disco existente. Esta opción está disponible si hay conectados dos o más discos al sistema.
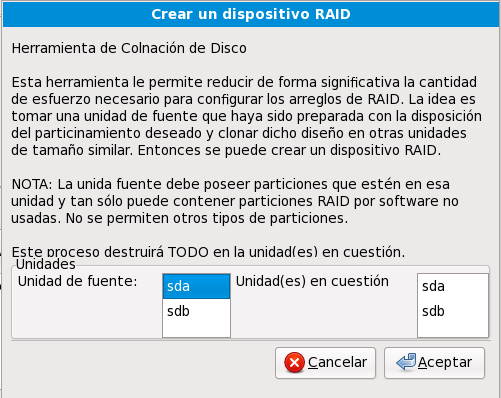 El cuadro de diálogo para clonar un dispositivo RAID.
El cuadro de diálogo para clonar un dispositivo RAID.Figura 7.23. Clonar un dispositivo RAID
- : Le permite crear un volumen LVM lógico. La función del LVM (Logical Volume Manager) es presentar una visualización simple lógica del espacio físico de almacenamiento, como por ejemplo los discos duros. LVM administra los discos físicos individuales — específicamente las particiones individuales de los discos. Sólo se debe utilizar si tiene experiencia con LVM.. Observe que LVM solamente está disponible en el programa de instalación gráfica.Para asignar uno o más volúmenes físicos a un grupo de volúmenes, primero déle un nombre al grupo. Luego seleccione los volúmenes a usar en el grupo de volúmenes. Finalmente, configure los volúmenes lógicos en cualquier grupo de volúmen usando las opciones Agregar, Editar and Eliminar.No se puede eliminar un volúmen físico de un grupo de volúmen si es que al hacerlo dejará espacio insuficiente para los volúmenes lógicos del grupo. Tome por ejemplo un grupo de volúmen compuesto de dos particiones de volúmen físico LVM de 5 GB, que contienen 8GB de volúmen lógico. El instalador no le permitirá eliminar ninguno de los volúmenes físicos que lo componen, dado que dejaría sólo 5 GB en el grupo para un volumen lógico de 8GB. Si reduce el tamaño total de cualquier volúmen lógico apropiadamente, puede entonces eliminar un volúmen físico del grupo de volúmen. En el ejemplo, si se redujera el tamaño del volúmen lógico a 4GB, le permitiría eliminar uno de los volúmenes físicos de 5 GB.
LVM no disponible en Instalaciones modo Texto
La configuración inicial de LVM no está disponible en instalaciones en modo texto. El instalador le permite editar los volúmenes LVM preconfigurados. Si necesita crear una configuración LVM desde cero, presione Alt+F2 para usar la terminal, y ejecutar el comandolvm. Para volver a la instalación en modo texto, presione Alt+F1.
7.21.3. Campos de la Partición
- Dispositivo: Este campo muestra el nombre del dispositivo de la partición.
- Punto de montaje/RAID/Volumen: Un punto de montaje es el lugar en la jerarquía de directorios en el que existe un volumen; el volumen se "monta" en este lugar. Este campo indica dónde se montará la partición. Si la partición existe pero no se ha definido un punto de montaje, necesitará definir uno. Haga doble clic sobre la partición o en el botón .
- Tipo: Este campo muestra el tipo de sistema de archivo de la partición (por ejemplo, ext2, ext3, ext4, o vfat).
- Formato: Este campo muestra si la partición que se está creando se formateará.
- Tamaño: Este campo muestra el tamaño de la partición (en MB).
- Comienzo: Este campo muestra el cilindro en su disco duro donde la partición comienza.
- Final: Este campo muestra el cilindro en su disco duro donde la partición termina.
7.21.4. Esquema de particionamiento recomendado
7.21.4.1. Sistemas x86, AMD64 e Intel® 64
- Una partición
swap - Una partición
/boot - Una partición
/
Una partición swap (al menos 256 MB)
Las particiones swap son utilizadas para apoyar a la memoria virtual. En otras palabras, los datos son escritos a una partición swap cuando no hay suficiente memoria RAM para almacenar los datos que su sistema esta procesando. Además, ciertas características de administración de energía almacenan toda la memoria de un sistema suspendido en las particiones swap disponibles.Si no está seguro del tamaño que debe tener su partición swap, seleccione el doble del tamaño del RAM de su máquina. Debe ser tipo swap.La selección de la cantidad correcta de espacio de intercambio swap va a depender de varios factores, incluyendo los siguientes (en orden descendente de importancia):- Las aplicaciones ejecutándose en la máquina.
- La cantidad de RAM físico instalado en la máquina.
- La versión del sistema operativo.
La partición swap debe tener el doble del tamaño del RAM físico sin sobrepasar los 2 GB y también 1x adicional de RAM físico para cualquier cantidad por encima de 2 GB. Nunca debe ser menos de 32 MB.Así que si:M = Cantidad de RAM en GB y S = Cantidad de swap en GB entoncesIf M < 2 S = M *2 Else S = M + 2Usando esta fórmula, un sistema con 2 GB de RAM físico debería tener 4 GB de swap, mientras que un sistema con 3 GB de RAM tendría 5 GB de swap. La creación de una partición swap grande puede ser de gran ayuda si planea actualizar su RAM posteriormente.Para los sistemas con grandes cantidades de RAM (más de 32 GB) puede fácilmente crear una partición swap más pequeña (de unos 1X, o menos de su RAM física).La partición
La partición montada en/boot(100 MB)/boot/contiene el kernel del sistema operativo (el cual permite a su sistema arrancar Fedora) junto con archivos utilizados durante el proceso de inicialización. Se requiere que la partición que contiene estos archivos sea una partición ext3. Para la mayoría de los usuarios, una partición boot de 100 MB es suficiente.ext4 and Btrfs
El gestor de arranque GRUB no soporta el sistema de archivos ext4 o Btrfs. No puede utilizar una partición ext4 o Btrfs para /boot/.Note
Si su disco duro tiene más de 1024 cilindros (y su sistema fue manufacturado más de dos años atrás), puede que necesite crear una partición/boot/si quiere que la partición/(raíz) utilice todo el espacio restante en su disco.Note
Si tiene una tarjeta RAID, tenga en cuenta que algunas BIOSes no soportan el arranque desde la tarjeta RAID. En tales casos, se debe crear la partición/boot/en una partición fuera de la formación RAID, tal como en un disco duro separado.Una partición
Aquí es donde se localiza "root(3.0 GB - 5.0 GB)/" (el directorio raíz). En esta configuración, todos los archivos (excepto aquellos almacenados en/boot) están en la partición raíz.3.0 GB le permite instalar una instalación mínima, mientras que una partición raíz de 5.0 GB le permite realizar una instalación completa, seleccionando todos los grupos de paquetes.Raíz y /root
La partición/(o raíz) es la cima de la estructura del directorio. El directorio/rootdirectory/root(algunas veces pronunciado "slash-root") es el directorio principal de la cuenta del usuario-administrador del sistema.
/home separada en sistemas que almacenarán datos de los usuarios. Refiérase a Sección 7.21.4.1.1, “Sugerencias sobre Particiones” para más información.
/, las actualizaciones se hacen más sencillas. Para más información, vea la descripción de la opción Editar en Sección 7.21.2, “La pantalla de particionado”.
/foo debe contener al menos 500 MB. Si usted no crea una partición separada /foo, entonces la partición raíz / debe ser de al menos de 500 MB.
| Directorio | Tamaño mínimo |
|---|---|
/
| 250 MB |
/usr
| 250 MB, pero evite ubicarlo en una partición separada |
/tmp
| 50 MB |
/var
| 384 MB |
/home
| 100 MB |
/boot
| 75 MB |
Tabla 7.3. Tamaño Mínimo de Partición
Deje algún Capacidad Exedente sin Asignar
7.21.4.1.1. Sugerencias sobre Particiones
- Si espera que Ud. u otros usuarios almacenarán datos en el sistema, cree una partición separada para el directorio
/homedentro de un grupo de volúmen. Con una partición/homeseparada, puede actualizar o reinstalar Fedora sin borrar archivos de datos de los usuarios. - Cada kernel instalado en su sistema requiere aproximadamente 10 MB en la partición
/boot. A menos que planee instalar una gran cantidad de kernels, el tamaño estandar de 100 MB en/bootdebería ser suficiente.ext4 and Btrfs
El gestor de arranque GRUB no tiene soporte para un sistema de archivos ext4 o Btrfs. No puede utilizar una partición ext4 o btrfs para/boot. - El directorio
/varguarda contenido para una cantidad de aplicaciones que incluyen al servidor web Apache. También se usa para almacenar los paquetes descargados para actualizaciones de forma temporal. Asegure que la partición que contiene al directorio/vartenga suficiente espacio para descargar las actualizaciones pendientes y aloje el resto de los otros contenidos.Actualizaciones Pendientes
Debido a que Fedora es un conjunto de software en progreso acelerado, las actualizaciones disponibles después de largo tiempo en el ciclo de lanzamientos. Puede agregar un repositorio de actualizaciones a las fuentes de instalación más tarde, para minimizar este efecto. Refiérase a Sección 7.23.1, “Instalando desde Repositorios Adicionales” para más información. - El directorio
/usrguarda la mayoría del contenido del software en un sistema Fedora. Para una instalación con el conjunto estandar de software, asigne al menos 4 GB de espacio. Si usted es un desarrollador de software o planea usar Fedora para aprender y desarrollar sus habilidades en ese sentido, debe considerar al menos doblar ese tamaño.No ponga /usr en una partición separada
Si/usrestá en una partición separada de/, el proceso de inicialización se vuelve mucho más complejo, y en algunas situaciones (como instalaciones sobre unidades iSCSI), podría no funcionar. - Considere dejar un parte del espacio sin asignar en el grupo de volumen LVM. Este espacio no asignado le da la flexibilidad si sus requerimientos de espacio cambian y no desea mover datos desde otras particiones para reasignar el almacenamiento.
- Si separa subdirectorios en particiones, puede retener el contenido de esos directorios si decide instalar una nueva versión de Fedora sobre su sistema. Por ejemplo, si planea correr una base de datos MySQL en
/var/lib/mysql, cree una partición separada para ese directorio en caso de que necesite reinstalar en el futuro.
Ejemplo de uso
| Partición | Tamaño y tipo |
|---|---|
/boot
|
100 MB partición ext3
|
swap
| 2 GB swap |
| Volumen Físico LVM | Espacio restante, como un grupo de volumen LVM |
Tabla 7.4. Ejemplo de Particionado
| Partición | Tamaño y tipo |
|---|---|
/
| 13 GB ext4 |
/var
| 4 GB ext4 |
/home
| 50 GB ext4 |
Tabla 7.5. Ejemplo de configuración de partición: volumen físico LVM
Ejemplo 7.1. Ejemplo de Particionado
7.21.5. Añadir particiones
Note
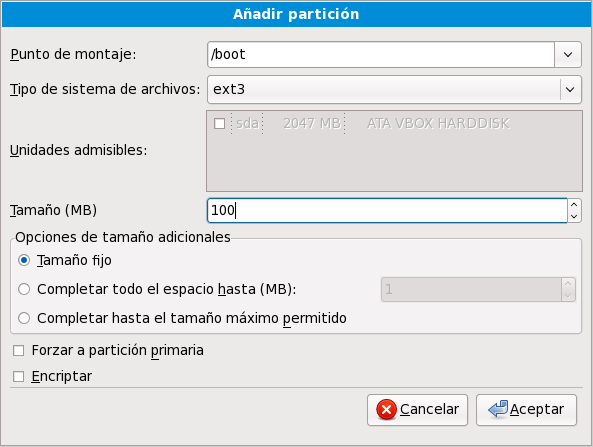
Figura 7.24. Creación de una nueva partición
- Punto de montaje: introduzca el punto de montaje de la partición. Por ejemplo, si la partición va a ser la partición raíz, introduzca
/; introduzca/bootpara la partición/boot, etc. También puede utilizar el menú desplegable para elegir el punto de montaje correcto para su partición. Para la partición swap, el punto de montaje no se debe establecer, es suficiente con seleccionar swap como tipo de sistema de archivos. - Tipo de sistema de archivos. Utilizando el menú desplegable, seleccione el tipo de sistema de archivos apropiado para esta partición. Para obtener mayor información sobre los tipos de sistemas de archivos, vea la Sección 7.21.5.1, “Tipos de sistemas de archivos”.
- Unidades admisibles: Este campo contiene una lista de los discos instalados en su sistema. Si la casilla de un disco duro está seleccionada, se puede crear una partición en ese disco. Si la casilla no está seleccionada, entonces la partición nunca se creará en ese disco. Usando diferentes combinaciones en estas casillas de verificación se puede hacer que Disk Druid coloque las particiones tal y como las vemos, o bien podemos dejar que Disk Druid decida dónde deberán ir las particiones.
- Tamaño (MB): Introduzca el tamaño de la partición (en megabytes). Tenga en cuenta que este campo comienza con 100MB y, a no ser que cambie este valor, sólo creará una partición de 100 MB.
- Opciones de tamaño adicionales: Escoja si desea mantener esta partición con un tamaño fijo o permitir que "crezca" (que llene el espacio del disco duro disponible) hasta un cierto punto, o permitir que crezca para llenar cualquier espacio de disco duro restante disponible.Si escoge Completar todo el espacio hasta (MB), debe dar el límite del tamaño en el campo de la derecha de esta opción. Esto permite que mantenga una cierta cantidad de espacio libre en su disco duro para usos futuros.
- Forzar a partición primaria: establece si la partición creada debe ser una de las cuatro primeras particiones del disco duro. Si no se selecciona, la partición se crea como partición lógica. Consulte la Sección A.1.3, “Particiones en el interior de particiones -- Una introducción a las particiones ampliadas.” para obtener mayor información.
- : Seleccione una vez esté satisfecho con la configuración y desee crear la partición.
- : Seleccione si no desea crear una partición.
7.21.5.1. Tipos de sistemas de archivos
- Btrfs — Btrfs es un sistema de archivos en etapa de desarrollo capaz de administrar y de direccionar no sólo mayores cantidades de archivos y de mayor tamaño que los sistemas ext2, ext3 y ext4, sino que además es capaz de manejar mayores volúmenes de archivos. Btrfs está diseñado para hacer el sistema de archivos tolerante a diversos errores, y para facilitar la detección y reparación de los mismos en el momento en que están ocurriendo. Utiliza sumas de verificación para asegurar la validez de los datos y de los metadatos, y provee capturas del sistema de archivos que pueden ser utilizadas para realizar respaldos o reparaciones.Dado que Btrfs se encuentra todavía en una etapa de experimentación y desarrollo, el programa de instalación no lo ofrece por defecto. Si quiere crear una partición Btrfs sobre un disco, debe comenzar el proceso de instalación con la opción de inicialización
icantbelieveitsnotbtr. Vea Capítulo 9, Opciones de Arranque para más instrucciones.Btrfs sigue siendo experimental
Fedora 11 incluye Btrfs como una muestra de tecnología futura y permitirle así experimentar con este nuevo sistema de archivos. No debería elegir Btrfs para particiones que contengan datos valiosos o que sean esenciales para la operación de sistemas importantes. - ext2 — Un sistema de archivos ext2 soporta los tipos de archivos estándar de Unix (archivos regulares, directorios, enlaces simbólicos, etc). Proporciona la posibilidad de asignar nombre largos de archivos de hasta 255 caracteres.
- ext3 — El sistema de archivos ext3 está basado en el sistema de archivos ext2 y tiene una ventaja principal sobre éste — journaling. El uso de un sistema de archivos journaling reduce el tiempo de recuperación tras una caída, ya que no es necesario hacer
fsck[3] al sistema de archivos. - ext4 — El sistema de archivos ext4 está basado en el sistema de archivos ext3 y tiene numerosas mejoras. Estas incluyen soporte para grandes sistemas de archivos y archivos grandes, asignación de espacio en disco más rápido y más eficiente, sin limitación en el número de subdirectorios dentro de cada directorio, control del sistema de archivos más rápido, y journalling más robusto. El sistema de archivos ext4 está seleccionado por defecto y se recomienda su uso.
- Volumen físico (LVM) — La creación de una o más particiones de volúmenes físicos (LVM) le permite crear un volumen lógico LVM . LVM puede mejorar el rendimiento de los discos físicos.
- software RAID — Crear dos o más particiones de software RAID le permite crear un dispositivo RAID.
- swap — las particiones swap (espacio de intercambio) son utilizadas para apoyar a la memoria virtual. En otras palabras, los datos son escritos a una partición swap cuando no hay suficiente memoria RAM para almacenar los datos que su sistema está procesando.
- vfat — El sistema de archivos VFAT es un sistema de archivos de Linux compatible con los nombres largos en el sistema de archivos FAT de Microsoft Windows. Este sistema de archivos debe ser usado para la partición
/boot/efi/en sistemas Itanium.
7.21.6. Modificación de Particiones
Note
7.21.7. Borrar particiones
7.22. Configuración del gestor de arranque para sistemas x86, AMD64 e Intel® 64
Installing in text mode
El menú de arranque de GRUB
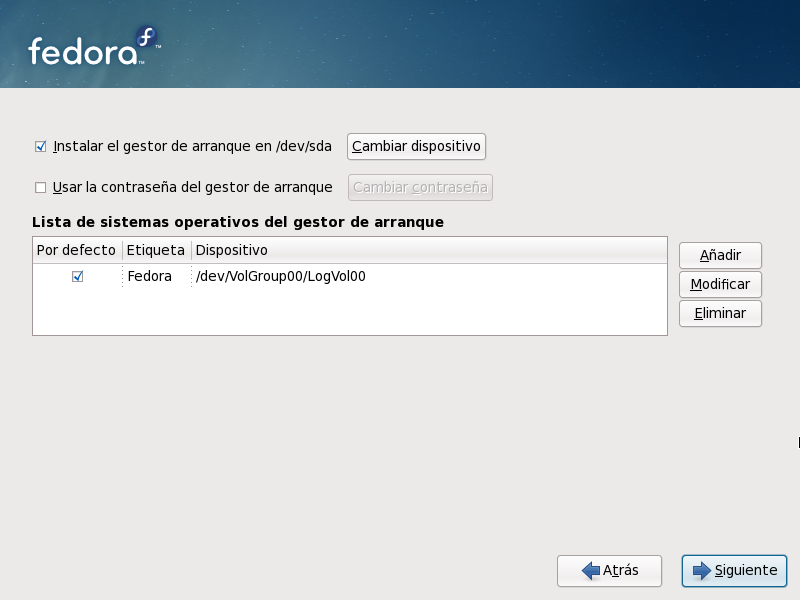
Figura 7.25. Configuración del gestor de arranque
Installing GRUB
Warning
- Seleccione para incluir un sistema operativo adicional en GRUB.Seleccione la partición del disco que contiene el sistema operativo arrancable de la lista desplegable e ingrese una etiqueta. GRUB le muestra esta etiqueta en el menú de arranque.
- Para cambiar un registro del menú de arranque de GRUB, seleccione el mismo y luego presione .
- Para eliminar un registro del menú de arranque de GRUB, selecciónelo y luego presione .
Note
No se Requiere Contraseñas de GRUB
/boot/grub/grub.conf. Si no puede arrancar, puede usar el modo "rescue" del primer disco de instalación de Fedora para restaurar la contraseña GRUB.
grub-md5-crypt. Para más información sobre el uso de este utilitario, use el comando man grub-md5-crypt en una ventana de terminal para leer las páginas del manual.
7.22.1. Configuración avanzada del gestor de arranque
- El master boot record (MBR) o registro de arranque principal — Este es el sitio recomendado para instalar un gestor de arranque, a no ser que el MBR arranque otro sistema operativo, como System Commander. El MBR es un área especial del disco duro que la BIOS de su ordenador carga automáticamente y el punto más próximo en el que el gestor de arranque puede tomar el control de la secuencia de arranque. Si instala en el MBR, GRUB presentará un intérprete de comandos de arranque al arrancar su máquina. Podrá entonces iniciar Fedora o cualquier otro sistema operativo configurado en el gestor de arranque.
- El primer sector de su partición de arranque — Se recomienda si ya está utilizando otro gestor de arranque en su sistema. En este caso, el otro gestor de arranque tendrá el control principio. Podrá configurar ese gestor de arranque para que inicie GRUB, el cual iniciará a su vez Fedora.
GRUB como Gestor de Arranque Secundario
Si instala GRUB como gestor de arranque secundario, debe reconfigurar su gestor de arranque primario cada vez que instale y arranque desde un nuevo kernel. El kernel de un sistema operativo como el de Microsoft Windows no arranca de la misma manera. Por lo que la mayoría de los usuarios usan GRUB como el gestor de arranque primario en sistemas de arranque dual.
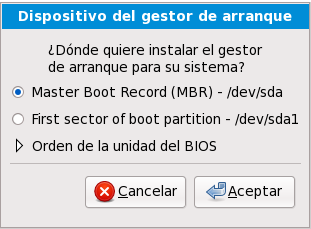
Figura 7.26. Instalación del gestor de arranque
Note
/boot.
Note
/boot en los primeros 1024 cilindros de su disco duro para arrancar Linux. Las otras particiones Linux pueden estar más allá del cilindro 1024.
parted, 1024 cilindros es equivalente a 528 MB. Para más información consulte:
http://www.pcguide.com/ref/hdd/bios/sizeMB504-c.html
7.22.2. Rescue Mode
- Utilice el CD-ROM de arranque en un sistema x86, AMD64 o Intel® 64, escriba
linux rescueen el intérprete de comandos de la instalación.
7.22.3. Gestores de arranque alternativos
7.23. Package Group Selection
Installing from a Live Image
Installing in text mode
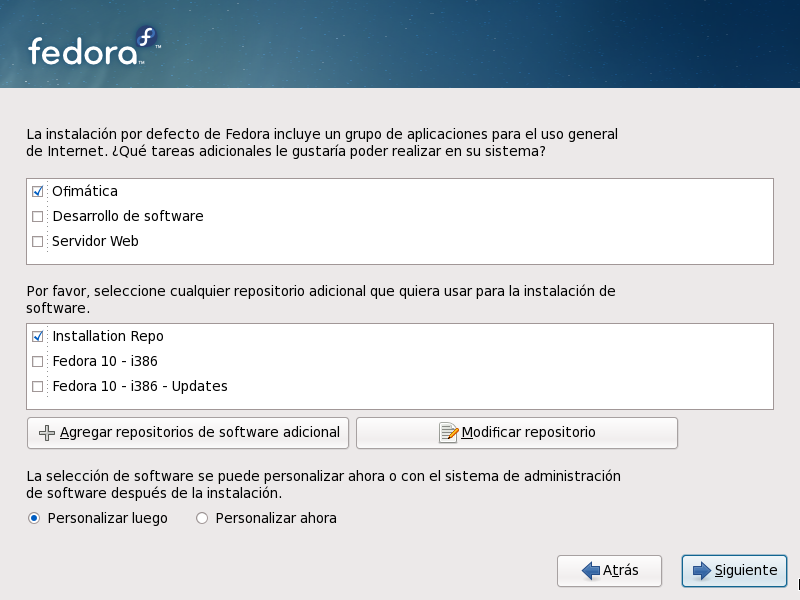
Figura 7.27. Package Group Selection
- Oficina y Productividad
- Esta opción ofrece la suite de productividad OpenOffice.org, la aplicación Planner para gestión de proyectos, herramientas gráficas como GIMP, y aplicaciones multimedia.
- Software de Desarrollo
- Esta opción provee las herramietnas necesarias para compilar software en su sistema Fedora.
- Servidor Web
- Esta opción provee el servidor Web Apache
7.23.1. Instalando desde Repositorios Adicionales
- El repositorio Installation Repo se selecciona automáticamente por Ud. Este contiene la colección de software disponible para instalar en el CD o DVD.
- El repositorio Fedora 11 - i386 contiene todo el software que fue liberado como Fedora 11, con las versiones actualizadas de los diferentes programas al momento del lanzamiento. Si está realizando una instalación de Fedora 11 DVD o set de CDs, esta opción no le ofrecerá nada diferente. De todos modos, si usted está realizando una instalación vía Live CD, esta opción posibilita acceso a mayor cantidad de software que el que viene incluido en el disco. Pero fíjese que para utilizar esta opción, su equipo debe tener acceso a internet.
- El repositorio Fedora 11 - i386 - Updates contiene todo el software que fue liberado como Fedora 11, con las versiones actualizadas de los diferentes programas al momento de su lanzamiento. Esta opción no solo instala el software que usted seleccione, sino que le brinda la seguridad de instalar versiones actualizadas. Fíjese que para utilizar esta opción, su equipo tiene que tener acceso a internet.
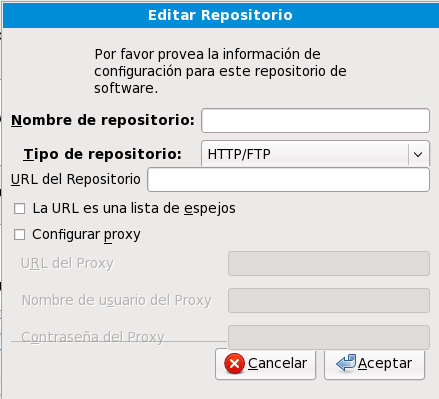
Figura 7.28. Agregando un repositorio de software
Requiere Acceso a la Red
Espejos de Software de Fedora
repodata. Por ejemplo, el repositorio "Everything", para Fedora, se encuentra generalmente ubicado dentro de un árbol de directorio releases/11/Everything/arch/os, donde arch es el nombre de la arquitectura del sistema.
Retroceder Elimina los Metadatos de los Repositorios
7.23.2. Personalizar la Selección de Software
Instalando Soporte para Idiomas Adicionales
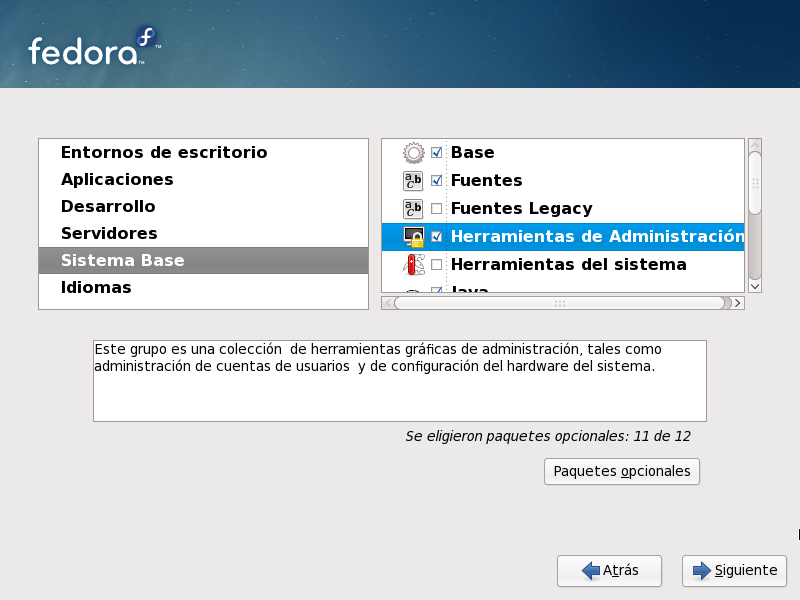
Figura 7.29. Detalles del grupo de paquetes
7.23.2.1. Cambio de Mente
7.23.2.2. Soporte Adicional de Idioma
7.23.2.3. Servicios Básicos de Red
- centralizado de registro usando syslog
- correo electrónico usando SMTP (Protocolo Tranferencia Simple de Correo)
- uso compartido de archivos en red NFS (Sistema de Archivos en Red)
- acceso remoto usando SSH (Shell Segura)
- notificación de recursos usando mDNS (multicast DNS)
- tranferencia de archivos en red usando HTTP (Protocolo de Transferencia de Hiper Texto)
- imprimir usando CUPS (Sistema Común de Impresión UNIX)
- acceso remoto al escritorio usando VNC (Computación de Red Virtual)
7.24. Preparando la instalación
7.24.1. Preparando la Instalación
/root/install.log una vez que haya reinicado su sistema.
7.25. Instalando paquetes
Installing from a Live Image
7.26. Fin de la instalación
[2] Una contraseña de root es la contraseña administrativa para su sistema Fedora. Ingrese como root sólo para ejecutar tareas de mantenimiento del sistema. La cuenta de root no opera bajo las mismas restricciones que tienen las cuentas del resto de usuarios, por lo cual, los cambios realizados utilizando esta cuenta tienen implicaciones sobre todo el sistema.
[3]
La aplicación fsck se usa para comprobar la consistencia del sistema de archivos y, opcionalmente, reparar uno o más sistemas de archivos Linux.
Capítulo 8. Solución de problemas de instalación en un sistema Intel® o AMD
- 8.1. No puede arrancar Fedora
- 8.2. Problemas al inicio de la instalación
- 8.3. Problemas durante la instalación
- 8.4. Problemas después de la instalación
- 8.4.1. Problemas con la pantalla gráfica de GRUB en un sistema basado en x86
- 8.4.2. Arranque en un entorno gráfico
- 8.4.3. Problemas con el Sistema de Ventanas X
- 8.4.4. Problemas con fallas del Servidor X y usuarios no root
- 8.4.5. Problemas durante la conexión
- 8.4.6. ¿Tiene problemas para reconocer su memoria RAM?
- 8.4.7. Su impresora no funciona
- 8.4.8. Problemas con la configuración del sonido
- 8.4.9. El servicio httpd del servidor Apache/Sendmail se bloquea durante el arranque
8.1. No puede arrancar Fedora
8.1.1. ¿Tiene problemas para arrancar con su tarjeta RAID?
GRUB:) y un cursor parpadeando. Si este es su caso, tendrá que volver a particionar el sistema.
/boot fuera del arreglo RAID, tal como en un disco duro separado. Se necesita un disco interno para la creación de particiones con tarjetas RAID problemáticas.
/boot/.
8.1.2. ¿Su sistema está mostrando errores de señal 11?
boot::
linux mediacheck
http://www.bitwizard.nl/sig11/
8.2. Problemas al inicio de la instalación
8.2.1. Problemas al iniciar una Instalación Gráfica
resolution=. Esta opción puede ser de ayuda para la mayoría de los usuarios de portátiles. Otra solución es intentar la opción driver= para especificar el controlador que debe cargarse para la tarjeta de vídeo. Si funciona, debería informarlo como error ya que el programa de instalación no pudo autodetectar su placa de vídeo. Consulte Capítulo 9, Opciones de Arranque para obtener mayor información sobre las opciones de arranque.
Note
nofb. Este comando podría ser necesario para accesibilidad con algún hardware que lea la pantalla.
8.3. Problemas durante la instalación
8.3.1. Mensaje de error No se encuentran los dispositivos para instalar Fedora
No se encuentran los dispositivos para instalar Fedora, probablemente hay un controlador SCSI que no está siendo reconocido por el programa de instalación.
8.3.2. Guardar mensajes de trazas sin unidad de extraible
scp del mensaje de error a un sistema remoto.
/tmp/anacdump.txt. Una vez que el diálogo aparece, vaya a una nueva terminal tty (consola virtual) presionando la combinación de teclas Ctrl+Alt+F2 y haga un scp del mensaje escrito a /tmp/anacdump.txt a un sistema remoto conocido que esté en funcionamiento.
8.3.3. Problemas con la tabla de particiones
8.3.4. Uso del espacio libre
swap y root / y ha seleccionado la partición root para el espacio libre del disco duro pero no llena todo el espacio libre que queda en el disco duro.
/boot si quiere que la partición root / use el espacio libre que queda en el disco duro.
8.3.5. Otros problemas de particionamiento
- Una partición
/(raíz) - Una partición <swap> del tipo swap
Note
8.3.6. ¿Ha detectado errores de Python?
/tmp/. El error presenta el siguiente aspecto:
Traceback (innermost last): File "/var/tmp/anaconda-7.1//usr/lib/anaconda/iw/progress_gui.py", line 20, in run rc = self.todo.doInstall () File "/var/tmp/anaconda-7.1//usr/lib/anaconda/todo.py", line 1468, in doInstall self.fstab.savePartitions () File "fstab.py", line 221, in savePartitions sys.exit(0) SystemExit: 0 Local variables in innermost frame: self: <fstab.GuiFstab instance at 8446fe0> sys: <module 'sys' (built-in)> ToDo object: (itodo ToDo p1 (dp2 S'method' p3 (iimage CdromInstallMethod p4 (dp5 S'progressWindow' p6 <failed>
/tmp son enlaces simbólicos a otras direcciones o han cambiado desde su creación. Estos enlaces simbólicos o modificados se consideran inválidos durante el proceso de instalación, por ello el programa de instalación no puede escribir la información y falla.
http://fedoraproject.org/wiki/Anaconda/Updates
http://fedoraproject.org/wiki/Anaconda
http://bugzilla.redhat.com/bugzilla/
8.4. Problemas después de la instalación
8.4.1. Problemas con la pantalla gráfica de GRUB en un sistema basado en x86
/boot/grub/grub.conf.
grub.conf, comente la línea que comienza con splashimage e insertando el caracter # al principio de la línea.
b para arrancar el sistema.
grub.conf se volverá a leer y tendrán efecto todos los cambios que realizó.
grub.conf.
8.4.2. Arranque en un entorno gráfico
startx.
/etc/inittab, cambiando simplemente un número en la sección de nivel de ejecución. Cuando termine, reinicie su equipo. La próxima vez que se conecte, verá una pantalla gráfica de registro.
su.
gedit /etc/inittab para editar el archivo con gedit. Se abrirá el archivo /etc/inittab. Dentro de la primera pantalla, verá una sección del archivo que se parece a lo siguiente:
# Default runlevel. The runlevels used by RHS are: # 0 - halt (Do NOT set initdefault to this) # 1 - Single user mode # 2 - Multiuser, without NFS (The same as 3, if you do not have networking) # 3 - Full multiuser mode # 4 - unused # 5 - X11 # 6 - reboot (Do NOT set initdefault to this) # id:3:initdefault:
id:3:initdefault: de 3 a 5.
Warning
3 a 5.
id:5:initdefault:
8.4.3. Problemas con el Sistema de Ventanas X
8.4.4. Problemas con fallas del Servidor X y usuarios no root
df -h
df debería ayudarlo a diagnosticar cuál partición está llena. Para obtener información adicional sobre df y una explicación de las opciones disponibles (tales como la opción -h utilizada en este ejemplo), consulte la página man de df escribiendo man df en el intérprete de comandos.
/home/ y /tmp/ algunas veces se pueden llenar rápidamente con archivos de usuarios. Puede hacer un poco de espacio en esa partición eliminando viejos archivos. Después de liberar un poco de espacio, trate de ejecutar X como el usuario con el que intentó previamente.
8.4.5. Problemas durante la conexión
linux single.
e una vez que haya cargado la pantalla de inicio de GRUB. Se le presentará una lista de ítems en el archivo de configuración para la etiqueta de arranque que ha seleccionado.
kernel y escriba e para modificar esta entrada de arranque.
kernel, añada:
single
b to boot the system.
#, deberá escribir passwd root, lo que le permitirá introducir una nueva contraseña para el superusuario. En este punto puede escribir shutdown -r now para reiniciar el sistema con la nueva contraseña.
su - e introduzca su contraseña de root cuando se le pida. Después escriba passwd <nombre-usuario> que le permite introducir una nueva contraseña para su cuenta de usuario.
http://www.linuxquestions.org/hcl/index.php
8.4.6. ¿Tiene problemas para reconocer su memoria RAM?
cat /proc/meminfo.
/boot/grub/grub.conf.
mem=xxM
xx con la cantidad de RAM que usted tiene en megabytes.
/boot/grub/grub.conf, el ejemplo anterior puede parecer similar al siguiente:
# NOTICE: You have a /boot partition. This means that # all kernel paths are relative to /boot/ default=0 timeout=30 splashimage=(hd0,0)/grub/splash.xpm.gz title Fedora (2.6.27.19-170.2.35.fc10.i686) root (hd0,1) kernel /vmlinuz-2.6.27.19-170.2.35.fc10.i686 ro root=UUID=04a07c13-e6bf-6d5a-b207-002689545705 mem=1024M initrd /initrd-2.6.27.19-170.2.35.fc10.i686.img
grub.conf se reflejarán en su sistema.
e para editar. Se le presentará una lista de ítems en el archivo de configuración para la etiqueta de arranque que ha seleccionado.
kernel y escriba e para modificar esta entrada de arranque.
kernel añada
mem=xxM
xx equivale a la cantidad de RAM del sistema.
b to boot the system.
elilo, seguido por el comando de inicialización.
xx con la cantidad de memoria en su sistema. Pulse Intro para arrancarlo.
8.4.7. Su impresora no funciona
system-config-printer en la línea de comandos del shell para lanzar la Herramienta de configuración de la impresora. Si usted no es el usuario root, le pedirá la contraseña de root para continuar.
8.4.8. Problemas con la configuración del sonido
system-config-soundcard).
system-config-soundcard en el intérprete de comandos del shell para lanzar la Herramienta de configuración de la tarjeta de audio. Si no es root, le pedirá su contraseña de superusuario para continuar.
Parte III. Opciones Avanzadas de instalación
- Opciones de Arranque
- instalación sin ningún medio.
- instalación a través de VNC.
- utilizando kickstart para automatizar el proceso de instalación.
Tabla de contenidos
- 9. Opciones de Arranque
- 9.1. Configuración del Sistema de Instalación en el indicador boot:
- 9.2. Habilitación del Acceso Remoto para el Sistema de Instalación
- 9.3. Ingreso a un Sistema Remoto durante la Instalación
- 9.4. Automatización de la Instalación con Kickstart
- 9.5. Mejorando el Soporte de Hardware
- 9.6. Usando los Modos de Arranque de Mantenimiento
- 10. Instalación sin Medios
- 11. Preparación de un Servidor de Instalación
- 12. Instalando a través de VNC
- 13. Instalaciones Kickstart
- 13.1. ¿Qué son las instalaciones Kickstart?
- 13.2. ¿Cómo realizar una instalación Kickstart?
- 13.3. Crear un archivo Kickstart
- 13.4. Opciones Kickstart
- 13.5. Package Selection
- 13.6. Script de pre-instalación
- 13.7. Script de post-instalación
- 13.8. Hacer Disponible el Archivo Kickstart
- 13.9. Hacer el Arbol de Instalación Disponible
- 13.10. Inicio de una instalación Kickstart
- 14. Configurador de Kickstart
- 14.1. Configuración básica
- 14.2. Método de instalación
- 14.3. Opciones del gestor de arranque
- 14.4. Información de las particiones
- 14.5. Network Configuration
- 14.6. Autenticación
- 14.7. Configuración del cortafuegos
- 14.8. Configuración de la pantalla
- 14.9. Package Selection
- 14.10. Script de pre-instalación
- 14.11. Script de post-instalación
- 14.12. Guardar el archivo
Capítulo 9. Opciones de Arranque
- 9.1. Configuración del Sistema de Instalación en el indicador boot:
- 9.2. Habilitación del Acceso Remoto para el Sistema de Instalación
- 9.3. Ingreso a un Sistema Remoto durante la Instalación
- 9.4. Automatización de la Instalación con Kickstart
- 9.5. Mejorando el Soporte de Hardware
- 9.6. Usando los Modos de Arranque de Mantenimiento
linux option en el indicador boot:.
linux opción1 opción2 opción3
Opciones de Arranque de Anaconda
Opciones de Arranque del Kernel
version/Documentation/kernel-parameters.txt, que se instala con el paquete kernel-doc.
Rescue Mode
9.1. Configuración del Sistema de Instalación en el indicador boot:
boot: para especificar un números de configuraciones para el sistema de instalación, incluyendo:
- language
- resolución de pantalla
- tipo de interfase
- Método de Instalación
- configuración de red
9.1.1. Especificación del Idioma
lang. Use la opción keymap para configurar el diseño de teclado correcto.
el_GR y gr identifican al idioma Griego y al diseño de teclado Griego:
linux lang=el_GR keymap=gr
9.1.2. Configuración de la Interfase
lowres. Para usar una resolución de pantalla específica, ingrese resolution=configuración como opción de arranque. Por ejemplo, para fijar la resolución a 1024x768, ingrese:
linux resolution=1024x768
linux text
display=ip:0 para permitir reenvío remoto del monitor. En este comando, ip, debe ser reempleazado con la dirección IP del sistema sobre el que desea que aparezca el monitor.
xhost +remotehostname, donde remotehostname es el nombre del equipo donde está funcionando el monitor original. Utilizar el comando xhost +remotehostname restringe el acceso al monitor remoto y no permite accesos ni de usuarios ni de algún otro sistema que no haya sido específicamente autorizado para el acceso remoto.
9.1.3. Actualizando anaconda...
linux updates
rhupdates/ de actualización, no necesita especificar esta opción.
linux updates=
9.1.4. Especificación del Método de Instalación
askmethod para mostrar menúes adicionales que le permitirán especificar los métodos de instalación y la configuración de red. Puede también configurar el método de instalación y los valores de red en el indicador boot:.
boot:, use la opción method. Vaya a Tabla 9.1, “Métodos de Instalación” para ver los métodos de instalación soportados.
| Método de Instalación | Formato de Opción |
|---|---|
| Unidad de CD o DVD |
method=
|
| Hard Drive |
method=
|
| Servidor HTTP |
method=
|
| Servidor FTP |
method=
|
| Servidor NFS |
method=
|
Tabla 9.1. Métodos de Instalación
9.1.5. Configuración Manual de los Parámetros de Red
boot:. Puede especificar la dirección ip, la máscara de red, la puerta de enlace, y los servidores de dns en el indicador. Si especifica la configuración de red en el indicador boot:, estos valores serán usados para el proceso de instalación, y la pantalla de Configurar TCP/IP no aparecerá.
192.168.1.10:
linux ip=192.168.1.10 netmask=255.255.255.0 gateway=192.168.1.1 dns=192.168.1.2,192.168.1.3
Configuración del Sistema Instalado
9.2. Habilitación del Acceso Remoto para el Sistema de Instalación
Instalación de un Cliente VNC en Fedora
9.2.1. Habilitación del Acceso Remoto con VNC
linux vnc vncpassword=qwerty
vnc habilita el servicio VNC. La opción vncpassword pone una contraseña para acceso remoto. El ejemplo mostrado arriba pone la contraseña a qwerty.
Contraseñas VNC
Iniciando VNC... El servidor VNC está ejecutpandose. Por favor, conéctese con computer.mydomain.com:1 para empezar la instalación... Iniciando instalación gráfica... Presione <enter> para una shell
computadora.midominio.com:1.
9.2.2. Conexión del Sistema de Instalación a un Escuchador VNC
-listen para ejecutar vncviewer como escuchador. En una ventana de terminal, ingrese el comando:
vncviewer -listen
Se Requiere Reconfiguración de Cortafuego
5500 en el campo Puerto(s), y especificque tcp como Protocolo.
boot:. Además de las opciones vnc y vncpassword, use la opción vncconnect para especificar el nombre o número IP del sistema que tiene el cliente escuchando. Para especificar el puerto TCP para el escuchador, agregue un ":" y el número de puerto al nombre del sistema.
escritorio.midominio.com en el puerto 5500, ingrese lo siguiente en el indicador boot:
linux vnc vncpassword=qwerty vncconnect=desktop.mydomain.com:5500
9.2.3. Habilitación del Acceso Remoto con Telnet
telnet en el indicador boot:
linux text telnet
telnet equipo.midominio.com
El Acceso por Telnet No Requiere Contraseña
telnet para instalar sistemas en redes con acceso restringido.
9.3. Ingreso a un Sistema Remoto durante la Instalación
syslog. Especifique la dirección IP del sistema con el syslog, y el número de puerto UDP del servicio de syslog en ese sistema. Por defecto, los servicios syslog aceptan mensajes remotos en el puerto 514 con el protocolo UDP.
192.168.1.20, ingrese lo siguiente en el indicador boot:
linux syslog=192.168.1.20:514
9.3.1. Configuración de un Servidor de Log
rsyslog para proveer el servicio de syslog. La configuración por defecto de rsyslog rechaza mensajes desde sistemas remotos.
Solo Habilite Acceso Remoto a Syslog en Redes Seguras
rsyslog de abajo no hace uso de ninguna de las medidas de seguridad disponibles en rsyslog. Los crackers pueden ralentizar o colgar sistemas que permitan acceso al servicio de registro, enviando una cantidad enorme de mensajes de log falsos. Además, los usuarios hostiles pueden interceptar y falsificar los mensajes enviados al servicio de log sobre la red.
/etc/rsyslog.conf. Debe usar los privilegios de root para editar el archivo /etc/rsyslog.conf. Descomente las siguientes líneas eliminando el marcador al inicio:
$ModLoad imudp.so$UDPServerRun 514
rsyslog para aplicar los cambios:
su -c '/sbin/service rsyslog restart'
root password when prompted.
Se Requiere Reconfiguración de Cortafuego
514 en el campo Puerto(s), y especifique udp como Protocolo.
9.4. Automatización de la Instalación con Kickstart
Todas las Instalaciones Producen un Archivo Kickstart
/root/anaconda-ks.cfg. Puede usar este archivo para repetir la instalación con valores idénticos, o modificar copias para especificar parámetros para otros sistemas.
system-config-kickstart para instalar este utilitario. Para cargar el editor Kickstart de Fedora, elija → → .
ks para especificar el nombre y la ubicación del archivo:
linux ks=location/kickstart-file.cfg
| Fuente Kickstart | Formato de Opción |
|---|---|
| Unidad de CD o DVD |
ks=
|
| Hard Drive |
ks=
|
| Otro Dispositivo |
ks=
|
| Servidor HTTP |
ks=
|
| Servidor FTP |
ks=
|
| Servidor NFS |
ks=
|
Tabla 9.2. Fuentes Kickstart
ks=. Si agrega la opción kssendmac, la pregunta al servidor envía también las cabeceras HTTP a la aplicación Web. Su aplicación puede usar estas cabeceras para identificar la computadora. Esta línea envía el pedido con cabeceras a la aplicación http://servidor.midominio.com/kickstart.cgi:
linux ks=http://servidor.midominio.com/kickstart.cgi kssendmac
9.5. Mejorando el Soporte de Hardware
9.5.1. Agregando Soporte de Hardware con Discos con Controladores
Discos de Controladores Provistos como Archivos Zip
.zip, o .tar.gz. Para extraer los contenidos de un archivo zipeado con un sistema Fedora, elija → → .
dd. Por ejemplo, para preparar un disquete con el archivo imagen controladores.img, ingrese este comando en una ventana de terminal:
dd if=controladores.img of=/dev/fd0
dd en el indicador boot:
linux dd
dd es intercambiable con la opción driverdisk.
| Origen de la imagen | Formato de Opción |
|---|---|
| Seleccione un disco o dispositivo |
dd
|
| Servidor HTTP |
dd=
|
| Servidor FTP |
dd=
|
| Servidor NFS |
dd=
|
Tabla 9.3. Fuentes de Imágen de Disco de Controlador
9.5.2. Omitiendo la Detección Automática de Hardware
Chequeo de las Notas de la Versión
| Compatibilidad | Opción |
|---|---|
| Desactivar toda la detección de hardware |
noprobe
|
| Deshabilita la detección de tarjeta de video, teclado y ratón |
headless
|
| Deshabilita la transferencia de la información del teclado y del mouse para la etapa 2 del programa de instalación. |
nopass
|
| Use el controlador de video básico VESA. |
xdriver=vesa
|
| Deshabilita el acceso desde una shell sobre consolas virtuales 2 durante la instalación |
noshell
|
| Deshabilita configuraciones avanzadas e interfaz (ACPI) |
acpi=off
|
| Deshabilita autodiagnósticos de CPU excepción de chequeo de máquina (MCE). |
nomce
|
| Deshabilita acceso de memoria no uniforme sobre arquitecturas AMD64 |
numa-off
|
Obliga al kernel a detectar una cantidad específica de memoria, donde xxx es un valor en megabytes
|
mem=
|
| Habilitar DMA sólo para discos IDE y SATA |
libata.dma=1
|
| Deshabilita RAID asistido por BIOS |
nodmraid
|
| Deshabilita la detección de dispositivos Firewire |
nofirewire
|
| Deshabilita la detección de puerto paralelo |
noparport
|
| Deshabilita la detección de tarjeta PC Card (PCMCIA) |
nopcmcia
|
| Deshabilita la detección de dispositivo de almacenamiento USB |
nousbstorage
|
| Deshabilita la detección de cualquier dispositivo USB |
nousb
|
| Deshabilita cualquier búsqueda de hardware de red |
nonet
|
Tabla 9.4. Opciones de Hardware
Pantalla Adicional
isa hace que el sistema muestre una pantalla de texto adicional al comienzo del proceso de instalación. Use esta pantalla para configurar los dispositivos ISA en su computadora.
Importante
9.6. Usando los Modos de Arranque de Mantenimiento
9.6.1. Carga del Modo de Chequeo de Memoria (RAM)
9.6.2. Verificar medio de arranque
- seleccione la opción Verify and Boot en el CD Vivo de Fedora. Para acceder al menú de inicio del CD Vivo, luego de ver la pantalla de inicio y antes que pasen diez segundos, presione cualquier tecla.
- cuando inicie el equipo desde un CD o un DVD de la distribución Fedora, seleccione OK en el indicador para comprobar la integridad del medio de instalación, antes que ésta comience.
- inicie Fedora con la opción
mediacheck.
9.6.3. Iniciando su Computadora en Modo Rescate
/mnt/sysimage/.
9.6.4. Actualizar el equipo
upgrade, ha sido reemplazada luego de una etapa en el proceso de instalación en la que el programa de instalación le pregunta si desea actualizar o reinstalar una versión anterior de Fedora detectada en su sistema.
/etc/fedora-release. La opción de inicio upgradeany suaviza la comprobación que realiza el programa de instalación, y le permite actualizar una instalación de Fedora que el programa de instalación no ha identificado correctamente.
Capítulo 10. Instalación sin Medios
Se Requiere Linux
10.1. Extrayendo los Archivos de Arranque
- Descargue una imagen Viva o distribución de DVD, o para ubicar un espejo de instalación, visite http://mirrors.fedoraproject.org/publiclist/Fedora/11/
- Ubique la carpeta
isolinux/usando uno de los métodos siguientes:- Si elige descargar una imágen, ábrala con la herramienta de escritorio apropiada. Si está usando Fedora, haga doble clic sobre el archivo para abrirla con el Administrador de Archivos. Abra la carpeta
isolinux/. - Si elige no descargar toda la imágen porque desea instalarla vía red, ubique la versión deseada. En general, una vez que encuentre un espejo apropiado, navegue a la carpeta
releases/11/Fedora/.arch/os/isolinux/
Tipos de Instalación Disponibles
Si descarga una imágen, puede entonces elegir una instalación basada en disco rígido o por red. Si solo descarga los archivos seleccionados desde un espejo, puede solo realizar una instalación de red. - Copie los archivos
vmlinuzyinitrd.imgdesde la fuente elegida al directorio/boot/, renombrándolo avmlinuz-installyinitrd.img-install. Debe tener los privilegios derootpara escribir los archivos en el directorio/boot/.
10.2. Edición de la Configuración de GRUB
/boot/grub/grub.conf. Para configurar GRUB para que arranque desde los archivos nuevos, agregue un párrafo a la configuración de /boot/grub/grub.conf que haga referencia a él.
Nombre de la Instalación
root (hd0,0)
kernel /vmlinuz-install
initrd /initrd.img-install
kernel del párrafo de arranque. Estas opciones ponen las opciones preliminares en Anaconda que el usuario normalmente pondría de manera interactiva. Para una lista de todas las opciones de arranque del instalador disponibles, vaya a Capítulo 9, Opciones de Arranque.
ip=method=lang=keymap=ksdevice=(si la instalación requiere una interfase distinta a eth0)vncyvncpassword=para una instalación remota
default en /boot/grub/grub.conf para que apunte al nuevo párrafo que agregó:
default 0
10.3. Arrancando la Instalación
Capítulo 11. Preparación de un Servidor de Instalación
Experiencia Requerida
Warning
askmethod con el primer CD de Fedora o del DVD. Alternativamente, si el sistema a ser instalado contiene una placa de red (NIC) con soporte PXE (Entorno de pre-ejecución), puede ser configurado para arrancar desde archivos en otro sistema de la red en vez de arrancar desde un medio local como un CD-ROM.
tftp (quien provee los archivos necesarios para iniciar el programa de instalación), y el lugar de alojamiento de los archiovos en el servidor tftp. Esto, posiblemente suceda gracias a PXELINUX, parte del paquete syslinux.
root con el comando su -. Como alternativa, puede ejecutar el comando con la opción -c, usando la forma su -c 'command'.
11.1. Configurando cobbler
yum -y install cobbler
cobbler puede verificar la validad de su propia configuración e informar los resultados. Ejecute el siguiente comando para verificar la configuración:
cobbler check
/var/lib/cobbler/settings para que tenga la información de la dirección IP del servidor. Debe cambiar al menos las opciones server y next_server, aunque ambas apunten a la misma dirección IP.
manage_dhcp a 1. Si está corriendo un servidor DHCP, configúrelo de acuerdo a las instrucciones que se encuentran en el paquete de documentación syslinux. Para más información, vaya a sus archivos locales /usr/share/doc/syslinux-version/syslinux.doc y /usr/share/doc/syslinux-version/pxelinux.doc.
11.2. Configurando la Distribución
Ubicaciones de Red
- Si está usando un disco DVD o una imágen ISO, crear un directorio como punto de montaje:
mkdir /mnt/dvdPara montar un disco DVD físico, use el siguiente comando:mount -o context=system_u:object_r:httpd_sys_content_t:s0 /dev/dvd /mnt/dvdPara montar una imágen ISO DVD, use el siguiente comando:mount -ro loop,context=system_u:object_r:httpd_sys_content_t:s0 /path/to/image.iso /mnt/dvd - Para soportar la instalación NFS, crear un archivo
/etc/exportsy agregue la siguiente línea:/mnt/dvd *(ro,async)
Inicie el servidor NFS usando los siguientes comandos:/sbin/service rpcbind start /sbin/service nfs start - Para dar soporte a instalación HTTP, use el comando
yumpara instalar el servidor web Apache, si es que todavía no está instalado:yum -y install httpdHaga un enlace al disco montado en el área de contenido público de Apache:ln -s /mnt/dvd /var/www/html/distro
11.3. Haciendo espejo de una Ubicación de Red
cobbler para crear un servidor de instalación. El comando cobbler puede buscar la distribución en la red como parte del proceso de importación.
http://espejo.ejemplo.com/pub/fedora/linux/releases/11/Fedora/arch/osftp://espejo.ejemplo.com/pub/fedora/linux/releases/11/Fedora/arch/osrsync://espejo.ejemplo.com/fedora/linux/releases/11/Fedora/arch/os
11.4. Importando la Distribución
cobbler import usando nombres distintos para cada método. Para los mejores resultados, use el método de instalación como parte del nombre, para que aparezca en el menú de arranque del cliente.
- Para importar el disco DVD o la distribución ISO en
cobbler, ejecute este comando:cobbler import --path=/mnt/dvd --name=nombre_de_distroParadistro_name, sustituya por un nombre descriptivo de la distribución.Para importar una distribución de red remota o local encobbler, ejecute este comando. Reemplacenetwork_URIcon el URI que encontró en Sección 11.3, “Haciendo espejo de una Ubicación de Red”, ydistro_namecomo arriba:cobbler import --mirror=network_URI--name=distro_nameImportando una Fuente
Cuandocobblerimporta una distribución con los comandos precedentes, copia todos los archivos en el almacenamiento local del servidor, lo que puede tomar algún tiempo.Si no quiere hacer copias locales de la distribución dado que los clientes pueden llegar a su ubicación, use la opción--available-as.cobbler import --path=/mnt/dvd --name=distro_name--available-as=network_URIcobbler import --mirror=network_URI--name=distro_name--available-as=network_URISustituya ennework_URIpor la ubicación de red apropiada de la distribución. Este URI indica cómo pone disponible el servidor la distribución a los clientes. Los ejemplos de arriba asumen que su servidorcobblerpuede llegar a la ubicación espejo en el mismo URI que los clientes. Sino, sustituya por un URI apropiado en la opción--mirror. Los ejemplos siguientes son ubicaciones URI que funcionan si ha seguido los procedimientos de esta sección, y la dirección IP de su servidor es192.168.1.1:nfs://192.168.1.1:/mnt/dvdhttp://192.168.1.1:/distro
Si es necesario, reemplace192.168.1.1con la dirección IP de su servidorcobbler. - Ejecute el comando
cobbler syncpara aplicar los cambios. Para verificar que su servidorcobblerestá atendiendo en los puertos correctos, use el comandonetstat -lp.Consideraciones de Cortafuego
Dependiendo en la configuración del servidor, puede necesitar usar el comandosystem-config-securitylevelpara permitir acceso a algunos o a todos estos servicios de red:- 67 o bootps, para el servidor DHCP/BOOTP
- 69 o tftp, para proveer el cargador PXE
- 80 o http, si el servidor
cobblerestá proveyendo el servicio de instalación por HTTP - 20 y 21 o ftp, si el servidor
cobblerva a proveer el servicio de instalación FTP - 111 o sunrpc, si el servidor
cobblerva a proveer el servicio de instalación por NFS
11.5. Configurar servidor de arranque por red (PXE) manualmente
- Configurar el servidor de red (NFS, FTP, HTTP) para exportar el árbol de instalación.
- Configurar los archivos necesarios en el servidor
tftppara inicializar PXE. - Configurar cuáles equipos tienen permitido arrancar desde la configuración PXE.
- Iniciar el servicio
tftp - Configurar DHCP.
- Arrancar la computadora cliente e iniciar el proceso de instalación.
11.5.1. Preparación de un Servidor de Red
11.5.2. Configuración de arranque PXE
tftp, de modo que puedan ser encontrados cuando el cliente los necesite. El servidor tftp, generalmente es el mismo servidor que el servidor de red, exportando el árbol de instalación.
11.5.3. Añadir Equipos PXE
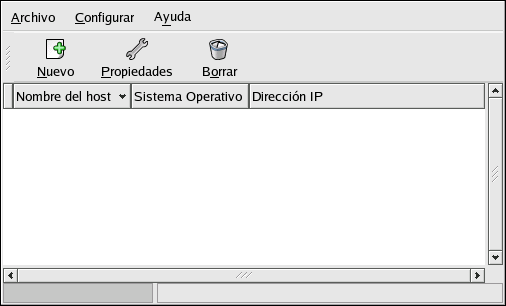
Figura 11.1. Añadir Equipos
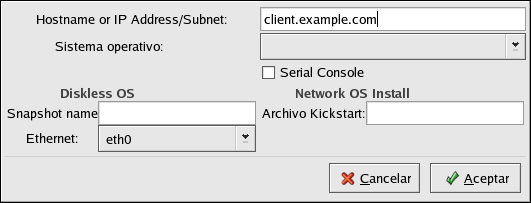
Figura 11.2. Añadir un Equipo
- Nombre del Equipo o Dirección IP/Subred — La dirección IP, el nombre del equipo completamente calificado, o una subred de sistemas que deberían permitir conectarse al servidor PXE para instalaciones.
- Sistema Operativo — El identificador del sistema operativo a ser instalado en este cliente. La lista es poblada desde las instancias de la instalación de red, creada desde el Diálogo de Instalación de Red.
- Consola Serie — Esta opción le permite el uso de una consola serie.
- Archivo Kickstart — La ubicación de un archivo de respuestas o kickstart a usar, por ejemplo
http://servidor.ejemplo.com/kickstart/ks.cfg. Este archivo puede ser creado con el Configurador Kickstart. Vaya a Capítulo 14, Configurador de Kickstart para ver los detalles.
11.5.4. TFTPD
11.5.4.1. Inicio del Servidor tftp
tftp-server esté instalado con el comando rpm -q tftp-server.
tftp es un servicio basado en xinetd, inicie con los siguientes comandos:
/sbin/chkconfig --level 345 xinetd on /sbin/chkconfig --level 345 tftp on
tftp y xinetd para activarlos de manera inmediata y configurarlos para que inicien en el momento del arranque en los niveles de ejecución 3, 4 y 5.
11.5.5. Configuración del Servidor DHCP
allow booting; allow bootp; class "pxeclients" { match if substring(option vendor-class-identifier, 0, 9) = "PXEClient"; next-server <server-ip>; filename "linux-install/pxelinux.0"; }
<ip-servidor> deberá ser reemplazada con la dirección IP del servidor tftp.
11.5.6. Agregando un Mensaje de Arranque Personalizado
/tftpboot/linux-install/msgs/boot.msg para utilizar en su lugar un mensaje de inicio personalizado.
11.5.7. Realizando la Instalación PXE
Capítulo 12. Instalando a través de VNC
- El estado real de la pantalla es menor para crear interfases de usuario, similares a las que se encuentran en el modo gráfico.
- Un difícil soporte de internacionalización.
- Deseos por mantener un único e interactivo código de instalación.
12.1. Visor VNC
- Su estación de trabajo
- una laptop en una mesa móvil
vncviewerestá disponible en el Linux para Empresas de Red Hat Enterprise y en Fedora Linux instalando el paquetevnc:#
yum install vnc- TightVNC está disponible para Windows en http://www.tightvnc.com/
- MacOS X incluye soporte built-in VNC support en la versión 10.5. En Finder, haga click en el menú Go y elija Connect to Server. En el campo de la dirección del servidor, puede escribir
vnc://, donde SERVER is la dirección IP o el nombre del equipo DNS del servidor VNC al cual desea conectarse, y DISPLAY es el número del monitor VNC (generalmente 1), y haga click sobre Connect.SERVER:DISPLAY
12.2. Modos VNC en Anaconda
12.2.1. Modo Directo
- Especifique
vnccomo argumento de arranque - Especifique el comando
vncen el archivo kickstart a usar en la instalación.
Ejecutando anacondaVERSION, el instalador del sistemaPRODUCT- por favor, espere...
- Se necesita acceso visual al sistema de consola para ver el número IP y el puerto al que conectar el visor VNC.
- Se necesita acceso interactivo al sistema de consola para completar la primera fase del instalador.
12.2.2. Modo de Conexión
vncconnect:
boot: linux vncconnect=HOST
12.3. Instalación Usando VNC
12.3.1. Ejemplo de Instalación
- Conecte el laptop, o cualquier otro equipo al sistema elegido utilizando un cable cruzado. Si está utilizando cables comunes, asegúrese de conectar ambos sistemas utilizando un pequeño hub o interruptor. Las interfases más recientes de Ethernet automáticamente detectarán si necesitan un cable cruzado o no, de manera que tal vez sea posible conectar ambos sistemas directamente usando un cable común.
- Configure el sistema del visor VNC para que utilice una dirección RFC sin ninguna puerta de enlace. Esta red privada será utilizada solamente a los efectos de la instalación. Configure el sistema del visor VNC en modo 192.168.100.1/24. Si esa dirección está en uso, simplemente elija algo diferente y que esté disponible, en el espacio de la dirección RFC 1918.
- Iniciar la instalación en el sistema destino.
- Arrancando el DVD o CD de instalación.Al inicializar el medio de instalación (CD o DVD), asegúrese que ha establecido
vnccomo un parámetro de arranque. Para añadir el parámetrovnc, va a necesitar una consola conectada al sistema elegido que le permita interactuar con el proceso de arranque. Ingrese lo siguiente en el indicador:boot:
linux vnc - Arrancar sobre la red.Si el sistema elegido está configurado con una IP estática, añada el comando
vncal archivo kickstart. Si el sistema elegido está utilizando DHCP, agreguevncconnect=a los argumentos de arranque para dicho sistema. EQUIPO es la dirección IP o el nombre de equipo del sistema con el visor VNC. Ingrese lo siguiente en el indicador:EQUIPOboot:
linux vncconnect=HOST
- Cuando se le pregunte por la configuración de red en su sistema destino, asígnele una dirección RFC 1918 disponible en la misma red que la que usa para el sistema visor VNC. Por ejemplo, 192.168.100.2/24.
Note
Esta dirección IP se usa solamente durante la instalación. Tendrá la oportunidad de configurar los parámetros de red definitivos, si lo hay, más tarde en el instalador. - Una vez que el instalador le indique que está iniciando anaconda, se le dará instrucciones para conectarse al sistema usando el visor de VNC. Conéctese al visor y siga las intrucciones de instalación en modo gráfico encontradas en la documentación del proyecto.
12.3.2. Consideraciones de Kickstart
vnc al archivo kickstart para el sistema. Podrá conectarse al sistema elegido utilizando su visor VNC y controlar el progreso de la instalación. La dirección a utilizar es la que se le ha establecido al sistema utilizando el archivo kickstart.
vncconnect tal vez funcione mejor. En lugar de añadir el parámetro de inicialización vnc al archivo kickstart, añada el parámetro vncconnect=HOST a la lista de argumentos de inicialización para el sistema elegido. Para HOST, indique la dirección IP o el nombre DNS del equipo del sistema del visor VNC. Vea la siguiente sección para más detalles acerca de cómo utilizar el modo vncconnect.
12.3.3. Consideraciones de Cortafuego
vnc, tal vez, en estos casos, quiera definir parámetros vncpassword. Mientras que la contraseña es enviada en forma de texto simple sobre la red, provee un paso extra antes que un visor pueda conectarse con un sistema. Una vez que el visor se conecta al sistema elegido sobre VNC, ninguna otra conexión estará permitida. Estas limitaciones, generalmente son suficientes a los efectos de la instalación.
Important
vncpassword. No debe ser la contraseña a usar en ningún sistema, especialmente una contraseña de root real.
vncconnect. De esta manera, iniciará el visor en su sistema diciéndole que primero escuche si existen conexiones entrantes. Ingrese el comando vncconnect=HOST en el indicador de arranque y el instalador intentará conectarse con el HOST especificado (ya sea este un equipo, o una dirección IP).
12.4. Referencias
- Descripción de VNC en Wikipedia: http://en.wikipedia.org/wiki/Vnc
- TightVNC: http://www.tightvnc.com/
- RFC 1918 - Asignación de Direcciones en Redes Privadas: http://www.ietf.org/rfc/rfc1918.txt
- Opciones de arranque de anaconda: http://fedoraproject.org/wiki/Anaconda/Options
- Documentación de Kickstart: http://fedoraproject.org/wiki/Anaconda/Kickstart
Capítulo 13. Instalaciones Kickstart
- 13.1. ¿Qué son las instalaciones Kickstart?
- 13.2. ¿Cómo realizar una instalación Kickstart?
- 13.3. Crear un archivo Kickstart
- 13.4. Opciones Kickstart
- 13.5. Package Selection
- 13.6. Script de pre-instalación
- 13.7. Script de post-instalación
- 13.8. Hacer Disponible el Archivo Kickstart
- 13.9. Hacer el Arbol de Instalación Disponible
- 13.10. Inicio de una instalación Kickstart
13.1. ¿Qué son las instalaciones Kickstart?
13.2. ¿Cómo realizar una instalación Kickstart?
- Crear un archivo kickstart.
- Crear un medio de arranque con el archivo kickstart o hacer que el archivo kickstart esté disponible a través de la red.
- Hacer que el árbol de instalación esté disponible.
- Iniciar la instalación kickstart.
13.3. Crear un archivo Kickstart
/root/anaconda-ks.cfg. Este archivo puede ser modificado con cualquier editor de texto o procesador de texto que pueda guardar archivos como texto ASCII.
- Las secciones deben ser especificadas en orden. Los items dentro de las secciones no tienen que estar en un orden en particular a menos que se especifique lo contrario. El orden de la sección es:
- Sección de comandos — Consulte la Sección 13.4, “Opciones Kickstart” para obtener una lista de las opciones kickstart. Debe incluir las opciones requeridas.
- La sección
%packages— Consulte la Sección 13.5, “Package Selection” para obtener mayor información. - Las secciones
%prey%post— Estas dos secciones pueden estar en cualquier orden y no son requeridas. Consulte la Sección 13.6, “Script de pre-instalación” y la Sección 13.7, “Script de post-instalación” para obtener mayor información.
- Los items que no son requeridos se pueden omitir.
- Si se omite alguno de los elementos requeridos, el programa de instalación le solicitará ingresar la respuesta del elemento faltante del mismo modo que lo haría durante una instalación típica. Una vez la respuesta es dada, la instalación continua leyendo las respuestas desde el archivo kickstart (a menos que falte otro).
- Las líneas que comienzan con un símbolo numeral o almohadilla (#) son tratadas como comentarios y por lo tanto ignoradas.
- Para actualizaciones kickstart, se requieren los siguientes items:
- Idioma
- Método de instalación
- Especificación de dispositivos (si el dispositivo es necesario para ejecutar la instalación)
- Configuración del teclado
- La palabra
upgrade - Configuración del gestor de arranque
Si cualquier otro elemento se especifica para una actualización, estos elementos son ignorados (tenga en cuenta que esto incluye la selección de paquetes).
13.4. Opciones Kickstart
Note
autopart(opcional)- Crea particiones automáticamente — Una partición root (
/) de 1 GB, una partición swap y una partición de arranque apropiada para la arquitectura. Se puede redefinir uno o más de los tamaños de particiones por defecto con la directivapart.--encrypted— ¿Deberían todos los dispositivos con soporte ser encriptados por defecto? esto es equivalente a tildar la casilla Encrypt en la pantalla de partición inicial.--passphrase=— Provee una contraseña predeterminada a nivel de sistema para todos los dispositivos encriptados.
ignoredisk(opcional)- Causa que el programa de instalación kickstart ignore el disco especificado. Esta opción es útil si está utilizando la partición automática y desea que algunos discos sean ignorados. Por ejemplo, sin
ignoredisk, la implementación de clusters SAN durante la instalación kickstart fallaría, ya que el programa de instalación detectaría rutas a SAN que no retornan tablas de particiones.La opciónignoredisktambién es útil si tiene varias rutas a sus discos.La sintaxis es:ignoredisk --drives=
drive1,drive2,...en dondedriveNessdaosdbohda, etc. autostep(opcional)- Similar a
interactiveexcepto que pasa a la pantalla siguiente por usted. Es usado la mayoría de las veces para depuración.--autoscreenshot— Toma una instantánea de la pantalla durante cada paso del proceso de instalación, y copia las imágenes obtenidas en/root/anaconda-screenshotsluego que la instalación haya finalizado. Esta opción es útil para documentar el proceso.
authóauthconfig(requerido)- Establece las opciones de autenticación para el sistema. Es similar al comando
authconfig, el cual puede ser ejecutado después de la instalación. Por defecto, las contraseñas son encriptadas y no se utilizan sombras.--enablemd5— Utiliza encriptación md5 para contraseñas de usuario.--enablenis— Activa el soporte NIS. Por defecto,--enablenisusa cualquier dominio que encuentre en la red. Un dominio casi siempre se debería configurar a mano con la opción--nisdomain=.--nisdomain=— Nombre de dominio NIS para usar con los servicios NIS.--nisserver=— Servidor para usar con los servicios NIS (difusión por defecto).--useshadowó--enableshadow— Utiliza encubrimiento de contraseñas.--enableldap— Activa el soporte LDAP en/etc/nsswitch.conf, permitiendo que su sistema recupere información sobre usuarios (UIDs, directorios de usuarios, shells, etc) desde el directorio LDAP. Para usar esta opción debe tener el paquetenss_ldapinstalado. Debe también especificar un servidor y un DN base con--ldapserver=y--ldapbasedn=.--enableldapauth— Utiliza LDAP como un método de autenticación. Esto activa el módulopam_ldappara autenticación y cambio de contraseñas usando un directorio LDAP. Para usar esta opción debe tener el paquetenss_ldapinstalado. Debe también especificar un servidor y un DN base con--ldapserver=y--ldapbasedn=.--ldapserver=— Si especificó--enableldapo--enableldapauth, utilice esta opción para especificar el nombre del servidor LDAP a utilizar. Esta opción se define en el archivo/etc/ldap.conf.--ldapbasedn=— Si especificó--enableldapo--enableldapauth, utilice esta opción para especificar el DN en su árbol de directorios LDAP, bajo el cual se almacena la información de cada uno de los usuarios. Esta opción se define en el archivo/etc/ldap.conf.--enableldaptls— Utiliza bloqueos TLS (Transport Layer Security). Esta opción permite a LDAP enviar nombres de usuario y contraseñas encriptadas a un servidor LDAP antes de la autenticación.--enablekrb5— Utiliza Kerberos 5 para autenticar a los usuarios. Kerberos no tiene conocimiento de los directorios de usuarios, UIDs o shells. Si activa Kerberos, usted debe activar LDAP, NIS, Hesiod o usar el comando/usr/sbin/useraddpara que las cuentas de los usuarios sean conocidas por la máquina. Si utiliza esta opción, el paquetepam_krb5debe estar instalado.--krb5realm=— El entorno Kerberos 5 al cual su estación pertenece.--krb5kdc=— El KDC (o KDCs) que sirve peticiones para el entorno. Si tiene múltiples KDCs en su entorno, separe sus nombres con comas (,).--krb5adminserver=— El KDC en su entorno que también está ejecutando kadmind. Este servidor maneja el cambio de contraseñas y otras peticiones administrativas. Este servidor debe ser ejecutado en el KDC principal si tiene más de un KDC.--enablehesiod— Activa el soporte Hesiod para buscar directorios principales, UIDs y shells. Puede encontrar más información sobre la configuracion y uso de Hesiod en/usr/share/doc/glibc-2.x.x/README.hesiod, el cual está incluido en el paqueteglibc. Hesiod es una extensión de DNS que usa los registros DNS para almacenar información sobre usuarios, grupos y varios otros items.--hesiodlhs— La opción Hesiod LHS ("left-hand side" o "del lado izquierdo"), configurada en/etc/hesiod.conf. Esta opción es usada por la biblioteca Hesiod para determinar el nombre a buscar en DNS cuando se esté buscando información, similar al uso de LDAP de un DN base.--hesiodrhs— La opción Hesiod RHS ("right-hand side" o "del lado derecho"), configurada en/etc/hesiod.conf. Esta opción es usada por la biblioteca Hesiod para determinar el nombre a buscar en el DNS cuando se esté buscando información, similar al uso de LDAP de un DN base.Note
Para buscar información para "jim", la biblioteca Hesiod busca por jim.passwd<LHS><RHS>, lo cual debería resolver a un registro TXT que se parece a la entrada de la contraseña del archivo /etc/passwd(jim:*:501:501:Jungle Jim:/home/jim:/bin/bash). Para grupos, la situación es idéntica, excepto que se usaría jim.group<LHS><RHS>.Buscar usuarios y grupos por nombre es manejado haciendo "501.uid" un CNAME para "jim.passwd" y "501.gid" un CNAME para "jim.group". Observe que LHS y RHS no tienen puntos (.) colocados al frente de ellos cuando la biblioteca determina el nombre a buscar, así LHS y RHS usualmente comienzan con puntos.--enablesmbauth— Activa la autenticación de usuarios a través de un servidor SMB (generalmente Samba o un servidor Windows). La autentiación SMB no tiene conocimiento de los directorios de usuarios, UIDs o shells. Si activa SMB, usted debe activar LDAP, NIS, Hesiod o usar el comando/usr/sbin/useraddpara que las cuentas de los usuarios sean conocidas por la máquina. Si utiliza esta opción, el paquetepam_smbdebe estar instalado.--smbservers=— El nombre del servidor o servidores a usar para la autenticación SMB. Para especificar más de un servidor separe los nombres con comas (,).--smbworkgroup=— El nombre del grupo de trabajo para los servidores SMB.--enablecache— Activa el servicionscd. El servicionscdcaptura la información sobre usuarios, grupos y otros tipos de información. El uso de caché es especialmente útil si selecciona distribuir información sobre grupos y usuarios sobre la red usando NIS, LDAP, o hesiod.
bootloader(requerido)- Especifica cómo se debe instalar el gestor de arranque. Esta opción es requerida tanto para las instalaciones como para las actualizaciones.
Importante
Si selecciona el modo texto en una instalación kickstart, asegúrese de especificar las opciones de particionado, cargador de arranque y las opciones de selección de paquetes. Estos pasos son automatizados en modo texto, y anaconda no le puede preguntar si falta esa información. Si no provee esas opciones, anaconda detendrá el proceso de instalación.--append=— Especifica los parámetros del kernel. Para especificar múltiples parámetros, sepárelos con espacios. Por ejemplo:bootloader --location=mbr --append="hdd=ide-scsi ide=nodma"
--driveorder— Especifica cuál es la primera unidad en el orden de arranque de la BIOS. Por ejemplo:bootloader --driveorder=sda,hda
--location=— Especifica dónde se escribirá el registro de arranque. Los valores válidos son los siguientes:mbr(valor por defecto),partition(instala el gestor de arranque en el primer sector de la partición que contiene el kernel), onone(no instala el gestor de arranque).--password=— Si está utilizando GRUB, establece la contraseña del gestor de arranque GRUB con el valor especificado en esta opción. Esta contraseña debe ser utilizada para restringir el acceso a la shell GRUB, en donde se pueden pasar opciones arbitrarias del kernel.--md5pass=— Si se utiliza GRUB, es similar a--password=excepto que la contraseña debe estar ya encriptada.--upgrade— Actualiza la configuración del gestor de arranque existente, preservando las entradas previas. Esta opción está solamente disponible para actualizaciones.
clearpart(opcional)- Remueve las particiones del sistema antes de la creación de nuevas particiones. Por defecto no se remueve ninguna partición.
Note
Si el comandoclearpartes usado, entonces el comando--onpartno puede ser usado en una partición lógica.--all— Elimina todas las particiones del sistema.--drives=— Especifica el disco en donde las particiones serán borradas. Por ejemplo, la siguiente opción borrará las particiones en los dos primeros dispositivos en el controlador IDE primario:clearpart --drives=hda,hdb --all
--initlabel— Inicializa la etiqueta del disco al valor para la arquitectura por defecto (por ejemplomsdospara x86 ygptpara Itanium). Sirve para que el programa de instalación no le pregunte si debería inicializar la etiqueta del disco si se está instalando a un nuevo disco rígido.--linux— Elimina todas las particiones Linux.--none(default) — No elimina ninguna partición.
cmdline(opcional)device(opcional)- En la mayoría de sistemas PCI, el programa de instalación detecta apropiadamente las tarjetas Ethernet y SCSI. En algunos sistemas antiguos y en algunos sistemas PCI, sin embargo, kickstart necesita ayuda para encontrar el dispositivo apropiado. El comando
deviceinforma al programa de instalación sobre la necesidad de instalar módulos adicionales; el formato es:device
<tipo><nombreMódulo>--opts=<opciones><type>— Reempleza ya sea conscsi, o coneth.<moduleName>— Reemplaza con el nombre del módulo del kernel que debería ser instalado.--opts=— Opciones de montaje a usar para exportados NFS. Cualquier opción que se pueda especificar en/etc/fstabpara un montaje NFS están permitidas. Las opciones están listadas en la página man denfs(5). Las opciones múltiples van separadas con coma.
driverdisk(opcional)- Se pueden utilizar disquetes con controladores durante la instalación kickstart. Debe copiar el contenido del disquete con controladores en el directorio raiz de una partición del disco duro del sistema. Luego debe utilizar el comando
driverdiskpara informarle al programa de instalación donde debe buscar los discos con controladores.driverdisk
<partición>[--type=<fstype>]Alternativamente se puede especificar una ubicación de red para el disco con controladores:driverdisk --source=ftp://path/to/dd.img driverdisk --source=http://path/to/dd.img driverdisk --source=nfs:host:/path/to/img
<partition>— La partición que contiene los controladores del disco.--type=— Tipo de sistema de archivo (por ejemplo, vfat o ext2).
firewall(opcional)firewall --enabled|--disabled [--trust=]
<dispositivo>[--port=]--enabledor--enable— Rechaza las conexiones entrantes que no son respuestas a peticiones salientes, tales como respuestas DNS o peticiones DHCP. Si se necesita acceso a servicios en esta máquina, puede seleccionar permitir servicios específicos a través del cortafuegos.--disabledor--disable— No se configura ninguna regla de iptables.--trust=— Al listar un dispositivo aquí, tal como eth0, permite que todo el tráfico proveniente de ese dispositivo pase a través del firewall. Para listar más de un dispositivo, use--trust eth0 --trust eth1. NO UTILICE el formato de separación con comas tal como--trust eth0, eth1.<incoming>— Reemplace con uno o más de lo siguiente para permitir los servicios especificados a través del cortafuegos.--ssh--telnet--smtp--http--ftp
--port=— Puede especificar que los puertos sean permitidos a través del cortafuegos usando el formato port:protocol. Por ejemplo, para permitir el acceso IMAP a través del cortafuegos, especifiqueimap:tcp. También se puede especificar puertos numéricos explícitamente; por ejemplo, para permitir paquetes UDP en el puerto 1234, especifique1234:udp. Para especificar múltiples puertos, sepárelos con comas.
firstboot(opcional)- Determina si el Agente de configuración inicia la primera vez que el sistema arranca. Si está activado, debe tener instalado el paquete
firstboot. Si no se especifica, esta opción está inhabilitada por defecto.--enableor--enabled— El Agente de configuración se inicia la primera vez que el sistema arranca.--disableor--disabled— El Agente de configuración no es iniciado la primera vez que el sistema arranca.--reconfig— Habilita el Agente de configuración para que se inicie en el momento de arranque en modo de reconfiguración. Este modo habilita el idioma, ratón, teclado, contraseña de root, nivel de seguridad, huso horario y opciones de configuración de red, además de las opciones predeterminadas.
halt(opcional)- Detiene el sistema después de que se ha completado satisfactoriamente la instalación. Esto es similar a la instalación manual, en donde anaconda muestra un mensaje y espera a que el usuario presione una tecla antes de reiniciar. Durante la instalación kickstart, si esta opción no es especificada se utiliza
rebootpor defecto.La opciónhaltes equivalente al comandoshutdown -h.Para obtener información sobre otros métodos de terminación, consulte las opcionespoweroff,rebootyshutdown. graphical(opcional)install(opcional)- Le informa al sistema que instale un sistema en vez de que actualice uno ya existente. Este es el modo por defecto. Debe especificar el tipo de instalación:
cdrom,harddrive,nfsourl(para FTP o HTTP).cdrom— Instala desde la primera unidad de CD-ROM en el sistema.harddrive— Instala desde un árbol de instalación de Red Hat en un disco local, el cual puede ser o bien vfat, o bien ext2.--biospart=Partición BIOS desde la cual instalar (tal como, 82).--partition=Partición desde la cual instalar (tal como sdb2).--dir=Directorio que contiene lavariante
Por ejemplo:harddrive --partition=hdb2 --dir=/tmp/install-tree
nfs— Instala desde el servidor NFS especificado.--server=Servidor desde el cual instalar (hostname o IP).--dir=Directorio que contiene lavariante--opts=Opciones de montaje a utilizar para montar el directorio NFS. (opcional)
Por ejemplo:nfs --server=nfsserver.example.com --dir=/tmp/install-tree
url— Instala desde un árbol de instalación en un servidor remoto a través de FTP o HTTP.Por ejemplo:url --url http://
<servidor>/<dir>o:url --url ftp://
<nombreUsuario>:<contraseña>@<servidor>/<dir>
interactive(opcional)- Utiliza la información proporcionada por el archivo kickstart durante la instalación, pero permite la inspección y modificación de los valores dados. Durante la instalación verá cada pantalla del programa de instalación con los valores dados por el archivo kickstart. Puede aceptar el valor y hacer clic en o cambiar el valor y pasar a la siguiente pantalla con . Consulte el comando
autostep. iscsi(opcional)--target—--port=—--user=—--password=—
key(opcional)- Especifica una llave de instalación. Ésta es necesaria para seleccionar los paquetes y para identificar su sistema con el fin de recibir asistencia. Este comando es específico de Red Hat Enterprise Linux; no tiene ningún significado para Fedora, y será ignorado.
--skip— Salta la introducción de la llave. Generalmente si la llave no es dada, anaconda se detendrá en este paso y le preguntará por ésta. Esta opción permitirá que la instalación automática continúe si usted no tiene una llave o no quiere proporcionar una.
keyboard(requerido)- configura el tipo de teclado del sistema. Aquí está la lista de teclados disponibles en máquinas i386, Itanium, y Alpha:
be-latin1, bg, br-abnt2, cf, cz-lat2, cz-us-qwertz, de, de-latin1, de-latin1-nodeadkeys, dk, dk-latin1, dvorak, es, et, fi, fi-latin1, fr, fr-latin0, fr-latin1, fr-pc, fr_CH, fr_CH-latin1, gr, hu, hu101, is-latin1, it, it-ibm, it2, jp106, la-latin1, mk-utf, no, no-latin1, pl, pt-latin1, ro_win, ru, ru-cp1251, ru-ms, ru1, ru2, ru_win, se-latin1, sg, sg-latin1, sk-qwerty, slovene, speakup, speakup-lt, sv-latin1, sg, sg-latin1, sk-querty, slovene, trq, ua, uk, us, us-acentos
El archivo/usr/lib/python2.2/site-packages/rhpl/keyboard_models.pytambién contiene esta lista y es parte del paqueterhpl. lang(requerido)- Configura el idioma a utilizar durante la instalación y el idioma predeterminado del sistema. Por ejemplo, para configurar el idioma a español, el archivo kickstart debería contener la línea siguiente:
lang en_US
El archivo/usr/share/system-config-language/locale-listproporciona una lista de códigos de idiomas válidos en la primera columna de cada línea y es parte del paquetesystem-config-language.Algunos idiomas (principalmente chino, japonés, coreano e idiomas de la India) no están soportados durante la instalación en modo texto. Si uno de estos idiomas se especifica utilizando el comando lang, la instalación continuará en Inglés. Sin embargo, el idioma del sistema será el especificado. langsupport(deprecado)- El comando langsupport es obsoleto y su uso causará que se muestre un mensaje de error y que la instalación se detenga. En vez de langsupport, usted debe listar los grupos de paquetes de soporte de idiomas en la sección
%packagesde su archivo kickstart. Por ejemplo, si se quiere añadir soporte para francés, se debe añadir lo siguiente a%packages:@french-support
logvol(opcional)- Crea un volúmen lógico para un LVM (siglas del inglés Logical Volume Management) con la sintaxis:
logvol
<mntpoint>--vgname=<nombre>--size=<tamaño>--name=<nombre><opciones>Las opciones son como las siguientes:--noformat— Utiliza un volumen lógico existente y no lo formatea.--useexisting— Utiliza un volumen lógico existente y lo reformatea.--fstype=— Establece el tipo de sistema de archivos para el volumen lógico. Los valores válidos sonxfs,ext2,ext3,ext4,swap,vfat, yhfs.--fsoptions=— Especifica una cadena sin formato específico que será utilizada cuando el sistema de archivos sea montado. Esta cadena será copiada en el archivo/etc/fstabdel sistema instalado y debe estar entre comillas.--bytes-per-inode=— Especifica el tamaño de ínodos en el sistema de archivos que será creado en el volumen lógico. No todos los sistemas de archivos soportan esta opción, en dicho caso la opción será ignorada en silencio.--grow=— Le indica al volumen lógico que se expanda hasta llenar el espacio disponible (si existe) o hasta el máximo tamaño.--maxsize=— El tamaño máximo en megabytes que puede llegar a tener cuando el volúmen lógico es configurado para crecer. Especifique un valor entero y no agregue MB al número.--recommended=— Determina el tamaño del volumen lógico automáticamente.--percent=— Especifica el tamaño del volumen lógico como un porcentaje del espacio disponible en el grupo de volúmenes.
Crea la partición primero, crea el grupo de volumen lógico y luego crea el volumen lógico. Por ejemplo:part pv.01 --size 3000 volgroup myvg pv.01 logvol / --vgname=myvg --size=2000 --name=rootvol
logging(opcional)- Este comando controla el registro de errores de anaconda durante la instalación. No tiene efecto en el sistema instalado.
--host=— Envía la información de registro al host remoto especificado. Este debe estar ejecutando un proceso syslogd configurado para aceptar registros remotos.--port=— Si el proceso syslogd remoto utiliza un puerto diferente al predeterminado, éste puede ser especificado con esta opción.--level=— Puede tanto debug, como información, aviso, error, o crítico.Especifica el nivel mínimo de mensajes que aparecen en tty3. Sin embargo, todos los mensajes serán enviados al archivo de registro sin importar este nivel.
mediacheck(opcional)- Si se especifica, anaconda ejecutara una revisión del medio de instalación. Este comando requiere que la instalación sea atendida. Por este motivo, esta opción está desactivada por defecto.
monitor(opcional)- Si el comando monitor no es dado, anaconda utilizará X para detectar los parámetros de su monitor automáticamente. Por favor intente esta opción antes de configurar su monitor manualmente.
--hsync=— Especifica la frecuencia de sincronización horizontal del monitor.--monitor=— Usar el monitor especificado; el nombre del monitor debería de provenir de la lista de monitores en /usr/share/hwdata/MonitorsDB del paquete hwdata. La lista de monitores también se puede encontrar en la pantalla Configuración de X del Configurador kickstart. Esto es ignorado si se proporciona --hsync o --vsync. Si no se proporciona información del monitor, el programa de instalación automáticamente tratará de proveer alguna que funcione.--noprobe=— No intenta configurar el monitor.--vsync=— Especifica la frecuencia de sincronización vertical del monitor.
mouse(descontinuado)- The mouse keyword is deprecated.
network(opcional)- Configura la información de la red para el sistema. Si la instalación kickstart no requiere redes (en otras palabras, no es instalado sobre NFS, HTTP, o FTP), no se configurará la red para el sistema. Si la instalación no requiere redes y la información de redes no se proporciona en el archivo kickstart, el programa de instalación asume que la instalación debería ser realizada sobre eth0 a través de una dirección IP dinámica (BOOTP/DHCP) y configura el sistema instalado final a que determine su dirección IP dinámicamente. La opción
networkconfigura la información de red para instalaciones kickstart a través de la red así como también para el sistema instalado.--bootproto=— Uno dedhcp,bootp, ostatic.Por defecto esdhcp.bootpystaticson tratados del mismo modo.El método DHCP usa un sistema servidor DHCP para obtener su configuración de red. Como puede adivinar, el método BOOTP es similar, requiriendo un servidor BOOTP para suministrar la configuración de red. Para dirigir un sistema a que use DHCP:network --bootproto=dhcp
Para dirigir una máquina a que use BOOTP para obtener la configuración de red, use la línea siguiente en el archivo kickstart:network --bootproto=bootp
El método estático (static) requiere que usted introduzca toda la información de red requerida en el archivo kickstart. Como su nombre lo implica, este método es estático y es usado durante y después de la instalación. La línea para el método de red estático es más compleja debido a que se debe incluir toda la información de configuración de la red en una línea. Debe especificar la dirección IP, netmask, gateway y servidor de nombres. Por ejemplo: ("\" indica que esto debe leerse como una línea continua):network --bootproto=static --ip=10.0.2.15 --netmask=255.255.255.0 \ --gateway=10.0.2.254 --nameserver=10.0.2.1
Si usa el método estático, tenga en cuenta las siguientes dos restricciones:- Toda la información de red estática debe ser especificada en una línea; no puede separar líneas usando la barra oblícua por ejemplo.
- También puede configurar varios servidores de nombre aquí. Para hacerlo, especifíquelos en una lista separada por comas.
network --bootproto=static --ip=10.0.2.15 --netmask=255.255.255.0 \ --gateway=10.0.2.254 --nameserver 192.168.2.1,192.168.3.1
--device=— Utilizado para especificar un dispositivo de Ethernet para la instalación. Tenga en cuenta que--devicesólo funciona si el archivo kickstart es un archivo local (tal comoks=floppy), ya que el programa de instalación configura la red para encontrar el archivo kickstart. Por ejemplo:network --bootproto=dhcp --device=eth0
--ip=— Dirección IP para la máquina a instalar.--gateway=— Puerta de enlace por defecto como una dirección IP.--nameserver=— Nombre de servidor primario, como una dirección IP.--nodns— No configura un servidor DNS.--netmask=— Máscara de red para el sistema instalado.--hostname=— Nombre del host para el sistema instalado.--ethtool=— Especifica la configuración adicional de bajo nivel para el dispositivo de red que será pasado al programa ethtool.--essid=— El ID de red para redes inalámbricas.--wepkey=— La llave de encriptación para redes inalámbricas.--onboot=— Activa o desactiva el dispositivo durante el periodo de arranque.--class=— La clase DHCP.--mtu=— El MTU del dispositivo.--noipv4— Deshabilita IPv4 en este dispositivo.--noipv6— Deshabilita IPv6 en este dispositivo.
multipath(opcional)- multipath --name= --device= --rule=
-
partopartition(requerido para instalaciones, ignorado para actualizaciones) - Crea una partición en el sistema.Si en diferentes particiones del sistema hay más de una instalación de Fedora, el programa de instalación le preguntará al usuario cúal instalación desea actualizar.
Warning
Se les dará formato a todas las particiones creadas a menos que se utilice--noformaty--onpart.Importante
Si selecciona el modo texto en una instalación kickstart, asegúrese de especificar las opciones de particionado, cargador de arranque y las opciones de selección de paquetes. Estos pasos son automatizados en modo texto, y anaconda no le puede preguntar si falta esa información. Si no provee esas opciones, anaconda detendrá el proceso de instalación.Para obtener un ejemplo departen acción, consulte Sección 13.4.1, “Ejemplo de particionamiento avanzado”.<mntpoint>— El<mntpoint>es el lugar donde la partición es montada y debe tener una de las siguientes formas:/<path>Por ejemplo,/,/usr,/homeswapLa partición es utilizada como espacio de intercambio.Para determinar el tamaño de la partición swap automáticamente, use la opción--recommended:swap --recommended
El tamaño de swap máximo recomendado para máquinas con menos de 2GB de RAM es dos veces la cantidad de RAM. Para máquinas con 2GB o más, esta recomendación cambia a 2GB más la cantidad de RAM.raid.<id>La partición es utilizada para un RAID de software (consulteraid).pv.<id>La partición es utilizada para un LVM (consultelogvol).
--size=— El tamaño mínimo de la partición en megabytes. Especifique un valor entero aquí tal como 500. No le agregue MB al número.--grow— Le indica a la partición que crezca para llenar el espacio disponible (si existe) o hasta el máximo tamaño.Note
Si usa--grow=sin poner--maxsize=en una partición swap, Anaconda limitará el tamaño máximo de la partición swap. Para sistemas que tienen menos de 2GB de memoria física, el límite impuesto es dos veces la cantidad de memoria física. Para sistemas con más de 2GB, el límite es el tamaño de la memoria física más 2GB.--maxsize=— El tamaño máximo de la partición en megabytes cuando la partición es configurada a crecer. Especifique un valor entero y no le agregue MB al número.--noformat— Le dice al programa de instalación que no formatee la partición, para usar con el comando--onpart.--onpart=or--usepart=— Coloca la partición en el dispositivo existente. Por ejemplo:partition /home --onpart=hda1
Pone/homeen/dev/hda1, el cual ya debe existir.--ondisk=or--ondrive=— Hace que la partición sea creada en un disco particular. Por ejemplo,--ondisk=sdbhace que la partición sea creada en el segundo disco SCSI en el sistema.--asprimary— Hace que la ubicación automática de la partición sea una partición primaria o el particionamiento falla.--type=(reemplazado porfstype) — Esta opción ya no está disponible. Utilice en su lugar Usefstype.--fstype=— Coloca el tipo de sistema de archivos para la partición. Los valores válidos sonxfs,ext2,ext3,ext4,swap,vfat, yhfs.--start=— Especifica el cilindro donde comienza la partición. Requiere que se especifique una unidad con--ondisk=oondrive=. También requiere que se especifique el cilindro final con--end=o que el tamaño de la partición se especifique con--size=.--end=— Especifica el cilindro final para la partición. Requiere que el cilindro de comienzo se especifique con--start=.--bytes-per-inode=— Especifica el tamaño de ínodos del sistema de archivos que será creado en la partición. No todos los sistemas de archivos soportan esta opción. En estos casos la opción se ignora silenciosamente.--recommended— Determina el tamaño de la partición automáticamente.--onbiosdisk— Hace que la partición se cree en un disco particular tal y como se descubre por la BIOS.--encrypted— Especifica que esta partición debe ser encriptada.--passphrase=— Especifica la contraseña a usar cuando se encripte esta partición. Sin la opción--encrypteddada arriba, esta opción no hace nada. Si no se especifica una contraseña, se usará una predeterminada a nivel de sistema y el instalador se detendrá y le preguntará si no hay una puesta como predeterminada.
Note
Si el particionamiento falla por alguna razón, los mensajes de diagnóstico aparecen en la consola virtual 3. -
poweroff(opcional) - Apaga el sistema después de que la instalación haya sido completada satisfactoriamente. Normalmente, durante una instalación manual, anaconda muestra un mensaje y espera que el usuario presione una tecla antes de reiniciar. Durante una instalación Kickstart, si no se especifica un método de terminación, la opción
rebootes utilizada.La opciónpoweroffes similar al comandoshutdown -p.Note
La opciónpoweroffdepende del hardware del sistema. Específicamente, algunos componentes de hardware como la BIOS, APM (administración de energía avanzada) y ACPI (interfaz de energía y configuración avanzada) deben ser capaces de interactuar con el kernel del sistema. Contacte al fabricante para obtener mayor información sobre las capacidades APM/ACPI del sistema.Para obtener información sobre otros métodos de terminación, consulte las opcioneshalt,rebootyshutdown. -
raid(opcional) - Ensambla un dispositivo de software RAID. Este comando tiene la forma:
raid
<mntpoint>--level=<nivel>--device=<mddevice><particiones*><mntpoint>— Dirección donde el sistema de archivos RAID es montado. Si es/, el nivel RAID debe ser 1 a menos que esté presente una partición boot (/boot). Si está presente una partición boot, la partición/bootdebe ser nivel 1 y la partición root (/) puede ser cualquiera de los tipos disponibles. La<particiones*>(lo que denota que se puede listar múltiples particiones) lista los identificadores RAID para añadir al arreglo RAID.--level=— Nivel RAID a utilizar (0, 1 o 5).--device=— Nombre del dispositivo RAID a utilizar (tal como md0 o md1). El rango de los dispositivos RAID va de md0 a md15 y cada uno puede utilizarse sólo una vez.--bytes-per-inode=— Especifica el tamaño de ínodos en el sistema de archivos a crear en el dispositivo RAID. No todos los sistemas de archivos soportan esta opción. En tales casos, la opción es ignorada silenciosamente.--spares=— Especifica el número de unidades extra para el arreglo RAID. Las unidades extra son usadas para reconstruir el arreglo en caso de una falla de la unidad.--fstype=— Establece el tipo de sistema de archivos para el arreglo RAID. Los valores válidos sonxfs,ext2,ext3,ext4,swap,vfat, yhfs.--fsoptions=— Especifica una cadena sin formato específico que será utilizada cuando el sistema de archivos sea montado. Esta cadena será copiada en el archivo /etc/fstab del sistema instalado y debe estar entre comillas.--noformat— Utiliza un dispositivo RAID existente y no formatea la formación RAID.--useexisting— Utiliza un dispositivo RAID existente y lo reformatea.--encrypted— Especifica que este dispositivo RAID debe ser encriptado.--passphrase=— Especifica la contraseña a usar cuando se encripte este dispositivo RAID. Sin la opción--encrypteddada antes, esta opción no hace nada. Si no se especificó la contraseña, se usará la predeterminada para todo el sistema, o sino el instalador se detendrá y le preguntará en el caso de que no haya sido puesta.
El ejemplo siguiente muestra cómo crear una partición RAID de nivel 1 para/y un RAID de nivel 5 para/usr, asumiendo que hay tres discos SCSI en el sistema. También crea tres particiones swap, una en cada unidad.part raid.01 --size=60 --ondisk=sda part raid.02 --size=60 --ondisk=sdb part raid.03 --size=60 --ondisk=sdc
part swap --size=128 --ondisk=sda part swap --size=128 --ondisk=sdb part swap --size=128 --ondisk=sdc
part raid.11 --size=1 --grow --ondisk=sda part raid.12 --size=1 --grow --ondisk=sdb part raid.13 --size=1 --grow --ondisk=sdc
raid / --level=1 --device=md0 raid.01 raid.02 raid.03 raid /usr --level=5 --device=md1 raid.11 raid.12 raid.13
Para obtener un ejemplo deraiden acción, consulte la Sección 13.4.1, “Ejemplo de particionamiento avanzado”. -
reboot(opcional) - El reinicio de la instalación es completado satisfactoriamente (sin argumentos). Normalmente, la instalación kickstart mostrará un mensaje y esperará a que el usuario presione una tecla antes de reiniciar.La opción
rebootes similar al comandoshutdown -r.Note
El uso de la opciónrebootpodría resultar en un bucle de instalación infinito dependiendo del medio y método de instalación.La opciónrebootes la opción predeterminada si no se especifica ningún otro método en el archivo kickstart.Para obtener información sobre otros métodos de terminación, consulte las opcioneshalt,poweroffyshutdown repo(opcional)- Configura repositorios yum adicionales que pueden ser utilizados como fuentes para la instalación de paquetes. Se pueden especificar varias líneas de repositorios.
repo --name=
<repoid>[--baseurl=<url>| --mirrorlist=<url>]--name=— El id del repositorio. Esta opción es requerida.--baseurl=— La URL del repositorio. Las variables que pueden ser utilizadas en los archivos de configuración de repositorios para yum no es soportada aquí. Usted puede utilizar o esta opción o --mirrorlist, no ambas.--mirrorlist=— La URL apuntando a la lista de espejos para el repositorio. Las variables que pueden ser utilizadas en los archivos de configuración de repositorios para yum no es soportada aquí. Usted puede utilizar esta opción o --baseurl, no ambas.
rootpw(requerido)rootpw [--iscrypted]
<contraseña>--iscrypted— Si esta presente, el argumento de la contraseña se asume que ya está encriptado.
selinux(opcional)- Establece el estado de SELinux en el sistema de instalación. En anaconda, el valor por defecto es enforcing
selinux [--disabled|--enforcing|--permissive]
--enforcing— Activa SELinux con la política objetivo predeterminada como obediente.Note
Si la opciónselinuxno está presente en el archivo kickstart, SELinux es activado y--enforcinges establecido por defecto.--permissive— Muestra advertencias basadas en la política de SELinux pero no hace cumplir la política.--disabled— Desactiva SELinux completamente en el sistema.
Para obtener información detallada sobre SELinux para Fedora, consulte el Fedora 11 Security-Enhanced Linux User Guide. services(opcional)- Modifica el conjunto de servicios predeterminados que serán ejecutados bajo el nivel de ejecución por defecto. Los servicios listados en la lista de desactivación serán desactivados antes que los servicios listados en la lista de activación sean activados.
--disabled— Desactiva los servicios dados en la lista de servicios separados por comas.--enabled— Activa los servicios dados en la lista de servicios separados por comas.
No incluya espacios en la lista de servicios
Si incluye espacios en la lista de separación por comas, kickstart activará o desactivará solo los servicios que figuren antes del primer espacio. Por ejemplo:services --disabled auditd, cups,smartd, nfslockse desactivará solo el servicio auditd . Para desactivar los cuatro servicios, esta entrada no debería incluir espacios entre los servicios:services --disabled auditd,cups,smartd,nfslock shutdown(opcional)- Apaga el sistema después de que la instalación ha sido satisfactoriamente completada. Durante la instalación Kickstart, si no se especifica un método de terminación, la opción
rebootes usada por defecto.La opciónshutdownes similar al comandoshutdown.Para obtener información sobre otros métodos de terminación, consulte las opcioneshalt,poweroffyreboot. skipx(opcional)text(opcional)- Realiza la instalación kickstart en modo texto. Las instalaciones Kickstart son realizadas en modo gráfico por defecto.
Importante
Si selecciona el modo texto en una instalación kickstart, asegúrese de especificar las opciones de particionado, cargador de arranque y las opciones de selección de paquetes. Estos pasos son automatizados en modo texto, y anaconda no le puede preguntar si falta esa información. Si no provee esas opciones, anaconda detendrá el proceso de instalación. timezone(requerido)- Configura el huso horario del sistema a
<timezone>lo cual puede ser cualquiera de las zonas horarias listadas portimeconfig.timezone [--utc]
<zonahoraria>--utc— Si está presente, el sistema asume que el reloj del hardware está configurado a UTC (Greenwich Mean).
upgrade(opcional)user(opcional)user --name=
<nombreUsuario>[--groups=<lista>] [--homedir=<homedir>] [--password=<contraseña>] [--iscrypted] [--shell=<shell>] [--uid=<uid>]--name=— Proporciona el nombre del usuario. Esta opción es requerida.--groups=— En adición al grupo predeterminado, una lista separada por comas con los nombres de los grupos a los cuáles el usuario debería pertenecer.--homedir=— El directorio de inicio del usuario. Si no se proporciona, el valor predeterminado es /home/<username>.--password=— La contraseña del nuevo usuario. Si no se proporciona, la cuenta será bloqueada por defecto.--iscrypted=— La contraseña proporcionada por --password, ¿está encriptada o no?--shell=— La shell de login del usuario. Si no se proporciona, se utilizará la predeterminada del sistema.--uid=— El UID del usuario. Si no se proporciona, se utilizará el siguiente UID disponible, y que no sea uno del sistema.
vnc(opcional)- Permite que la instalación gráfica pueda ser vista remotamente a través de VNC. Este método es preferido sobre el modo texto ya que hay algunas limitaciones de tamaño e idioma en la instalación de texto. Sin opciones, este comando iniciará un servidor VNC en la máquina sin contraseña y mostrará el comando necesario para que la máquina remota pueda conectarse.
vnc [--host=
<nombreHost>] [--port=<puerto>] [--password=<contraseña>]--host=— En vez de iniciar un servidor VNC en la máquina a instalar, se conecta al proceso VNC que está escuchando en el nombre de host dado.--port=— Proporciona un puerto en el cual el proceso visor de VNC está escuchando. Si no se proporciona, anaconda usará el puerto VNC predeterminado.--password=— Establece una contraseña que debe ser usada para conectarse a la sesión VNC. Esto es opcional pero recomendado.
volgroup(opcional)volgroup
<nombre><partición><opciones>Las opciones son como las siguientes:--noformat— Utiliza un grupo de volumen existente y no lo formatea.--useexisting— Utiliza un grupo de volumen existente y lo reformatea.--pesize=— Lista el tamaño de las extensiones físicas.
Crea la partición primero, crea el grupo de volumen lógico y luego crea el volumen lógico. Por ejemplo:part pv.01 --size 3000 volgroup myvg pv.01 logvol / --vgname=myvg --size=2000 --name=rootvol
Para obtener un ejemplo detallado devolgroupen acción, consulte la Sección 13.4.1, “Ejemplo de particionamiento avanzado”.xconfig(opcional)- Configura el sistema de ventanas X. Si esta opción no es dada, el usuario debe configurar X manualmente durante la instalación. Esta opción no será usada si X no es instalado en el sistema final.
--driver— Especifica el controlador X que será utilizado para el hardware de vídeo.--videoram=— Especifica la cantidad de RAM de vídeo que tiene la tarjeta de vídeo.--defaultdesktop=— Especifica GNOME o KDE para el escritorio por defecto (asume que los ambientes de escritorio GNOME y/o KDE han sido instalados a través de%packages).--startxonboot— Especifica el uso de una ventana de conexión gráfica en el sistema instalado.--resolution=— Especifica la resolución por defecto para el sistema de ventanas X en el sistema instalado. Los valores válidos son 640x480, 800x600, 1024x768, 1152x864, 1280x1024, 1400x1050, 1600x1200. Asegúrese de especificar una resolución que sea compatible con la tarjeta de vídeo y monitor.--depth=— Especifica la profundidad del color por defecto para el sistema de ventanas X en el sistema instalado. Los valores válidos son 8, 16, 24 y 32. Asegúrese de especificar una profundidad de color que sea compatible con la tarjeta de vídeo y con el monitor.
zerombr(opcional)- Si se especifica el comando
zerombr, cualquier tabla de partición no válida que se encuentre en el disco será inicializada. Esto destruirá todo el contenido de los discos que no tienen una tabla de partición válida.Note que este comando fue previamente especificado comozerombr yes. Este formulario ya no se usa, ahora simplemente debe usarzerombren su archivo kickstart. zfcp(opcional)zfcp [--devnum=<devnum>] [--fcplun=<fcplun>] [--scsiid=<scsiid>] [--scsilun=<scsilun>] [--wwpn=<wwpn>]%include(opcional)
13.4.1. Ejemplo de particionamiento avanzado
clearpart, raid, part, volgroup y logvol:
clearpart --drives=hda,hdc --initlabel # Raid 1 IDE config part raid.11 --size 1000 --asprimary --ondrive=hda part raid.12 --size 1000 --asprimary --ondrive=hda part raid.13 --size 2000 --asprimary --ondrive=hda part raid.14 --size 8000 --ondrive=hda part raid.15 --size 1 --grow --ondrive=hda part raid.21 --size 1000 --asprimary --ondrive=hdc part raid.22 --size 1000 --asprimary --ondrive=hdc part raid.23 --size 2000 --asprimary --ondrive=hdc part raid.24 --size 8000 --ondrive=hdc part raid.25 --size 1 --grow --ondrive=hdc # You can add --spares=x raid / --fstype ext3 --device md0 --level=RAID1 raid.11 raid.21 raid /safe --fstype ext3 --device md1 --level=RAID1 raid.12 raid.22 raid swap --fstype swap --device md2 --level=RAID1 raid.13 raid.23 raid /usr --fstype ext3 --device md3 --level=RAID1 raid.14 raid.24 raid pv.01 --fstype ext3 --device md4 --level=RAID1 raid.15 raid.25 # LVM configuration so that we can resize /var and /usr/local later volgroup sysvg pv.01 logvol /var --vgname=sysvg --size=8000 --name=var logvol /var/freespace --vgname=sysvg --size=8000 --name=freespacetouse logvol /usr/local --vgname=sysvg --size=1 --grow --name=usrlocal
13.5. Package Selection
%packages para comenzar la sección en el archivo kickstart que lista los paquetes que le gustaría instalar (esto es para instalaciones únicamente, pues la selección de paquetes durante una actualización no es soportada).
variant/repodata/comps-*.xmlCore y Base son siempre seleccionados por defecto, por lo tanto no es necesario especificarlos en la sección %packages.
%packages:
%packages @ X Window System @ GNOME Desktop Environment @ Graphical Internet @ Sound and Video dhcp
@, un espacio y luego el nombre completo del grupo como se muestra en el archivo comps.xml. Los grupos también se pueden especificar usando el id para el grupo, tal como gnome-desktop. Especifique paquetes individuales sin caracteres adicionales (la línea dhcp en el ejemplo de arriba es un paquete individual).
-autofs
%packages.
--nobase- No instale el grupo @Base. Use esta opción si está intentando crear un sistema muy pequeño.
--resolvedeps- La opción --resolvedeps es considerada obsoleta. Las dependencias son ahora automáticamente resueltas.
--ignoredeps- La opción --ignoredeps es considerada obsoleta. Las dependencias son ahora automáticamente resueltas.
--ignoremissing- Ignora los paquetes y grupos faltantes en vez de detener la instalación para preguntar si la instalación debería abortarse o continuar. Por ejemplo:
%packages --ignoremissing
13.6. Script de pre-instalación
ks.cfg. Esta sección debe estar al final del archivo kickstart (después de los comandos) y debe comenzar con el comando %pre. Se puede acceder a la red en la sección %pre, pero como el servidor de nombres no ha sido aun configurado, sólo las direcciones IP funcionan.
Note
--interpreter/usr/bin/python- Le permite especificar un lenguage de script diferente, tal como Python. Reemplace
/usr/bin/pythoncon el lenguage de su preferencia.
13.6.1. Ejemplo
%pre:
%pre
#!/bin/sh
hds=""
mymedia=""
for file in /proc/ide/h* do
mymedia=`cat $file/media`
if [ $mymedia == "disk" ] ; then
hds="$hds `basename $file`"
fi
done
set $hds
numhd=`echo $#`
drive1=`echo $hds | cut -d' ' -f1`
drive2=`echo $hds | cut -d' ' -f2`
#Write out partition scheme based on whether there are 1 or 2 hard drives
if [ $numhd == "2" ] ; then
#2 drives
echo "#partitioning scheme generated in %pre for 2 drives" > /tmp/part-include
echo "clearpart --all" >> /tmp/part-include
echo "part /boot --fstype ext3 --size 75 --ondisk hda" >> /tmp/part-include
echo "part / --fstype ext3 --size 1 --grow --ondisk hda" >> /tmp/part-include
echo "part swap --recommended --ondisk $drive1" >> /tmp/part-include
echo "part /home --fstype ext3 --size 1 --grow --ondisk hdb" >> /tmp/part-include
else
#1 drive
echo "#partitioning scheme generated in %pre for 1 drive" > /tmp/part-include
echo "clearpart --all" >> /tmp/part-include
echo "part /boot --fstype ext3 --size 75" >> /tmp/part-includ
echo "part swap --recommended" >> /tmp/part-include
echo "part / --fstype ext3 --size 2048" >> /tmp/part-include
echo "part /home --fstype ext3 --size 2048 --grow" >> /tmp/part-include
fi
%include /tmp/part-include
Note
13.7. Script de post-instalación
%post. Esta sección es útil para funciones tales como la instalación de software adicional y la configuración de un nombre de servidor adicional.
Note
%post. Si configuró la red para DHCP, el archivo /etc/resolv.conf no ha sido completado cuando la instalación ejecute la sección %post. Puede acceder a la red, pero no puede resolver direcciones IP. Por lo tanto si está usando DHCP, debe especificar direcciones IP en la sección %post.
Note
--nochroot- Le permite especificar comandos que le gustaría ejecutar fuera del ambiente chroot.El ejemplo siguiente copia el archivo
/etc/resolv.confal sistema de archivos que acaba de instalar.%post --nochroot cp /etc/resolv.conf /mnt/sysimage/etc/resolv.conf
--interpreter/usr/bin/python- Le permite especificar un lenguage de script diferente, tal como Python. Reemplace
/usr/bin/pythoncon el lenguage de su preferencia.
13.7.1. Ejemplos
%post
( # Note that in this example we run the entire %post section as a subshell for logging.
wget -O- http://proxy-or-sat.example.com/pub/bootstrap_script | /bin/bash
/usr/sbin/rhnreg_ks --activationkey=<activationkey>
# End the subshell and capture any output to a post-install log file.
) 1
>/root/post_install.log 2
>&1
runme desde un directorio compartido NFS:
mkdir /mnt/temp mount -o nolock 10.10.0.2:/usr/new-machines /mnt/temp open -s -w -- /mnt/temp/runme umount /mnt/temp
Note
-o nolock cuando se monta un directorio NFS.
13.8. Hacer Disponible el Archivo Kickstart
- En un disquete de arranque
- En un CD-ROM de arranque
- En la red
13.8.1. Creación de un medio de arranque Kickstart
ks.cfg.
ks.cfg y debe estar en el directorio de nivel más alto del CD-ROM. Ya que los CD-ROM son sólo de lectura, el archivo debe ser añadido cuando se crea la imagen a utilizar para escribir el CD-ROM. Consulte Sección 3.4.2, “Crear un CD-ROM de arranque para la instalación” para instrucciones sobre cómo crear los medios de arranque. De todos modos, antes de crear el archivo de imagen file.iso copie el archivo kickstart ks.cfg al directorio isolinux/.
ks.cfg y debe estar ubicado en el directorio de nivel superior en la memoria flash. Cree primero la imagen de arranque y luego copie el archivo ks.cfg.
/dev/sda utilizando el comando dd:
dd if=diskboot.img of=/dev/sda bs=1M
Note
13.8.2. Hacer Disponible el Archivo Kickstart en la Red
dhcpd.conf para el servidor DHCP:
filename"/usr/new-machine/kickstart/"; next-serverblarg.redhat.com;
filename con el nombre del archivo kickstart (o el directorio en el cual se encuentra el archivo kickstart) y el valor luego de next-server con el nombre del servidor NFS.
<ip-addr>-kickstart<ip-addr>10.10.0.1-kickstart.
/kickstart desde el servidor BOOTP/DHCP e intenta encontrar el archivo kickstart utilizando los mismos nombres de archivos <ip-addr>-kickstart13.9. Hacer el Arbol de Instalación Disponible
13.10. Inicio de una instalación Kickstart
ks al kernel en la línea de comandos.
- CD-ROM #1 y disquete
- El comando
linux ks=floppytambién funciona si el archivoks.cfgestá localizado en un sistema de archivos vfat o ext2 en un disquete y usted arranca desde el CD-ROM #1 de Fedora.Un método alternativo para el arranque es desde el CD-ROM #1 de Fedora, teniendo el archivo kickstart colocado en un sistema de archivos vfat o ext2 en un disquete. Para hacer esto, introduzca el comando siguiente en la línea de comandosboot::linux ks=hd:fd0:/ks.cfg
- Con un disco con controladores
- Si necesita usar un disco con controladores con kickstart, especifique la opción
ddtambién. Por ejemplo, para arrancar un disquete y usar un disco con controladores, introduzca el siguiente comando en el indicadorboot::linux ks=floppy dd
- Arranque desde CD-ROM
- Si el archivo kickstart está ubicado en un CD-ROM como se describió en la Sección 13.8.1, “Creación de un medio de arranque Kickstart”, introduzca el CD-ROM en el sistema, arranque el sistema e introduzca el siguiente comando en el intérprete de comandos
boot:(en dondeks.cfges el nombre del archivo kickstart):linux ks=cdrom:/ks.cfg
askmethod- No usa el CD-ROM como fuente de instalación automáticamente si se detecta un CD de Fedora en su dispositivo de CD-ROM.
autostep- Hace que el kickstart no sea interactivo.
debug- Iniciar pdb inmediatamente.
dd- Utilizar un disco con controladores.
dhcpclass=<clase>- Envía un identificador de clase del fabricante DHCP personalizado. El dhcpcd de ISC puede inspeccionar este valor utilizando "option vendor-class-identifier".
dns=<dns>- Lista de servidores de nombres separados por comas que serán usados durante la instalación de red.
driverdisk- Lo mismo que 'dd'.
expert- Activa las funciones especiales:
- permite la partición de medios removibles
- pregunta por un disquete con controladores
gateway=<gw>- Gateway a utilizar durante una instalación de red.
graphical- Fuerza la instalación gráfica. Se requiere que ftp/http utilice e GUI.
isa- Pregunta al usuario la configuración del dispositivo ISA.
ip=<ip>- IP a usar durante la instalación gráfica, utilice 'dhcp' para DHCP.
keymap=<keymap>- Teclado a utilizar. Los valores válidos son aquellos que pueden ser utilizados por el comando Kickstart 'keyboard'.
ks=nfs:<servidor>:/<ruta>- El programa de instalación busca el archivo kickstart en el servidor NFS
<servidor>, como el archivo<ruta>. El programa de instalación utiliza DHCP para configurar la tarjeta Ethernet. Por ejemplo, si su servidor NFS es servidor.ejemplo.com y el archivo kickstart está en/midir/ks.cfg, el comando de arranque correcto esks=nfs:servidor.ejemplo.com:/midir/ks.cfg. ks=http://<servidor>/<ruta>- El programa de instalación busca el archivo kickstart en el servidor NFS
<servidor>, como el archivo<ruta>. El programa de instalación utiliza DHCP para configurar la tarjeta Ethernet. Por ejemplo, si su servidor HTTP es servidor.ejemplo.com y el archivo kickstart está en/midir/ks.cfg, el comando de arranque correcto esks=nfs:servidor.ejemplo.com:/midir/ks.cfg. ks=floppy- El programa de instalación busca el archivo
ks.cfgen un sistema de archivos vfat o ext2 en el disquete en/dev/fd0. ks=floppy:/<path>- El programa de instalación busca el archivo kickstart en el disquete
/dev/fd0, bajo el nombre<ruta>. ks=hd:<dispositivo>:/<archivo>- El programa de instalación monta el sistema de archivos en
<dispositivo>(el cual debe ser vfat o ext2) y busca el archivo de configuración kickstart como<archivo>en ese sistema de archivos (por ejemplo,ks=hd:sda3:/midir/ks.cfg). ks=file:/<archivo>- El programa de instalación trata de leer el archivo
<archivo>desde el sistema de archivos; no se realiza el montaje. Este proceso es utilizado si el archivo kickstart ya está en la imageninitrd. ks=cdrom:/<ruta>- El programa de instalación busca el archivo kickstart en el CD-ROM como
<ruta>. ks- Si se utiliza solo
ks, el programa de instalación configura la tarjeta Ethernet para utilizar DHCP. El archivo kickstart es leído desde el "bootServer" como si éste fuera el servidor NFS que contiene el archivo kickstart. Por defecto, el bootServer es el mismo servidor DHCP. La ubicación de kickstart puede ser una de las siguientes:- Si se especifica DHCP y el archivo de arranque inicia con
/, el archivo de arranque proporcionado por DHCP se busca en el servidor NFS. - Si se especifica DHCP y el archivo de arranque inicia con algo diferente a
/, el archivo de arranque proporcionado por DHCP se busca en el directorio/kickstarten el servidor NFS. - Si DHCP no especificó ningún archivo de arranque, el programa de instalación intenta leer el archivo
/kickstart/1.2.3.4-kickstart, en donde1.2.3.4es el número de la dirección IP de la máquina a instalar.
ksdevice=<device>- El programa de instalación utiliza el dispositivo de red para conectarse a la red. Por ejemplo, para iniciar una instalación kickstart con el archivo kickstart en un sistema que se está conectando al servidor NFS a través del dispositivo eth1, utilice el comando
ks=nfs:en la línea de comandos<servidor>:/<ruta>ksdevice=eth1boot:. kssendmac- El añadir la cabecera ks=http:// a la petición HTTP puede llegar a ser útil para el suministrar sistemas. Incluya la dirección MAC de todos los nics en la variable de entorno CGI de la forma "X-RHN-Provisioning-MAC-0: eth0 01:23:45:67:89:ab".
lang=<lang>- El idioma a usar durante la instalación. Este debe ser un idioma válido en el comando kickstart 'lang'.
loglevel=<level>- Establece el mínimo nivel de mensajes a ser registrados. Los valores para <level> pueden ser debug, info, warning, error y critical. El valor predeterminado es info.
lowres- Fuerza a la interfaz gráfica del programa de instalación a ejecutarse en 640x480.
mediacheck- Activa la carga de código para ofrecer a los usuarios la opción de probar la integridad de la fuente de instalación (si se utiliza un método basado en ISOs).
method=cdrom- Ejecuta una instalación basada en CD-ROM
method=ftp://<ruta>- Utiliza <ruta> para una instalación FTP.
method=hd:<dev>:<path>- Utiliza <ruta> en <dev> para ejecutar una instalación de disco duro.
method=http://<ruta>- Utiliza <ruta> para una instalación HTTP.
method=nfs:<ruta>- Utiliza <ruta> para una instalación NFS.
netmask=<nm>- Netmask a utilizar en una instalación de red.
nofallback- Si GUI falla, terminar.
nofb- No carga el framebuffer VGA16 requerido para realizar una instalación en modo texto en algunos idiomas.
nofirewire- No está soportado para dispositivos firewire.
noipv6- Desactiva IPv6 durante la instalación.
nokill- Una opción de depurado que previene que anaconda termine todos los programas cuando ocurre un error fatal.
nomount- No monta automáticamente ninguna partición de Linux instalada durante el modo de rescate.
nonet- No prueba automáticamente los dispositivos de red.
noparport- No intenta cargar soporte para puertos paralelos.
nopass- No pasa la información del teclado/ratón a la segunda fase del programa de instalación. Útil para probar la configuración del teclado y el ratón durante la segunda etapa del programa de instalación cuando se esté realizando una instalación de red.
nopcmcia- Ignora cualquier controlador PCMCIA en el sistema.
noprobe- No intente detectar el hardware, pregunta al usuario por éste.
noshell- No pone una shel en tty2 durante la instalación.
nostorage- No prueba automáticamente los dispositivos de almacenaje (SCSI, IDE, RAID).
nousb- No carga soporte para USB (a veces es útil si la instalación está fallando en las primeras etapas).
nousbstorage- No carga el módulo usbstorage en el cargador. Puede ser de ayuda con el ordenamiento de dispositivos en sistemas SCSI.
rescue- Ejecuta el entorno de rescate.
resolution=<modo>- Ejecuta el programa de instalación en el modo especificado, por ejemplo '1024x768'.
serial- Activa el soporte de consola serial.
skipddc- Salta la prueba de monitor de DDC, puede ser de ayuda si el sistema está colgándose.
syslog=<host>[:<puerto>]- Una vez la instalación está en progreso envía los mensajes de registro al proceso syslog en
<host>y, opcionalmente, al puerto<puerto>. Requiere que el proceso syslog remoto reciba conexiones (con la opción -r) text- Fuerza la instalación en modo texto.
Importante
Si selecciona el modo texto en una instalación kickstart, asegúrese de especificar las opciones de particionado, cargador de arranque y las opciones de selección de paquetes. Estos pasos son automatizados en modo texto, y anaconda no le puede preguntar si falta esa información. Si no provee esas opciones, anaconda detendrá el proceso de instalación. actualizaciones- Pregunta por un disquete que contenga actualizaciones (soluciones de errores).
updates=ftp://<ruta>- Imagen que contiene actualizaciones sobre FTP.
updates=http://<ruta>- Imagen que contiene actualizaciones sobre HTTP.
upgradeany- No requiere un /etc/redhat-release que coincida con la sintaxis esperada para realizar la actualización.
vnc- Activa la instalación basada en vnc. Deberá conectarse a la máquina que utiliza la aplicación cliente vnc.
vncconnect=<host>[:<puerto>]- Una vez la instalación está en progreso, conectarse al cliente vnc llamado
<host>usando el puerto<puerto>(opcional).Requiere que se especifique la opción 'vnc'. vncpassword=<contraseña>- Activa una contraseña para la conexión vnc. Previene que alguien pueda conectarse inadvertidamente a la instalación basada en vnc.Requiere que se especifique la opción 'vnc'.
Capítulo 14. Configurador de Kickstart
- 14.1. Configuración básica
- 14.2. Método de instalación
- 14.3. Opciones del gestor de arranque
- 14.4. Información de las particiones
- 14.5. Network Configuration
- 14.6. Autenticación
- 14.7. Configuración del cortafuegos
- 14.8. Configuración de la pantalla
- 14.9. Package Selection
- 14.10. Script de pre-instalación
- 14.11. Script de post-instalación
- 14.12. Guardar el archivo
redhat-config-kickstart en el intérprete de comandos.
14.1. Configuración básica
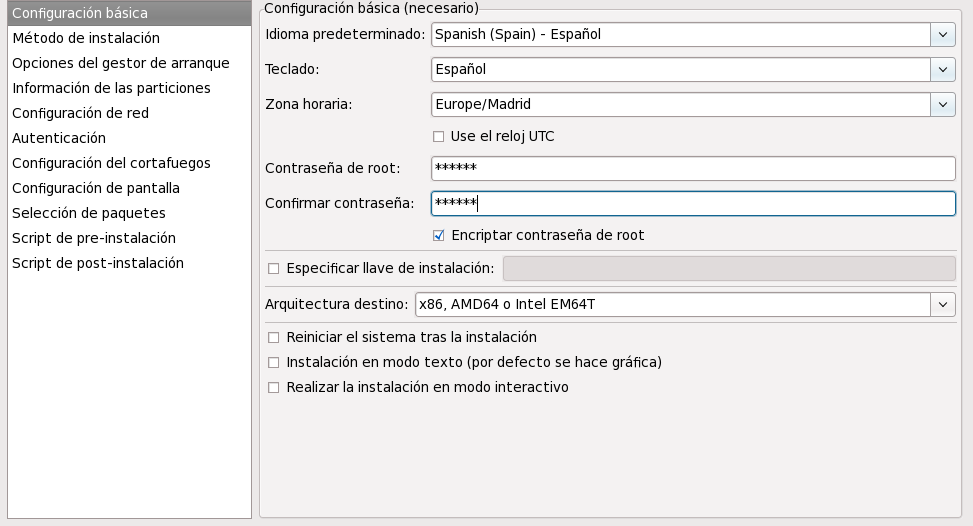
Figura 14.1. Configuración básica
14.2. Método de instalación
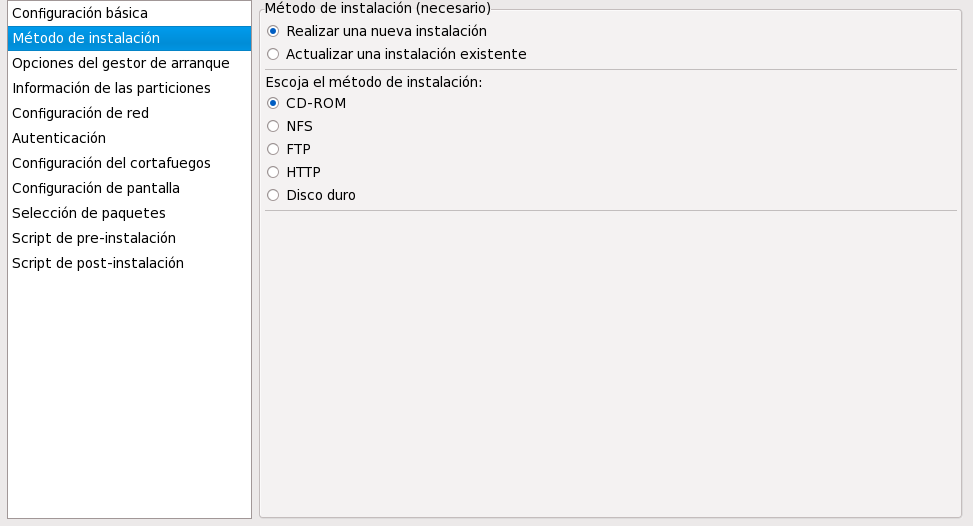
Figura 14.2. Método de instalación
- CD-ROM — Seleccione esta opción para instalar o actualizar desde los CD-ROMs de Fedora.
- NFS — Seleccione esta opción si desea instalar o actualizar desde un directorio compartido NFS. En el campo de texto para el servidor NFS introduzca un nombre de dominio o dirección IP. Para el directorio NFS, introduzca el nombre del directorio NFS que contiene el nombre de la variante (Server, Client, etc) del árbol de instalación. Por ejemplo, si su servidor NFS contiene el directorio
/mirrors/redhat/i386/Server/, introduzca/mirrors/redhat/i386/para el directorio NFS. - FTP — Escoja esta opción si desea instalar o actualizar desde un servidor FTP. En el campo de entrada de texto para el servidor FTP, introduzca un nombre de dominio calificado o una dirección IP. Para el directorio FTP, introduzca el nombre del directorio FTP que contiene el directorio de la variante correspondiente. Por ejemplo, si su servidor FTP contiene el directorio
/mirrors/redhat/i386/Server/, introduzca/mirrors/redhat/i386/Server/para el directorio FTP. Si el servidor FTP requiere un nombre de usuario y contraseña, especifíquelos también. - HTTP — Escoja esta opción si desea instalar o actualizar desde un servidor HTTP. En el campo de entrada de texto introduzca el nombre de dominio calificado o dirección IP para servidor HTTP. Para el directorio HTTP, introduzca el nombre del directorio HTTP que contiene el directorio de la variante correspondiente (Server, Client, etc). Por ejemplo, si su servidor HTTP contiene el directorio
/mirrors/redhat/i386/Server/, introduzca/mirrors/redhat/i386/Server/para el directorio HTTP. - Disco rígido — Escoja esta opción si desea instalar o actualizar desde un disco rígido. Las instalaciones de disco rígido requieren el uso de imágenes ISO (o CD-ROM). Asegúrese de verificar que las imágenes ISO están intactas antes de iniciar la instalación. Para verificarlas, utilice un programa
md5sumasí como también la opción de arranquelinux mediacheckcomo se discutió en el Sección 6.3, “Verificación de Medios”. Introduzca la partición del disco rígido que contiene las imágenes ISO (por ejemplo,/dev/hda1) en la casilla de texto Partición de disco rígido. Introduzca el directorio que contiene las imágenes ISO en la casilla de texto Directorio de disco rígido.
14.3. Opciones del gestor de arranque
/boot). Instale el gestor de arranque en el MBR si desea utilizarlo como un gestor de arranque.
cdrecord escribiendo hdd=ide-scsi como el parámetro kernel (donde hdd es el dispositivo CD-ROM).
14.4. Información de las particiones
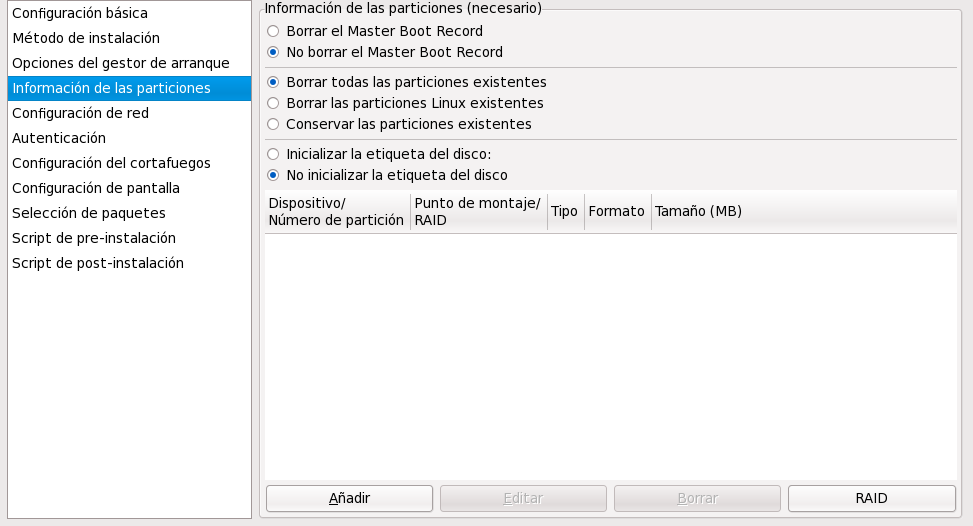
Figura 14.4. Información de las particiones
msdos para x86 y gpt para Itanium), seleccione Inicializar la etiqueta del disco si está realizando la instalación en un disco duro nuevo.
Nota
anaconda y kickstart soportan LVM (Logical Volume Management), no hay actualmente una forma de configurar LVM utilizando el Configurador de Kickstart.
14.4.1. Creación de particiones
- En la sección Opciones adicionales de tamaño , seleccione hacer la partición de un tamaño fijo, hasta el tamaño que usted elija o rellenar el espacio restante en el disco duro. Si seleccionó swap como tipo de sistema de archivos, puede seleccionar que el programa de instalación cree una partición swap con el tamaño recomendado en vez de especificar el tamaño.
- Hacer que la partición se cree como partición primaria.
- Crear la partición en un disco duro determinado. Por ejemplo, para hacer una partición en el primer disco duro IDE (
/dev/hda1), especifiquehda1como controlador. No incluya/deven el nombre del controlador. - Usar una partición ya existente. Por ejemplo, para crear una partición en el primer disco duro IDE (
/dev/hda1), especifiquehda1como nombre de la partición. No incluya/deven el nombre de la partición. - Formatear la partición como el tipo de sistema de archivos escogido.
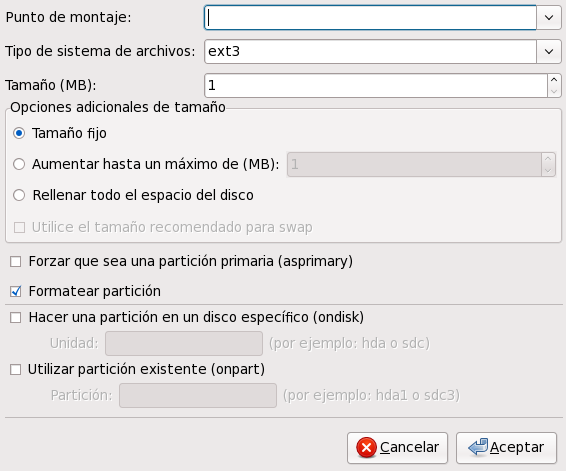
Figura 14.5. Creación de particiones
14.4.1.1. Creación de las particiones de software RAID
- Pulse en .
- Seleccione Crear una partición de software RAID.
- Configure las particiones descritas anteriormente, excepto que seleccione Software RAID como el tipo de sistema de archivo. También debe especificar un disco duro en el cual hacer la partición o especificar una partición existente a utilizar.
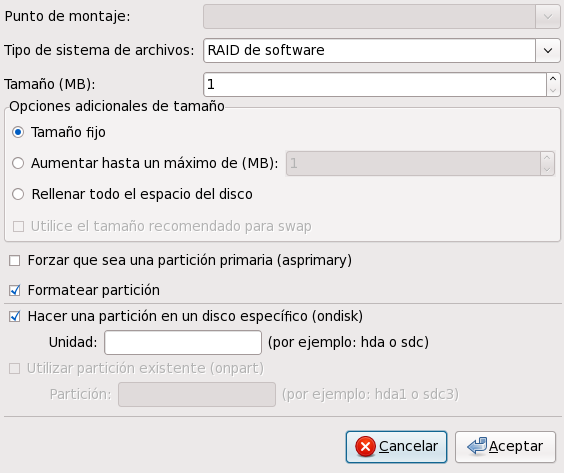
Figura 14.6. Creación de una partición de software RAID
- Pulse en .
- Seleccione Crear un dispositivo RAID.
- Seleccione un punto de montaje, tipo de sistema de archivos, nombre de dispositivo RAID, nivel RAID, miembros RAID, número de reservas para el dispositivo RAID de software y si se debe formatear el dispositivo RAID.
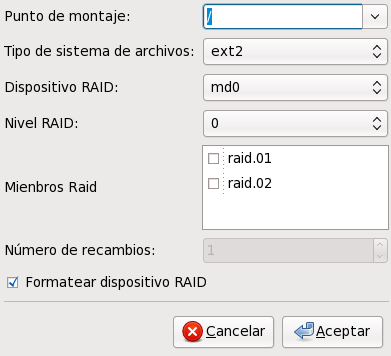 Dispositivo de software RAID
Dispositivo de software RAIDFigura 14.7. Creación del dispositivo de software RAID
- Haga clic en para añadir el dispositivo a la lista.
14.5. Network Configuration
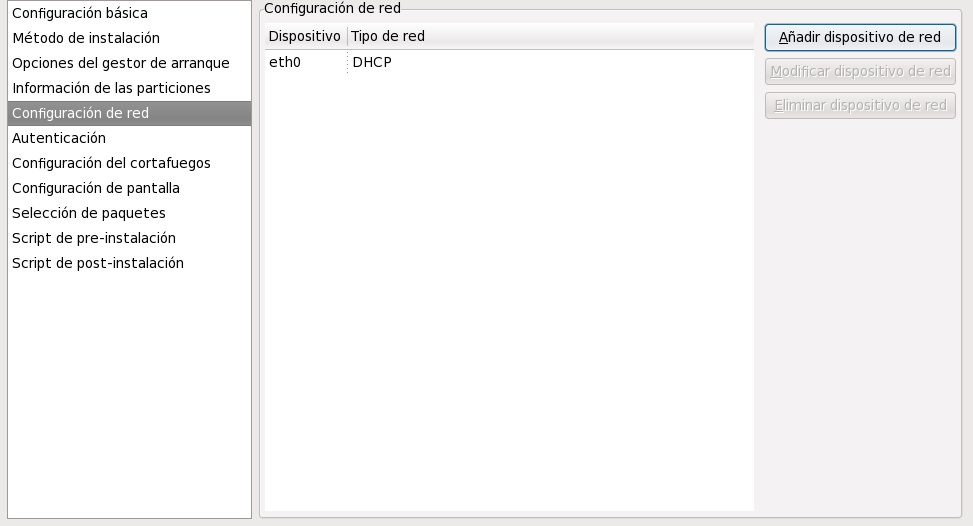
Figura 14.8. Network Configuration
system-config-network). Consulte la Guía de Implementación de Red Hat Entreprise Linux para obtener mayor información.
14.6. Autenticación
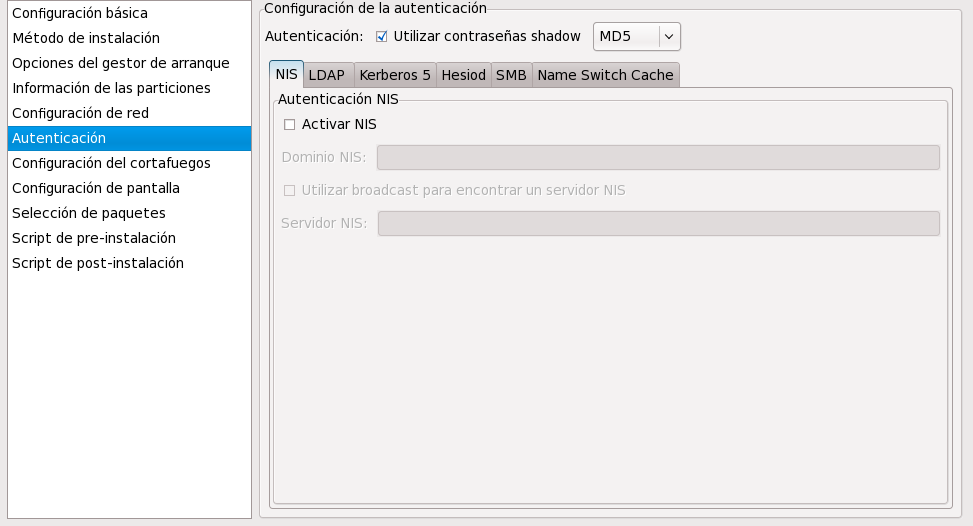
Figura 14.9. Autenticación
- NIS
- LDAP
- Kerberos 5
- Hesiod
- SMB
- Name Switch Cache
14.7. Configuración del cortafuegos
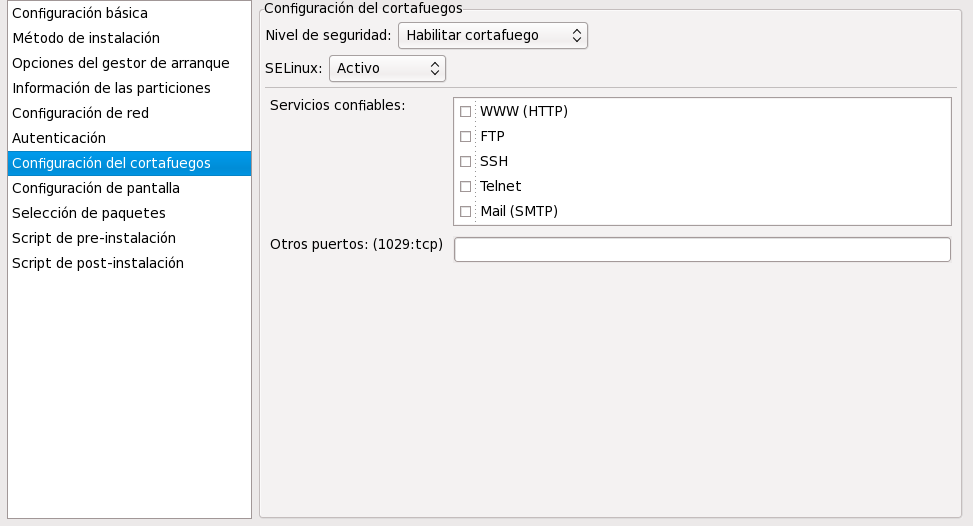
Figura 14.10. Configuración del cortafuegos
puerto:protocolo. Por ejemplo, para permitir acceso IMAP a través del cortafuegos, especifique imap:tcp. También se pueden especificar números de puertos; para permitir paquetes UDP en el puerto 1234 a través del cortafuegos, introduzca 1234:udp. Para especificar múltiples puertos, sepárelos con comas.
14.8. Configuración de la pantalla
skipx será escrita en el archivo kickstart.
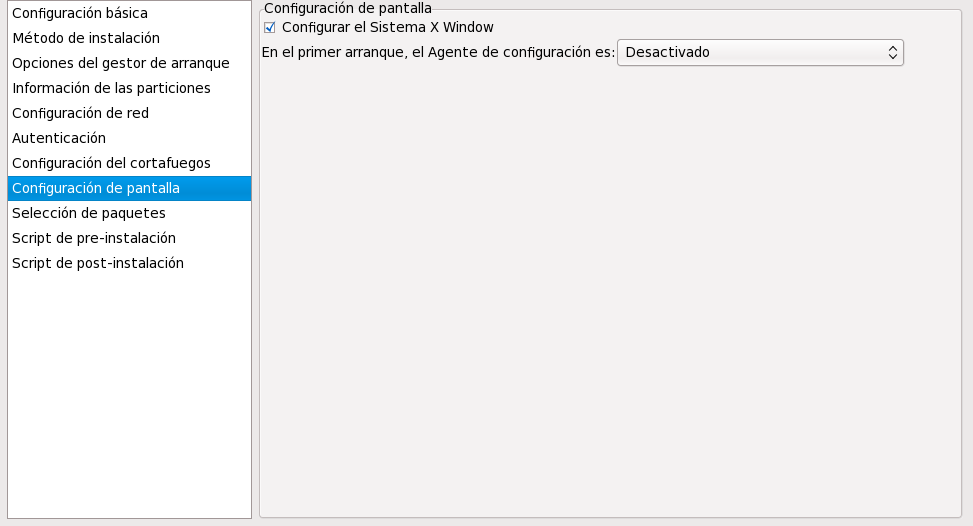
Figura 14.11. Configuración X
14.9. Package Selection
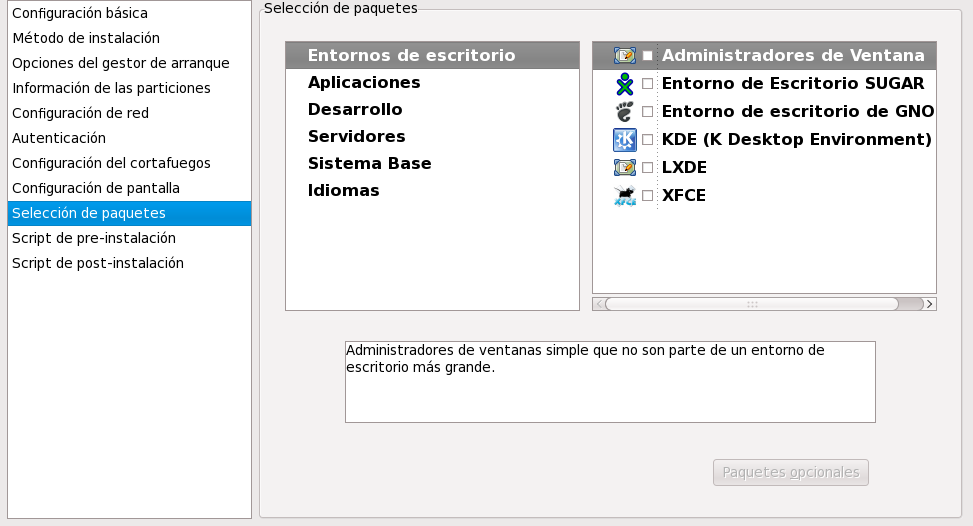
Figura 14.12. Package Selection
%packages del archivo kickstart después que lo haya guardado. Consulte la Sección 13.5, “Package Selection” para obtener mayor información.
14.10. Script de pre-instalación
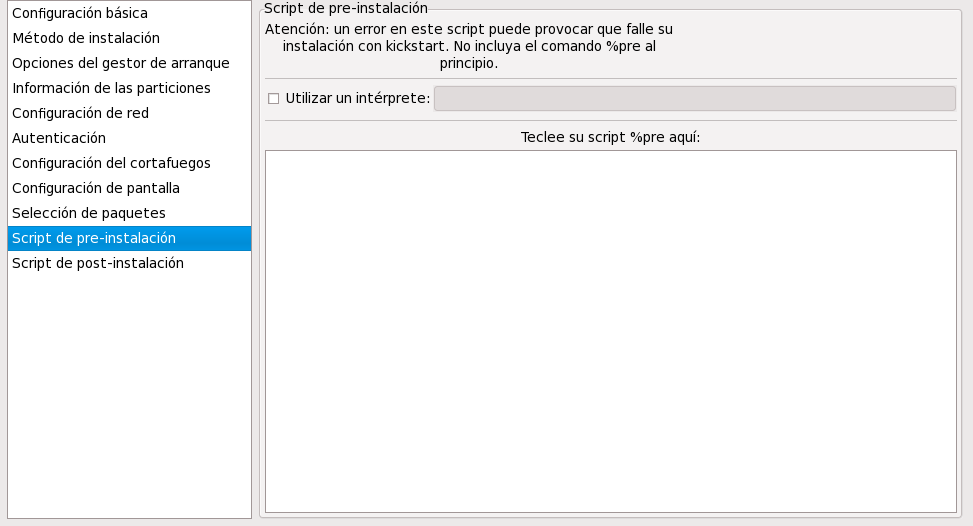
Figura 14.13. Script de pre-instalación
/usr/bin/python2.4 se puede especificar para el script Python. Esta opción equivale a usar %pre --interpreter /usr/bin/python2.4 en el archivo kickstart.
addgroup, adduser, adjtimex, ar, arping, ash, awk, basename, bbconfig, bunzip2, busybox, bzcat, cal, cat, catv, chattr, chgrp, chmod, chown, chroot, chvt, cksum, clear, cmp, comm, cp, cpio, crond, crontab, cut, date, dc, dd, deallocvt, delgroup, deluser, devfsd, df, diff, dirname, dmesg, dnsd, dos2unix, dpkg, dpkg-deb, du, dumpkmap, dumpleases, e2fsck, e2label, echo, ed, egrep, eject, env, ether-wake, expr, fakeidentd, false, fbset, fdflush, fdformat, fdisk, fgrep, find, findfs, fold, free, freeramdisk, fsck, fsck.ext2, fsck.ext3, fsck.ext4, fsck.minix, ftpget, ftpput, fuser, getopt, getty, grep, gunzip, gzip, hdparm, head, hexdump, hostid, hostname, httpd, hush, hwclock, id, ifconfig, ifdown, ifup, inetd, insmod, install, ip, ipaddr, ipcalc, ipcrm, ipcs, iplink, iproute, iptunnel, kill, killall, lash, last, length, less, linux32, linux64, ln, load_policy, loadfont, loadkmap, login, logname, losetup, ls, lsattr, lsmod, lzmacat, makedevs, md5sum, mdev, mesg, mkdir, mke2fs, mkfifo, mkfs.ext2, mkfs.ext3, mkfs.ext4, mkfs.minix, mknod, mkswap, mktemp, modprobe, more, mount, mountpoint, msh, mt, mv, nameif, nc, netstat, nice, nohup, nslookup, od, openvt, passwd, patch, pidof, ping, ping6, pipe_progress, pivot_root, printenv, printf, ps, pwd, rdate, readlink, readprofile, realpath, renice, reset, rm, rmdir, rmmod, route, rpm, rpm2cpio, run-parts, runlevel, rx, sed, seq, setarch, setconsole, setkeycodes, setlogcons, setsid, sh, sha1sum, sleep, sort, start-stop-daemon, stat, strings, stty, su, sulogin, sum, swapoff, swapon, switch_root, sync, sysctl, tail, tar, tee, telnet, telnetd, test, tftp, time, top, touch, tr, traceroute, true, tty, tune2fs, udhcpc, udhcpd, umount, uname, uncompress, uniq, unix2dos, unlzma, unzip, uptime, usleep, uudecode, uuencode, vconfig, vi, vlock, watch, watchdog, wc, wget, which, who, whoami, xargs, yes, zcat, zcip
busybox command --help
anaconda, bash, bzip2, jmacs, ftp, head, joe, kudzu-probe, list-harddrives, loadkeys, mtools, mbchk, mtools, mini-wm, mtools, jpico, pump, python, python2.4, raidstart, raidstop, rcp, rlogin, rsync, setxkbmap, sftp, shred, ssh, syslinux, syslogd, tac, termidx, vncconfig, vncpasswd, xkbcomp, Xorg, Xvnc, zcat
Warning
%pre. Este es añadido por usted.
Nota
14.11. Script de post-instalación
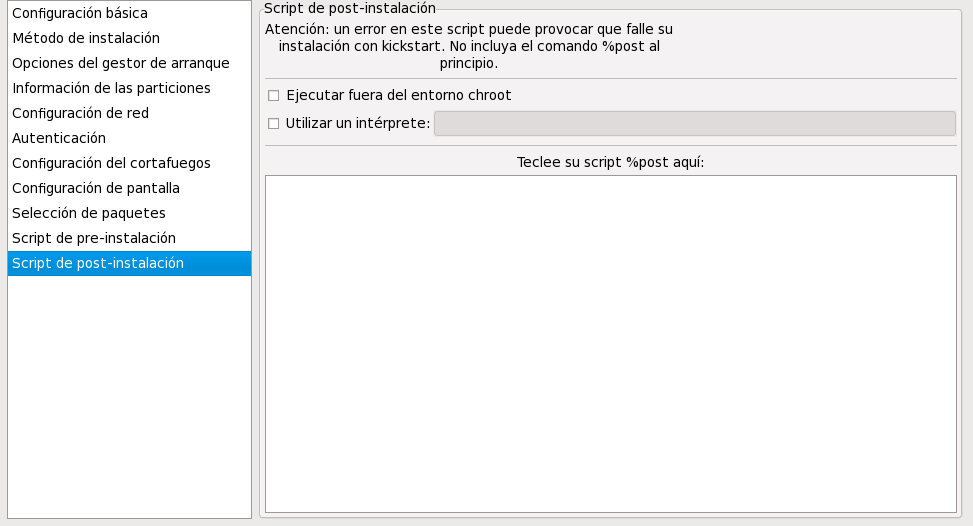
Figura 14.14. Script de post-instalación
Warning
%post. Este es añadido por usted.
%post:
echo "Los Hackers serán castigados!" > /etc/motd
Note
14.11.1. Entorno Chroot
--nochroot en la sección %post.
/mnt/sysimage/ antes del nombre del directorio.
echo "Los Hackers serán castigados" > /mnt/sysimage/etc/motd
14.11.2. Uso de un intérprete
/usr/bin/python2.2 puede especificarse para un script de Python. Esta opción corresponde a usar %post --interpreter /usr/bin/python2.2 en su archivo kickstart.
14.12. Guardar el archivo
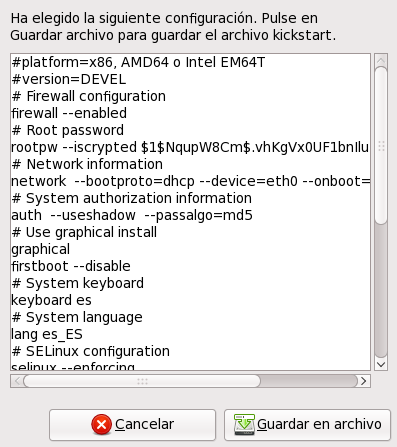
Figura 14.15. Vista preliminar
Parte IV. Después de la instalación
- utilizando el disco de instalación de Fedora para recuperar un sistema dañado.
- actualizando completamente el sistema a una nueva versión de Fedora.
- Removiendo Fedora de su equipo
Tabla de contenidos
- 15. Primer Arranque
- 16. Sus Siguientes Pasos
- 17. Recuperación Básica del Sistema
- 18. Actualización de su sistema actual
- 19. Eliminando Fedora
Capítulo 15. Primer Arranque
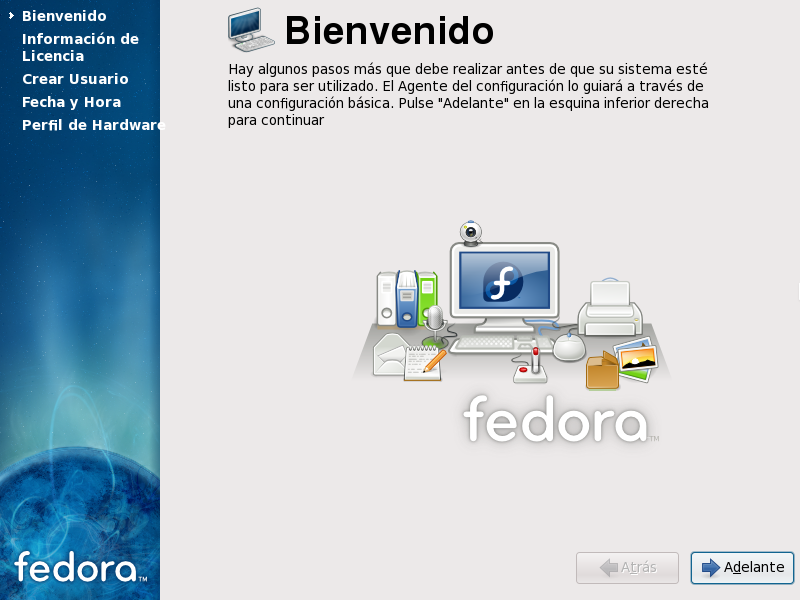
Figura 15.1. Patalla de Bienvenida del Primer Arranque
Se Requiere Interfaz Gráfica
15.1. Acuerdo de Licencia
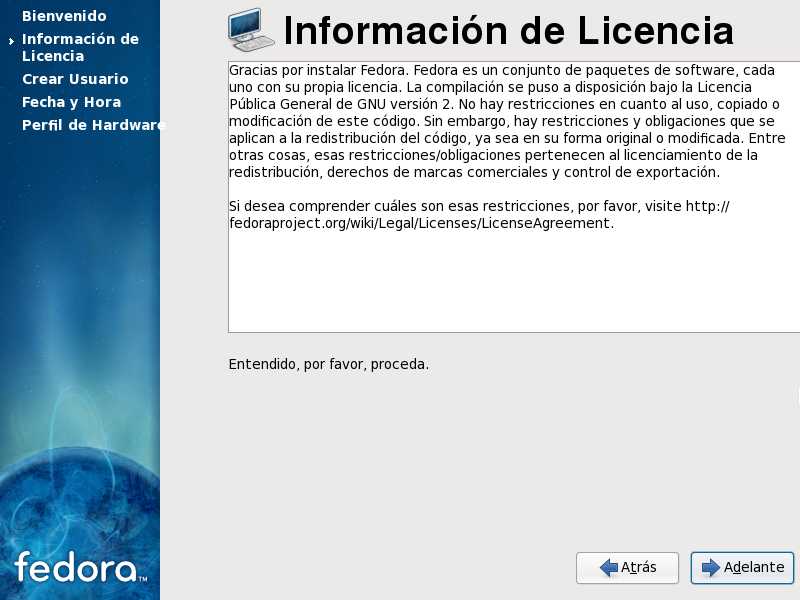
Figura 15.2. Firstboot license screen
15.2. Usuario del Sistema
root.
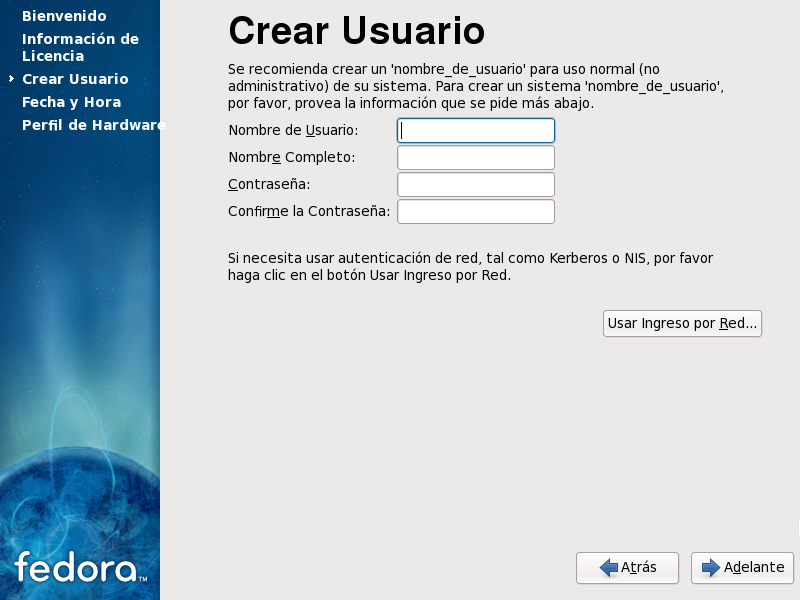
Figura 15.3. Firstboot create user screen
Creación de Cuentas de Usuario Adicionales
15.3. Fecha y Hora
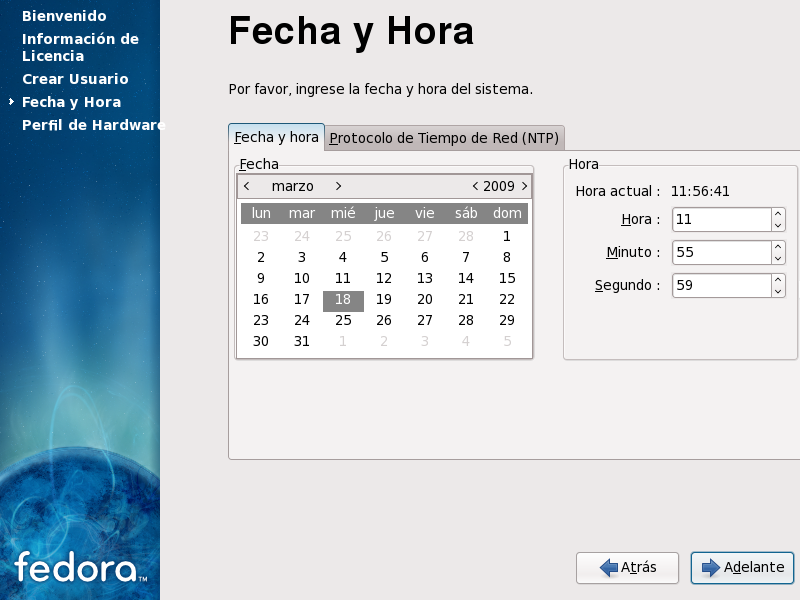
Figura 15.4. Firstboot date and time screen
Fijando el Reloj
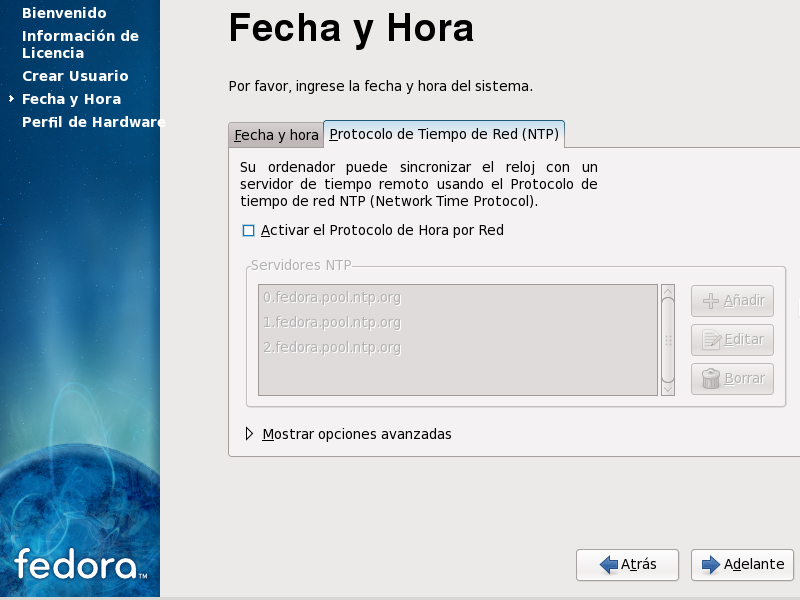
Figura 15.5. Firstboot Network Time Protocol screen
Portátiles y NTP
15.4. Perfil del Hardware
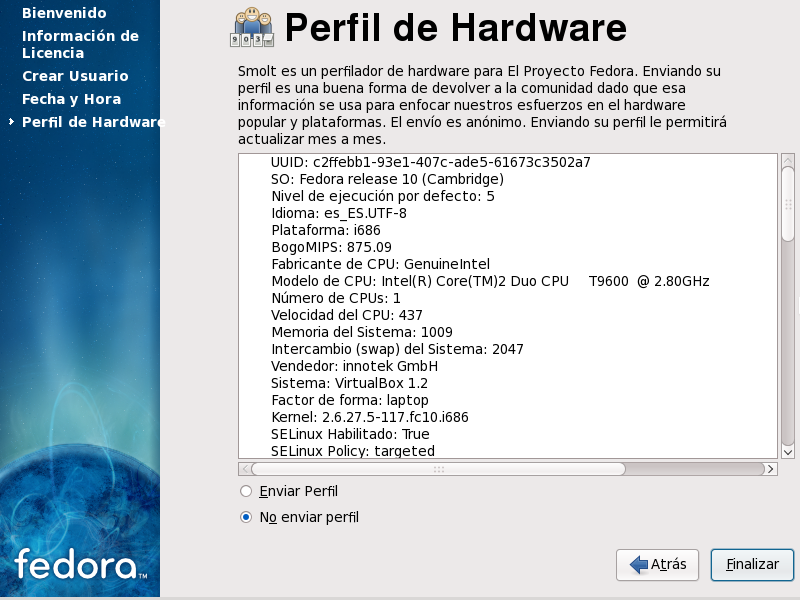
Figura 15.6. Firstboot hardware profile screen
Actualización de su Sistema
Capítulo 16. Sus Siguientes Pasos
16.1. Actualización de su Sistema
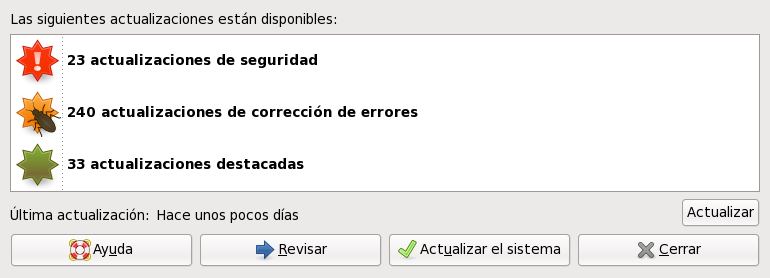
Figura 16.1. Actualización de su Sistema
- Elija → → .
- Para revisar la lista de paquetes actualizados, seleccione Revisar.
- Clic en para comenzar el proceso de actualización.
- Si uno o más actualizaciones requieren que se reinicie el equipo, el proceso de actualización le mostrará un diálogo para . Seleccione esta opción para reiniciar el sistema inmediatamente, o para reiniciar el sistema en un momento más conveniente.
yum. Escriba este comando para iniciar una actualización completa de su sistema con yum:
su -c 'yum update'
root password when prompted.
yum.
Se Requiere Conexión de Red
yum. El proceso de actualización descarga información y paquetes desde los servidores de red.
16.2. Finalizando una Actualización
Actualizaciones de Sistema Recomendados
release. Verifique la lista de paquetes vieja para ver los repositorios que fueron instalados:
awk '{print $1}' ~/old-pkglist.txt | grep 'release$'
yum y con otras herramientas de administración de software en su sistema Fedora.
awk '{print $1}' ~/old-pkglist.txt | sort | uniq > ~/old-pkgnames.txtrpm -qa --qf '%{NAME}\n' | sort | uniq > ~/new-pkgnames.txtdiff -u ~/old-pkgnames.txt ~/new-pkgnames.txt | grep '^-' | sed 's/^-//' > /tmp/pkgs-to-install.txt
/tmp/pkgs-to-install.txt con el comando yum para restaurar la mayoría o todos los paquetes anteriores:
su -c 'yum install `cat /tmp/pkgs-to-install.txt`'
Software que Falta
16.3. Cambiando a Ingreso Gráfico
- Cambiar usuarios a la cuenta de
root:su -
Provea la contraseña de administrador cuando se le pregunte. - Si no lo ha hecho todavía, instale uno de los entornos de escritorio gráficos. Por ejemplo, para instalar el entorno de escritorio GNOME, use este comando:
yum groupinstall "GNOME Desktop Environment"
Este paso puede tomar algún tiempo dado que su sistema Fedora descarga e instala su software adicional. Puede preguntársele que provea el medio de instalación dependiendo de la fuente de instalación original. - Ejecute el siguiente comando para editar el archivo
/etc/inittab:nano /etc/inittab
- Encuentre la línea que incluye el texto
initdefault. Cambie el numeral3por5. - Presione las teclas Ctrl+O para escribir el archivo al disco y luego presione Ctrl+X para salir del programa.
- Teclee
exitpara salir de la cuenta de administrador.
reboot. Su sistema se reiniciará y mostrará un ingreso gráfico.
16.4. Suscripción a Anuncios y Noticias de Fedora
- Lista de correo de anuncios del Proyecto Fedora
- Alimentadores RSS del Proyecto Fedora
Anuncios de Seguridad
16.5. Buscando Documentación y Soporte
- El FAQ en el sitio web del Proyecto Fedora
- Los documentos disponibles del sitio Web del Proyecto de Documentación de Fedora
- El Proyecto de Documentación de Linux (LDP)
- La documentación de Linux para Empresas de Red Hat, mucha de la cual también se aplica a Fedora
16.6. Uniéndose a la Comunidad Fedora
Capítulo 17. Recuperación Básica del Sistema
17.1. Problemas comunes
- No puede arrancar Fedora normalmente (nivel de ejecución 3 o 5).
- Está teniendo problemas con el hardware o con el software, y quiere recuperar algunos archivos importantes y sacarlos del disco duro de su sistema.
- Se le olvidó su contraseña de root.
17.1.1. No es posible arrancar en Fedora
/ cambia, el gestor de arranque no será capaz de encontrar y montar la partición. Para resolver este problema, arranque en modo de rescate y modifique el archivo /boot/grub/grub.conf.
17.1.2. Problemas de Hardware/Software
17.2. Arrancar en modo de rescate
- Arrancando el sistema desde un CD-ROM o DVD arrancable para instalar.
- Desde otro medio de arranque de instalación tal como dispositivos flash USB.
- Arrancando el sistema desde el CD-ROM #1 o el DVD de Fedora.
rescue como parámetro del kernel. Por ejemplo, para un sistema x86, escriba el siguiente comando en el intérprete de comandos:
linux rescue
El entorno de rescate intentará ahora encontrar su instalación de Linux y montarla bajo el directorio /mnt/sysimage. Puede luego hacer los cambios requeridos por su sistema. Si quiere proceder con este paso, elija 'Continuar'. También puede elegir montar sus sistemas de archivos en sólo lectura, en vez de lectura/escritura eligiendo 'sólo-lectura'. Si por alguna razón este proceso falla, puede elegir 'Omitir' y este paso será omitido e ira directamente a una pantalla negra de shell.
/mnt/sysimage. Si no consigue montar una partición, le será notificado. Si selecciona , intentará montar el sistema de archivos bajo el directorio /mnt/sysimage pero en modo de lectura únicamente. Si selecciona , su sistema de archivos no será montado. Seleccione si piensa que su sistema de archivos está dañado.
sh-3.00b#
chroot /mnt/sysimage
rpm que requieren que su partición root esté montada como /. Para salir del ambiente chroot, escriba exit y volverá al intérprete de comandos.
/foomount -t ext4 /dev/mapper/VolGroup00-LogVol02 /foo
/foo/dev/mapper/VolGroup00-LogVol02ext2 o ext3, reemplace ext4 por ext2 o ext3.
fdisk -l
pvdisplay
vgdisplay
lvdisplay
ssh,scpypingsi la red está en funcionamientodumpyrestorepara usuarios con unidades de cintapartedyfdiskpara administrar particionesrpmpara instalar o actualizar softwarejoepara editar archivos de configuración.Note
Si intenta arrancar otros editores populares tales comoemacs,pico, ovi, el editorjoese arrancará.
17.2.1. Reinstalación del Gestor de Arranque
- Arranque el sistema desde un medio de arranque de instalación.
- Escriba
linux rescueen el intéprete de comandos para entrar en el entorno de rescate. - Escriba
chroot /mnt/sysimagepara montar la partición root. - Escriba
/sbin/grub-install /dev/hdapara reinstalar el gestor de arranque GRUB, en donde/dev/hdaes la partición de arranque. - Revise el archivo
/boot/grub/grub.confya que pueden ser necesarias algunas otras entradas para que GRUB controle sistemas operativos adicionales. - Reinicie el sistema.
17.3. Arrancar en modo monousuario
- Cuando la pantalla de menú de GRUB aparece durante el arranque, presione cualquier tecla para entrar al menú interactivo de GRUB.
- Seleccione Fedora con la versión del kernel que desee arrancar y teclee
apara añadir una línea. - Vaya al final de la línea y teclee
singlecomo una palabra por separado (pulse Barra espaciadora y tecleesingle). Pulse Intro para salir del modo de modificación.
17.4. Arranque en modo de emergencia
init no están cargados. Si init está corrupto o no funciona, aún puede montar sistemas de archivos para recuperar los datos que podrían haberse perdido durante una reinstalación.
single con la palabra emergency.
Capítulo 18. Actualización de su sistema actual
18.1. Cómo seleccionar entre Actualizar o Re-instalar
Importante
- Los archivos de configuración de paquetes individuales quizá no funcionen luego de una actualización debido a los cambios en los diferentes formatos de los mismos.
- Si tiene uno de los productos de capas de Red Hat (como la suite de Cluster) instalado, puede necesitar actualizarlo manualmente actualizado una vez completada la actualización.
- Las aplicaciones de terceros o ISV quizá no funcionen correctamente luego de una actualización.
.rpmsave (por ejemplo, sendmail.cf.rpmsave). La actualización también crea un registro de sus acciones en el archivo /root/upgrade.log.
Warning
Note
18.2. Actualización de su sistema
Note
/etc/fedora-release han sido cambiados de los valores predeterminados, su instalación de Fedora puede que no se detecte cuando se intente actualizar a Fedora 11.
linux upgradeany
linux upgradeany si su instalación de Fedora no fue dada como una opción para actualizar
Capítulo 19. Eliminando Fedora
¡Éstas instrucciones pueden destruir la información!
Versiones obsoletas de sistemas operativos Microsoft
19.1. Fedora es el único sistema operativo en la computadora
- Respalde cualquier información que quiera conservar.
- Apague la computadora.
- Arranque su computadora con el disco de instalacion para reemplazar el sistema operativo.
- Siga los indicadores que se van presentando a lo largo del proceso de instalación. Windows, OS X y la mayoría de los discos de instalación de Linux le permiten particionar manualmente su disco rígido durante el proceso de instalación, o le ofrecerán la opción de eliminar todas las particiones e iniciar un esquema de particionamiento desde cero. En este punto, elimine las particiones existentes que el programa de instalación ha detectado, o permita al instalador eliminarlas automáticamente. El "disco de recuperación" provisto con equipos con Microsoft Windows pre instalado podría crear automáticamente una partición por defecto, sin que usted intervenga en el proceso.
Aviso
Si su equipo posee un software de recuperación almacenado en una partición del disco rígido, tenga cuidado cuando, a lo largo del proceso de instalación de un nuevo sistema operativo, esté a punto de eliminar alguna partición. En estas circunstancias, podría estar destruyendo la partición que almacena el software de recuperación del sistema operativo originalmente preinstalado.
19.2. Su computadora tiene a Fedora y a otro sistema operativo en arranque dual
19.2.1. Su computadora tiene a Fedora y un sistema operativo Micosoft Windows en arranque dual.
19.2.1.1. Windows 2000, Windows Server 2000, Windows XP, y Windows Server 2003
Aviso
- Elimine las particiones de Fedora
- Arranque su computadora en su entorno Microsoft Windows.
- Haga click en Start>Run..., escriba
diskmgmt.mscy presione Enter. La herramienta Disk Management se abre.La herramienta muestra una representación gráfica de su disco, donde cada barra es una partición. La primer partición usualmente se la etiqueta con el nombre deNTFS, y se corresponde con su discoC:. Al menos dos particiones Fedora serán visibles. Windows no va a mostrar el tipo de sistema de archivos de ellas, pero podría adjudicarles una letra a alguna de ellas. - Haga click con el botón secundario del mouse sobre una de las particiones Fedora, luego haga click sobre Delete Partition, y sobre Yes para confirmar la eliminación. Repita este proceso sobre cada una de las particiones de su sistema. Mientras va eliminando particiones, Windows etiquetará el espacio en el disco rígido previamente ocupado por ellas como
unallocated.
- Permite que Windows utilice el espacio liberado por Fedora de su disco rígido (opcional)
Nota
Este paso no se necesita para eliminar Fedora de su equipo. Sin embargo, si lo ignora, dejará inutilizable por Windows parte de la capacidad de almacenamiento de su disco rígido. Dependiendo de su configuración, podría ser una porción significativa de la capacidad de almacenamiento de su disco.Elije ya sea extender una partición de Windows existente para ser utilizada como espacio extra, o crear una nueva partición Windows en ese espacio. Si crea una nueva partición Windows, este sistema le otorgará una nueva letra y la tratará como si fuera un disco rígido diferente.Extender una partición de Windows existente
Nota
La herramienta diskpart utilizada en este paso se ha instalado como parte de los sistemas operativos Windows XP y Windows 2003. Si está realizando este paso en un equipo que utiliza Windows 2000 o Windows Server 2000, puede descargarse una versión de diskpart para su sistema operativo desde el sitio web de Microsoft.- Haga click en Start>Run..., escriba
diskparty presione Enter. Aparece una ventana con línea de comandos. - Escriba
list volumey presione Enter. Diskpart muestra una lista con las particiones en su sistema con un número de volumen, letra correspondiente, etiqueta, tipo de sistema de archivos y tamaño. Identifique la partición Windows que le gustaría utilizar para ocupar el espacio de su disco rígido liberado por Fedora, y anote el número de volumen (por ejemplo, su disco WindowsC:debería ser "Volume 0"). - Escriba
select volume(dondeNNes el número de volúmen para la partición Windows que quiere extender) y presione Enter. Ahora escribaextendy presione Enter. Diskpart ahora extiende la partición que ha elegido para ocupar el espacio restante en su disco rígido. Le hará saber cuando se haya completado la operación.
Añadir una nueva partición de Windows
- En la ventana de
Disk Management, haga click con el botón secundario del mouse sobre el espacio del disco que Windows etiqueta comounallocatedy seleccioneNew Partitionen el menú. Empieza New Partition Wizard. - Siga los inidcadores que New Partition Wizard va presentando. Si acepta las opciones establecidas por defecto, la herramienta va a crear unan ueva partición que ocupe todo el espacio disponible en el disco rígido, le asigna la letra siguiente disponible, y la formatea como un sistema de archivos NTFS.
- Restaurar el cargador de arranque de Windows
- Inserte el disco de instalación de Windows y reinicie su computadora. Mientras su computadora reinicia, el siguiente mensaje aparecerá en pantalla por unos segundos:
Presione cualquier tecla para arrancar desde CDPresione cualquier tecla mientras se muestre el mensaje y el software de instalación de Windows se cargará. - Cuando la pantalla de
Welcome to Setupaparezca, puede iniciar Windows Recovery Console. El procedimiento es levemente diferente de acuerdo a las distintas versiones de Windows:- En Windows 2000, y Windows Server 2000, presione la tecla R, luego la tecla C.
- En Windows Xp y Windows Server 2003, presione la tecla R.
- Windows Recovery Console revisa sus discos rígidos en busca de instalaciones de Windows, y asigna números a cada una de las que encuentre. Muestra una lista con estas instalaciones y le pide que elija una. Escriba el número correspondiente a la instalación de Windows que desee recuperar.
- Windows Recovery Console le preguntará por la contraseña de usuario Administrador para su instalación de Windows. Escríbala y presione Enter. Si no hay contraseñas de administrador en el sistema, presione solo Enter.
- En el indicador, escriba el comando
fixmbry presione Enter. La herramienta fixmbr recupera el registro de arranque maestro (Master Boot Record, MBR) de este sistema. - Cuando el indicador vuelva a aparecer, escriba
exity presione Enter. - Su computadora se reiniciará y arrancará su sistema operativo Windows
19.2.1.2. Windows Vista y Windows Server 2008
Aviso
- Elimine las particiones de Fedora
- Arranque su computadora en su entorno Microsoft Windows.
- Haga click en Start luego escriba
diskmgmt.mscen el cuadro Start Search y presione Enter. Se abre la herramienta Disk Management.La herramienta muestra una representación gráfica de su disco, donde cada barra es una partición. La primer partición usualmente se la etiqueta con el nombre deNTFS, y se corresponde con su discoC:. Al menos dos particiones Fedora serán visibles. Windows no va a mostrar el tipo de sistema de archivos de ellas, pero podría adjudicarles una letra a alguna de ellas. - Haga click con el botón secundario del mouse sobre una de las particiones Fedora, luego haga click sobre Delete Partition, y sobre Yes para confirmar la eliminación. Repita este proceso sobre cada una de las particiones de su sistema. Mientras va eliminando particiones, Windows etiquetará el espacio en el disco rígido previamente ocupado por ellas como
unallocated.
- Permite que Windows utilice el espacio liberado por Fedora de su disco rígido (opcional)
Nota
Este paso no se necesita para eliminar Fedora de su equipo. Sin embargo, si lo ignora, dejará inutilizable por Windows parte de la capacidad de almacenamiento de su disco rígido. Dependiendo de su configuración, podría ser una porción significativa de la capacidad de almacenamiento de su disco.Elije ya sea extender una partición de Windows existente para ser utilizada como espacio extra, o crear una nueva partición Windows en ese espacio. Si crea una nueva partición Windows, este sistema le otorgará una nueva letra y la tratará como si fuera un disco rígido diferente.Extender una partición de Windows existente
- En la ventana de Disk Management, haga click con el botón secundario del mouse sobre la partición Windows que desea extender y seleccione Extend Volume del menú. Se abre Extend Volume Wizard.
- Siga los indicadores que va presentando Extend Volume Wizard. Si acepta las opciones por defecto que se le van ofreciendo, la herramienta extiende el volumen seleccionado de manera de ocupar todo el espacio disponible en el disco rígido.
Añadir una nueva partición de Windows
- En la ventana de
Disk Management, haga click con el botón secundario del mouse sobre el espacio que Windows denomina comounallocatedy seleccioneNew Simple Volumedel menú. Se inicia New Simple Volume Wizard. - Siga los indicadores que va presentando New Simple Volume Wizard. Si acepta las opciones ofrecidas por defecto, la herramienta va a generar una nueva partición que ocupe todo el espacio disponible en el disco rígico, le va a asignar la siguiente letra disponible, y la formatea con un sistema de archivos NTFS.
- Restaurar el cargador de arranque de Windows
- Inserte el disco de instalación de Windows y reinicie su computadora. Mientras su computadora reinicia, el siguiente mensaje aparecerá en pantalla por unos segundos:
Presione cualquier tecla para arrancar desde el CD ó DVDPresione cualquier tecla mientras se muestre el mensaje y el software de instalación de Windows se cargará. - En el diálogo Ventana de Instalación, seleccione un idioma, tiempo, formato de moneda, y tipo de teclado. Luego haga click en Siguiente
- De click en Reparar su computadora.
- El Entorno de Recuperación de Windows (ERW) le muestra las instalaciones de Windows que puede detectar en su sistema. Seleccione la instalación que quiera restaurar, luego haga click en Siguiente.
- De click en Intérprete de Comandos. Una ventana de comandos se abrirá.
- Escriba
bootrec /fixmbry presione Enter. - Cuando reaparezca el aviso, cierre la ventana de comandos, y luego haga click en Reiniciar.
- Su computadora se reiniciará y arrancará su sistema operativo Windows
19.2.2. Su computadora tiene a Fedora y Mac OS X en arranque dual.
No está utilizando Boot Camp en su computadora
- Abra la Utilidad de Disco en
/Applications/Utilities - Seleccione la entrada a la izquiera para el volumen de disco que contiene Fedora.
- De click en la pestaña Partición en el lado derecho del diálogo.
- Seleccione las particiones Fedora y haga click en el botón menos debajo del diagrama de esquema de partición
- Redimensionar su partición de OS X para incluír el nuevo espacio libre.
Está utilizando Boot Camp en su computadora
- Abra Boot Camp Assistant localizado en
/Applications/Utilities. - Seleccione Create or remove a Windows partition y haga click en Next.
- Si su equipo tiene solamente un disco rígido interno, haga click en Restore.
- Si su equipo tiene más de un disco rígido interno, seleccione el disco en donde se encuentra Linux, y luego seleccione Restore to a single Mac OS partition. Haga click en Continue.
19.2.3. Su computadora tiene a Fedora y otra distribución Linux en arranque dual
Nota
Elimine particiones Fedora
- Arranque la versión de Linux que desee conservar en su computadora.
- Open GParted, either from a desktop menu or by typing
gpartedat the command line and pressing Enter. - GParted muestra las particiones que ha detectado en su equipo tanto en forma de gráficos como en una tabla.Click derecho en las particiones Fedora, luego seleccione Eliminar.
Eliminar entradas Fedora de su cargador de arranque
Sólo Ejemplo
Las siguientes instarucciones presuponen que su sistema utiliza el gestor de arranque GRUB. Si utiliza uno diferente (como por ejemplo, LILO), consulte la documentación existente de tal software para identificar y eliminar de su lista de destinos de inicio, cualquier dato de Fedora y asegurarse que su sistema operativo actual esté correctamente identificado.- En la línea de comando, teclee
su -y presione Intro. Cuando el sistema le pregunte por la contraseña de root, ingrésela y presione Intro. - Ingrese
gedit /boot/grub/grub.confy presione Intro. Esto abrirá el archivogrub.confen el editor de texto gedit. - Una entrada típica de Fedora en el archivo
grub.confconsiste en cuatro líneas:title Fedora (2.6.27.19-170.2.35.fc10.i686)root (hd0,1)kernel /vmlinuz-2.6.27.19-170.2.35.fc10.i686 ro root=UUID=04a07c13-e6bf-6d5a-b207-002689545705 rhgb quietinitrd /initrd-2.6.27.19-170.2.35.fc10.i686.imgEjemplo 19.1. Ejemplo de entrada de Fedora en
grub.conf
Dependiendo de la configuración de su sistema, puede haber múltiples entradas de Fedora engrub.conf, cada una de ellas, correspondiente a una versión diferente del kernel Linux. Elimine cada una de las entradas de Fedora del archivo. Grub.confcontiene una línea que especifica el sistema operativo a ser inicado por defecto, con el formatodefault=, dondeNNes un número igual o mayor que 0. Si se defineNen 0, GRUB iniciará el primer sistema operativo de la lista. Si se defineNen 1, iniciará el segundo sistema operativo de la lista, y así sucesivamente.Identifique la entrada del sistema operativo con el que quiere que GRUB arranque por defecto y anote el lugar en el que está en la lista.Asegúrese que la líneadefault=contenga un número menos del número que eligió como sistema operativo predeterminado en la lista.Guarde el archivogrub.confy cierre gedit
Haga espacio disponible para su sistema operativo
Nota
Este paso no se requiere para eliminar Fedora de su equipo. Sin embargo, si no lo realiza, dejará inutilizable por su otro sistema operativo Linux, parte de la capacidad de almacenamiento de su disco rígido. Dependiendo de su configuración, esto puede ser una porción significante de la capacidad de almacenamiento de su disco.Nota
Para realizar este paso, necesitará una distribución Linux en forma de Live Media (medio vivo). Por ejemplo, el disco de instalación de Fedora Live CD, o la versión de DVD de Knoppix.El método para convertir el espacio liberado resultante de la eliminación de Fedora, en espacio libre capaz de ser utilizado por cuaquier otro sistema operativo basado en Linux, depende si el sistema elegido ha sido instalado en particiones configuradas para ser usadas por LVM (Logical Volume Managment).Si usted no usa LVM
- Inicie su equipo desde el medio vivo Linux, y si aún no se encuentra, instale gparted.
- Open GParted, either from a desktop menu or by typing
gpartedat the command line and pressing Enter. - GParted muestra las particiones de su sistema tanto en forma de gráfico como en una tabla. Haga click sobre la partición que desea extender para utilizar el espacio liberado al eliminar Fedora, y luego haca click en el botón Reducir/Mover
- Se abre un nuevo cuadro de diálogo, permitiendo que especifique un nuevo tamaño para la partición, ya sea ingresandolo mediante números, o moviendo los extremos de la representación gráfica de esta partición, hasta que se alcance el tamaño deseado. Haga click en el botón Reducir/Mover de este diálogo para confirmar su decisión.
- De vuelta en la ventana principal de GParted, haga click sore Aplicar. Tome nota del nombre de la partición que acaba de reducir, por ejemplo,
/dev/sda3. - Cuando GParted finalice de reducir la partición, escriba
e2fscken una línea de comandos y presione Enter, dondepartitionpartitiones la partición que acaba de reducir. Por ejemplo, si acaba de reducir/dev/sda3, debería escribire2fsck /dev/sda3.Linux ahora revisa el sistema de archivos de la recién redimencionada partición. - Cuando la revisión del sistema finalice, escriba
resize2fsen la línea de comandos y presione Enter, dondepartitionpartitiones la partición que acaba de reducir. Por ejemplo, si recién redujo/dev/sda3, debería escribirresize2fs /dev/sda3.Linux ahora redimensiona su sistema de archivos para llenar la recién redimensionada partición. - Restart your computer. The extra space is now available to your Linux installation.
Si usted usa LVM
- Inicie su computadora desde el medio vivo de Linux e instale gparted y lvm2 si todavía no están instalados.
Crear una nueva partición en el espacio libre en disco
- Open GParted, either from a desktop menu or by typing
gpartedat the command line and pressing Enter. - GParted muestra las particiones de su sistema ya sea como un gráfico o como una table. El espacio liberado al eliminar Fedora es etiquetado como
unallocated. Haga click con el botón secundario del mouse sobre el espacio no alojado y seleccione New. Acepte lo indicado por defecto y GParted creará una nueva partición que ocupe todo el espacio disponible en el disco. - Haga click en Apply. GParted transmite los cambios a su disco rígido. Tome nota del nombre de la partición que acaba de crear, y del nombre del dispositivo que la controla. Por ejemplo, podría haber creado
/dev/sda3sobre el dispositivo/dev/sda.
Cambiar el identificador de tipo de partición
- Fdisk es una herramienta de particionamiento capaz de preparar particiones para LVM. En el indicador de la línea de comandos, escriba
fdisky presione Enter, dondedevicedevicees el nombre del dispositivo sobre el cual acaba de crear una partición. Por ejemplo,fdisk /dev/sda. - En el indicador
Command (m for help):, presione T e Intro para que fdisk cambie el tipo de partición. - En el indicador,
Partition number (1-4):, escriba el nombre de la partición que acaba de crear. Por ejemplo, si acaba de crear la partición/dev/sda3, escriba el número3, y presione Enter. Esto identifica a la partición cuyo tipo fdisk va a cambiar. - En el indicador
Hex code (type L to list codes):, ingrese el código8ey presione Intro. Este es el código de una partición LVM de Linux. - En el indicador
Command (m for help):, teclee W e Intro. Fdisk escribirá el nuevo código de tipo a la partición y saldrá.
Expandir un Grupo de Volumen
- En el indicador de comandos, escriba
lvmy presione Enter para iniciar la herramienta lvm2. - En el indicador
lvm>, escribapvcreatey presione Enter, dondepartitionpartitiones la partición que creó hace unos momentos. Por ejemplo,pvcreate /dev/sda3. Esto convierte/dev/sda3como un volumen físico en LVM. - En el indicador
lvm>, escribavgextendy presione Enter, dondeVolumeGrouppartitionVolumeGroupes el grupo del volumen LVM sobre el cual Linux está instalado ypartitiones la partición que creo hace unos instantes. Por ejemplo, si Linux está instalado sobre/dev/VolumeGroup00, escribirávgextend /dev/VolumeGroup00 /dev/sda3si lo que quiere es extender ese grupo para que en él se incluya el volumen físico en/dev/sda3. - En el indicador
lvm>, escribalvextend -l +100%FREEy presione Enter, dondeLogVolLogVoles el volumen lógico que contiene su sistema de archivos Linux. Por ejemplo, para extenderLogVol00de manera que ocupe el recientemente disponible espacio en su volumen,VolGroup00, escribalvextend -l +100%FREE /dev/VolGroup00/LogVol00. - En el indicador
lvm>, escribaexity presione Enter para salirt lvm2
- Escriba
e2fscken la línea de comandos y presione Enter, dondeLogVolLogVoles el volumen lógico que recién acaba de reducir. Por ejemplo, si recién redujo/dev/VolumeGroup00/LogVol00, debería escribire2fsck /dev/VolumeGroup00/LogVol00.Ahora Linux va a revisar el sistema de archivos del volumen lógico recientemente reducido. - Cuando finalice la revisión del sistema de archivos, escriba
resize2fsen la líne ade comandos y presione Enter, dondeLogVolLogVoles la partición que acaba de reducir. Por ejemplo, si recién redujo/dev/VolumeGroup00/LogVol00, debería escribirresize2fs /dev/VolumeGroup00/LogVol00.Ahora Linux reduce su sistema de archivos de modo de ocupar todo el espacio del volumen lógico recientemente reducido. - Restart your computer. The extra space is now available to your Linux installation.
19.3. Reemplazando Fedora con MS-DOS o versiones obsoletas de Microsoft Windows
/mbr. Esto solamente reescribirá la MBR para que arranque la partición primaria DOS. El comando debería ser similar a:
fdisk /mbr
linux rescue en el intérprete de comandos. Esto iniciará el programa en modo de rescate.
list-harddrives. Este comando listará todos los discos duros en su sistema que fueron reconocidos por el programa de instalación, así como también sus tamaños en megabytes.
Warning
parted. Inicie parted, como se muestra en el siguiente ejemplo; /dev/hda es el dispositivo en el cual se eliminará la partición:
parted /dev/hda
print, vea la tabla actual de particiones para determinar el número 'minor' de la partición a eliminar:
print también le mostrará el tipo de partición (tal como linux-swap, ext2, ext3 y así sucesivamente). Si conoce el tipo de partición podrá determinar si realmente desea eliminarla.
rm. Por ejemplo, para eliminar la partición con el número 'minor' 3:
rm 3
Important
print para confirmar que ha sido eliminada de la tabla de particiones.
quit para salir de parted.
parted, escriba exit en el intérprete de comandos para salir del modo de rescate y reiniciar el sistema. El sistema debe reiniciar automáticamente. Si no lo hace, usted puede reiniciar su computador utilizando Control+Alt+Supr.
Parte V. Apéndices Técnicos
Tabla de contenidos
- A. Introducción a la creación de particiones
- A.1. Conceptos básicos sobre el disco duro
- A.1.1. No depende de lo que se escribe, sino de cómo se escribe
- A.1.2. Particiones: Convertir un disco en muchos otros
- A.1.3. Particiones en el interior de particiones -- Una introducción a las particiones ampliadas.
- A.1.4. Haciendo Espacio para Fedora
- A.1.5. Ficha de los nombres para las particiones
- A.1.6. Particiones y otros sistemas operativos
- A.1.7. Particiones en el disco y puntos de montaje
- A.1.8. ¿Cuántas particiones?
- B. ISCSI disks
- C. Guía de Encriptación de Disco:
- C.1. ¿Qué es la encriptación en dispositivo de bloque?
- C.2. Encriptando dispositivos de bloque utilizando dm-crypt/LUKS
- C.3. Creando Dispositivos de Bloque Encriptados en Anaconda
- C.4. Creando Encriptado de Dispositivos de Bloque en el Sistema Instalado Luego de la Instalación
- C.4.1. Crear los dispositivos de bloque
- C.4.2. Opcional: Complete el dispositivo con datos aleatorios
- C.4.3. Formatea el dispositivo como un dispositivo encriptado dm-crypt/LUKS
- C.4.4. Crea un mapeado para permitir acceso al contenido no encriptado del dispositivo
- C.4.5. Crea sistemas de archivos en el dispositivo mapeado, o continúa creando estructuras de almacenamiento complejas utilizando el dispositivo mapeado.
- C.4.6. Agregar la información del mapeado a /etc/crypttab
- C.4.7. Agregar una entrada a /etc/fstab
- C.5. Tareas Comunes Post-Instalación
- D. Entendiendo LVM
- E. El Gestor de Arranque GRUB
- F. Proceso de arranque, inicio y cierre del sistema
- G. Otra Documentación Técnica.
Introducción a la creación de particiones
Note
A.1. Conceptos básicos sobre el disco duro

Figura A.1. Unidad de disco sin usar
A.1.1. No depende de lo que se escribe, sino de cómo se escribe

Figura A.2. Unidad de disco con un sistema de archivos
- Un pequeño porcentaje del espacio disponible en el disco es utilizado para grabar los datos relativos al sistema de archivos y puede ser considerado como sobrecarga.
- Un sistema de archivos divide el espacio restante en pequeños segmentos de tamaño consistente. En Linux estos segmentos son conocidos como bloques. [5]

Figura A.3. Unidad de disco duro con un sistema de archivos diferente

Figura A.4. Unidad de disco duro con datos escritos
A.1.2. Particiones: Convertir un disco en muchos otros
Note
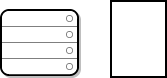
Figura A.5. Disco duro con la tabla de particiones
- Los puntos en el disco donde la partición empieza y termina.
- Si la partición está "activa".
- El tipo de partición.
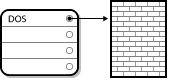
Figura A.6. Disco duro con una sola partición
| Tipo de partición | Valor | Tipo de partición | Valor |
|---|---|---|---|
| Vacía | 00 | Novell Netware 386 | 65 |
| DOS 12-bit FAT | 01 | PIC/IX | 75 |
| XENIX root | 02 | Old MINIX | 80 |
| XENIX usr | 03 | Linux/MINUX | 81 |
| DOS 16-bit <=32M | 04 | Linux swap | 82 |
| Extendido | 05 | Linux native | 83 |
| DOS 16-bit >=32 | 06 | Linux extendida | 85 |
| OS/2 HPFS | 07 | Amoeba | 93 |
| AIX | 08 | Amoeba BBT | 94 |
| AIX bootable | 09 | BSD/386 | a5 |
| OS/2 Gestor de Arranque | 0a | OpenBSD | a6 |
| W95 FAT32 | a6 | NeXTSTEP | a7 |
| W95 FAT32 (LBA) | 0c | BSDI fs | b7 |
| W95 FAT16 (LBA) | 0e | BSDI swap | b8 |
| Win95 Extendida (LBA) | 0f | Syrinx | c7 |
| Venix 80286 | 40 | CP/M | db |
| Novell | 51 | acceso DOS | e1 |
| PPC PReP Boot | 41 | DOS R/O | e3 |
| GNU HURD | 63 | DOS secundario | f2 |
| Novell Netware 286 | 64 | BBT | ff |
Tabla A.1. Tipos de Partición
A.1.3. Particiones en el interior de particiones -- Una introducción a las particiones ampliadas.
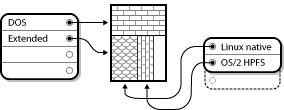
Figura A.7. Unidad de disco con partición ampliada
A.1.4. Haciendo Espacio para Fedora
- Existe espacio libre disponible sin particiones
- Disponibilidad de una partición sin usar
- Hay espacio libre disponible en una partición utilizada activamente
Note
A.1.4.1. Uso del espacio libre no particionado
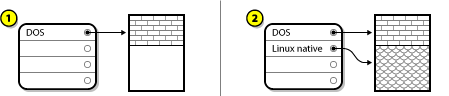
Figura A.8. Unidad de disco con espacio libe sin particionar
A.1.4.2. Uso del espacio de una partición no utilizada
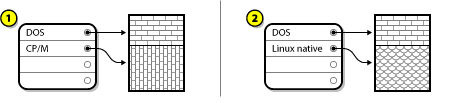
Figura A.9. Unidad de disco con una partición no utilizada
A.1.4.3. Uso del espacio libre de una partición activa
- Reparticionamiento destructivo de particiones
- Haga lo siguiente: borre la partición única y cree particiones más pequeñas. Como puede imaginar, todos los datos que tenía en la partición original serán destruidos. Esto quiere decir que es preciso hacer una copia de seguridad antes de comenzar. Por su seguridad haga dos copias, utilice la verificación (si lo permite su programa de hacer copias de seguridad) e intente leer los datos de esas copias antes de empezar el proceso de creación de particiones.
Warning
Si había un sistema operativo instalado en la partición, deberá volver a instalarlo. Sepa que algunos computadores vendidos con sistemas operativos preinstalados, no incluyen CD-ROM(s) para reinstalar el sistema operativo inicial. Es conveniente que compruebe si es éste el caso de su sistema antes de destruir su partición original y la instalación de su sistema operativo.Después de haber creado una partición más pequeña para el sistema operativo existente, podrá reinstalar cualquier software, recuperar sus datos y seguir con la instalación de Fedora. La Figura A.10, “Disco duro particionado de forma destructiva” muestra esta operación.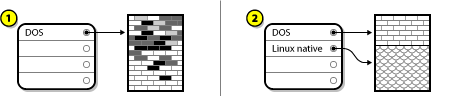 Imagen de una unidad de disco siendo reparticionada de forma destructiva, (donde 1 representa a la unidad antes de ser reparticionada y 2, representa a la unidad luego de ser reparticionada.
Imagen de una unidad de disco siendo reparticionada de forma destructiva, (donde 1 representa a la unidad antes de ser reparticionada y 2, representa a la unidad luego de ser reparticionada.Figura A.10. Disco duro particionado de forma destructiva
En la Figura A.10, “Disco duro particionado de forma destructiva”, 1 representa la partición antes y 2 representa la partición después.Warning
Como se muestra en la Figura A.10, “Disco duro particionado de forma destructiva” todos los datos presentes en la partición original se perderán si no ha hecho una copia de seguridad! - Reparticionamiento no destructivo
- Podrá ejecutar un programa que hace lo que parece imposible: crea una partición más pequeña sin perder ninguno de los archivos contenidos en la partición primaria. Muchos usuarios han encontrado este método seguro sin que plantee demasiados problemas. ¿Qué software debería usar para cumplir con esta tarea? Hay varios programas de gestión del disco duro disponibles en el mercado; tendrá que buscar lo que mejor se adapte a su situación.Aunque el proceso de reparticionamiento no destructivo es bastante fácil, hay siempre algunos pasos a seguir:
- Comprimir y respaldar los datos existentes
- Redimensionar la partición actual
- Crear nuevas particiones
A.1.4.3.1. Comprimir los datos existentes
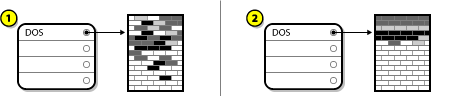
Figura A.11. Disco duro durante la compresión
A.1.4.3.2. Redimensionar la partición actual
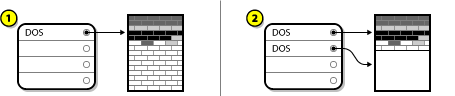
Figura A.12. Disco duro con una partición redimensionada
A.1.4.3.3. Crear nuevas particiones
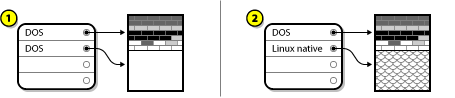
Figura A.13. Disco duro con la configuración definitiva de particiones
Note
parted. Este es un programa disponible libremente para redimensionar particiones.
parted, es importante que esté familiarizado con el almacenamiento en disco y que lleve a cabo una copia de seguridad. Haga dos copias de todos los datos importantes presentes en su ordenador. Estas copias tendrá que hacerlas en dispositivos extraibles (como cintas magnéticas, CD-ROM o disquetes) y antes de empezar tendrá que averiguar si pueden ser legibles.
parted, tenga cuidado ya que después de haber lanzado parted obtendrá dos particiones: la que ha cambiado de tamaño y la que parted ha creado en el espacio que la primera ha dejado libre. Si su objetivo es el de utilizar este espacio para instalar Fedora, tendrá que borrar la partición que acaba de crear, bien sea utilizando una herramienta de particionamiento bajo el sistema operativo actual o configurando las particiones durante la instalación.
A.1.5. Ficha de los nombres para las particiones
- Cada tipo de partición es controlada para determinar si puede ser leída por DOS/Windows.
- Si el tipo de partición es compatible, se le asigna una letra. Las letras de los discos empiezan por la "C" y van pasando a letras sucesivas, dependiendo del número de particiones a etiquetar.
- La letra del disco puede ser utilizada para referirse tanto a esta partición como al sistema de archivos contenido en esta partición.
/dev/xxyN.
/dev/- Este es el nombre de un directorio en la que están todos los archivos de los dispositivos. Puesto que las particiones residen en el disco y los discos duros son dispositivos, los archivos que representan todas las posibles particiones están contenidos en
/dev/. xx- Las dos primeras letras del nombre de la partición se refieren al tipo de dispositivo en el que se reside la partición, usualmente es
hd(para discos IDE), osd(para discos SCSI). y- Esta letra indica en qué periférico se encuentra la partición. Por ejemplo,
/dev/hda(El primer disco duro IDE) o/dev/sdb(el segundo disco duro SCSI). N- El número que aparece al final indica la partición. Las cuatro primeras (primarias o ampliadas) se enumeran a partir de
1hasta4. Las particiones lógicas empiezan en5. Por ejemplo,/dev/hda3es la tercera partición primaria o ampliada en el primer disco IDE;/dev/sdb6es la segunda partición lógica en el segundo disco SCSI.
Note
A.1.6. Particiones y otros sistemas operativos
A.1.7. Particiones en el disco y puntos de montaje
/dev/hda5 en /usr, esto quiere decir que todos los archivos y los directorios bajo /usr estarían físicamente en /dev/hda5. Por eso, el archivo /usr/share/doc/FAQ/txt/Linux-FAQ estaría en /dev/hda5 , pero no el archivo /etc/gdm/custom.conf.
/usr fueran los puntos de montaje para otras particiones. Por ejemplo, una partición como /dev/hda7, podría ser montada en /usr/local/, que quiere decir que, por ejemplo, /usr/local/man/whatis estaría en /dev/hda7 y no en /dev/hda5.
A.1.8. ¿Cuántas particiones?
swap, /boot/ (o una partición /boot/efi/ para sistemas Itanium), una partición /var/ para sistemas Itanium y / (root).
[5] A diferencia de nuestra ilustración, los bloques sí tienen un tamaño consistente. Tenga en cuenta que una dispositivo de disco normal contiene miles de bloques. Por favor ignore estas discrepancias para los propósitos de esta discusión.
ISCSI disks
B.1. discos iSCSI disks en anaconda
- Cuando anaconda se inicia, verifica si el BIOS, o si algún ROM adicionado del sistema, tiene soporte para iSCSI Boot Firmware Table (iBFT), una extensión del BIOS para sistemas que pueden inicalizar desde iSCSI. Si el BIOS tiene soporte para iBTF, anaconda leerá desde el BIOS la información del objetivo iSCSI para el disco de inicialización configurado, y se logueará a este objetivo, haciéndolo disponible como un dispositivo de instalación.
- La pantalla de partición inicial se presenta con un botón de Advanced storage configuration que le permite añadir la información del objetivo iSCSI, como la dirección IP descubierta. Anaconda confirmará la dirección IP obtenida y se logueará en cualquier objetivo que encuentre. Vea Sección 7.19, “Advanced Storage Options ” para conocer los detalles que puede especificar para los objetivos iSCSI.
/, de modo que el sistema se loguee automáticamente en ellos cuando se inicie. Si / está ubicado en un objetivo iSCSI, initrd se logueará en este objetivo y anaconda no lo incluirá en el programa de inicio para evitar así los múltiples intentos de logueo sobre el mismo objetivo.
/ está ubicado en un objetivo iSCSI, anaconda define NetworkManager para que ignore cualquier interfaz de red que estuviera activa durante el proceso de instalación. Estas interfases serán también configuradas por initrd cuando el sistema se inicie. Si NetworkManagerfuera a reconfigurar estas interfases, el sistema perdería su conexión con /.
B.2. Discos iSCSI durante el incio
- El programa init en initrd se logueará en los objetivos iSCSI utilizados por
/(si es que hubiera alguno). Esto se realiza utilizando la utilidad iscsistart (que puede hacerlo sin necesitar que se ejecute iscsid). - Cuando el sistema de archivos raíz ha sido montado y los diferentes servicios initscripts se ejecutan, el iscsid initscript será llamado. Este script luego iniciará iscsid si algún objetivo iSCSI está siendo utilizado por
/, o si algún objetivo en la base de datos iSCSI está marcado para ser logueado automágicamente. - Luego que se haya ejecutado el clásico programa de servicio de red (o que debería empezar a ejecutarse, si es que está habilitado) el iscsi initscript empezará a ejecutarse. Si la red es accesible, se logueará en cualquier objetivo de la base de datos iSCSI que esté marcado para loguearse automáticamente. Si la red no es accesible, el programa finalizará silenciosamente.
- Cuando se utilice NetworkManager para acceder a la red (en lugar del programa de servicio de red clásico), NetworkManager, hará una llamada al isci initscript. Vea:
/etc/NetworkManager/dispatcher.d/04-iscsiImportante
Debido a que está instalado en/usr, no puede usarlo para configurar accesos de red si/usrestá en un deposito asociado a la red, como un objetivo iSCSI.
Guía de Encriptación de Disco:
C.1. ¿Qué es la encriptación en dispositivo de bloque?
C.2. Encriptando dispositivos de bloque utilizando dm-crypt/LUKS
dm-crypt. Este arreglo provee un mapeo de bajo nivel que organiza el encriptado y el decriptado de los datos del dispositivo. Operaciones de user-level, como crear y acceder a los dispositivos encriptados, son realizadas a través de la utilidad cryptsetup.
C.2.1. Repaso de LUKS
- Lo que hace LUKS:
- LUKS encripta dispositivos de bloque en su totalidad.
- LUKS es, por lo tanto, ideal para proteger los contenidos de dispositivos móviles como:
- Dispositivo de almacenamiento extraíble
- Discos de portátiles
- Los contenidos subyacentes del dispositivo de bloque son arbitrarios.
- Esto lo hace apto para encriptar dispositivos
swap. - Esto también puede servir para ciertas bases de datos que utilicen dispositivos de bloque especialmente formateados para almacenamiento de datos.
- LUKS utiliza el subsistema de kernel para mapeo de dispositivos.
- Este es el mismo subsistema utilizado por LVM, de modo que ya ha sido debidamente probado.
- LUKS provee fortalecimiento de la frase de acceso.
- Esto es una protección contra ataques de tipo diccionario.
- Los dispositivos LUKS contienen múltiples slots para llave.
- Esto permite a los usuarios agregar llaves/frases de acceso de respaldo.
- Lo que no hace LUKS:
- LUKS no se recomienda para aplicaciones que requieran que demasiados usuarios (más de ocho) posean llaves de acceso diferentes al mismo dispositivo.
- LUKS no se recomienda para aplicaciones que necesiten encriptado de tipo file-level.
C.2.2. ¿Cómo accedo a los dispositivos encriptados luego de la instalación? (System Startup)
Sugerencia
C.2.3. Eligiendo una Buena Frace de Paso
C.3. Creando Dispositivos de Bloque Encriptados en Anaconda
Sugerencia
Sugerencia
kickstart para establecer una frase de acceso separada para cada nuevo dispositivo de bloque encriptado.
C.3.1. ¿Qué Tipo de Dispositivos de Bloque Pueden Ser Encriptados?
C.3.2. Limitaciones del Soporte del Encriptado de Dispositivo de Bloque de Anaconda
C.4. Creando Encriptado de Dispositivos de Bloque en el Sistema Instalado Luego de la Instalación
C.4.1. Crear los dispositivos de bloque
parted, pvcreate, lvcreate y mdadm.
C.4.2. Opcional: Complete el dispositivo con datos aleatorios
/dev/sda3) con datos aleatorios antes de encriptarlo aumenta poderosamente la potencia del encriptado. La desventaja es que este proceso puede llevar mucho tiempo.
Warning
- La mejor forma, que provee datos aleatorios de alta calidad pero que tarda mucho tiempo (varios minutos por gigabyte en la mayoría de los sistemas):
dd if=/dev/urandom of=<device>
- La forma más rápida, que provee datos aleatorios de baja calidad:
badblocks -c 10240 -s -w -t random -v <device>
C.4.3. Formatea el dispositivo como un dispositivo encriptado dm-crypt/LUKS
Warning
cryptsetup luksFormat <device>
Sugerencia
cryptsetup(8).
cryptsetup isLuks <device> && echo Success
cryptsetup luksDump <device>
C.4.4. Crea un mapeado para permitir acceso al contenido no encriptado del dispositivo
device-mapper del kernel.
/dev/sda3, permanecerá sin modificarse mientras los cabezales de LUKS estén intactos. Para encontrar un dispositivo UUID de LUKS, ejecute el siguiente comando:
cryptsetup luksUUID <device>
luks-<uuid>, donde <uuid> tiene que ser reemplazado por el UUID del dispositivo LUKS (por ejemplo: luks-50ec957a-5b5a-47ee-85e6-f8085bbc97a8). Esta convención a la hora de nombrar parece incómoda, pero los nombres así generados, no serán escritos con frecuencia.
cryptsetup luksOpen <device> <name>
/dev/mapper/<name>, que represente el dispositivo decriptado. Este dispositivo de bloque puede ser leído desde y escribir sobre cualquier otro dispositivo de bloque decriptado.
dmsetup info <name>
Sugerencia
dmsetup(8).
C.4.5. Crea sistemas de archivos en el dispositivo mapeado, o continúa creando estructuras de almacenamiento complejas utilizando el dispositivo mapeado.
/dev/mapper/<name>) como cualquier otro dispositivo de bloque. Para crear un sistema de archivos ext2 en el dispositivo mapeado, utilice el siguiente comando:
mke2fs /dev/mapper/<name>
/mnt/test, utilice el siguiente comando:
Importante
/mnt/test antes de ejecutar el comando.
mount /dev/mapper/<name> /mnt/test
C.4.6. Agregar la información del mapeado a /etc/crypttab
/etc/crypttab. Si el archivo no existe, genérelo, cambie la pertenencia y la membresía a (root:root) y cambie el modo a 0744. Añada una línea al archivo con el siguiente comando:
<name> <device> none
cryptsetup luksUUID <device>. Esto asegura que el dispositivo correcto va a ser identificado y utilizado aún cuando el dispositivo de nodo (por ejemplo: /dev/sda5) cambie.
Sugerencia
/etc/crypttab, lea la página man crypttab(5).
C.4.7. Agregar una entrada a /etc/fstab
/dev/mapper/<name> en el archivo /etc/fstab.
/etc/fstab de acuerdo a su UUID o a su etiqueta en el sistema de archivos. El objetivo principal de esto es proveer un identificador constante en caso que el nombre del dispositivo cambie (por ejemplo: /dev/sda4). Los nombres de los dispositivos LUKS en la forma /dev/mapper/luks-<luks_uuid> están basados sólo en el UUID del dispositovo LUKS, y están, por lo tanto, garantizados a seguir con ese nombre. Este hecho los hace ideales para utilizar en /etc/fstab.
Título
/etc/fstab, lea la página man fstab(5).
C.5. Tareas Comunes Post-Instalación
C.5.1. Defina una llave aleatoriamente generada como una forma adicional de acceder al dispositivo de encriptado
C.5.1.1. Generar clave
$HOME/keyfile.
dd if=/dev/urandom of=$HOME/keyfile bs=32 count=1
chmod 600 $HOME/keyfile
C.5.1.2. Agrega la llave a un keyslot disponible en el dispositivo encriptado
cryptsetup luksAddKey <device> ~/keyfile
C.5.2. Agrega una nueva frase de acceso en un dispositivo existente
cryptsetup luksAddKey <device>
C.5.3. Elimina una frase de acceso o llave de un dispositivo
cryptsetup luksRemoveKey <device>
Entendiendo LVM
ext4, y un punto de montaje.
La Partición /boot y LVM
/boot que no sea del tipo LVM.
LVM y la Disposición de Particiones por Defecto
/ y swap dentro de volúmenes LVM, con una partición /boot separada.
El Gestor de Arranque GRUB
E.1. GRUB
E.1.1. Proceso de arranque en un sistema x86 y GRUB
- La BIOS del MBR lee en la memoria la primera etapa o el gestor de arranque primario[6].. El gestor de arranque primario ocupa menos de 512 bytes de espacio de disco dentro del MBR, y es capaz de cargar tanto el gestor de arranque de la Etapa 1.5, como el de la Etapa 2.
- El gestor de arranque de la Etapa 1 lee en la memoria el gestor de arranque de la Etapa 1.5 si es necesario. Algunos hardware requieren un paso intermedio para llegar a la Etapa 2 del gestor de arranque. A veces esto sucede cuando la partición
/boot/se encuentra por encima de los 1024 cilindros de disco duro o cuando utiliza el modo LBA. El gestor de arranque de la Etapa 1.5 se encuentra ya sea en la partición/boot/o en una pequeña parte del MBR y de la partición/boot/. - La Etapa 2 o el gestor de arranque secundario se lee en la memoria. El gestor de arranque secundario visualiza el menú GRUB y el entorno de comandos. Esta interfaz le permite seleccionar qué sistema operativo o kernel arrancar, pasar argumentos al kernel o ver los parámetros del sistema.
- El gestor de arranque secundario lee el sistema operativo o el kernel así como el contenido de
/boot/sysroot/en la memoria. Una vez GRUB determina que sistema operativo o que kernel iniciar, lo carga en la memoria y le pasa el control al la máquina de ese sistema operativo.
Warning
E.1.2. Funciones de GRUB
- GRUB proporciona un verdadero entorno basado en comandos, pre-sistema operativo, para las máquinas x86. Esta funcionalidad le otorga al usuario una gran flexibilidad en la carga de sistemas operativos con opciones específicas o con la recopilación de información sobre el sistema. Durante muchos años, las arquitecturas diferentes a x86 han usado entornos previos al sistema operativo que permiten arrancar el sistema desde una línea de comandos.
- GRUB soporta el modo Direccionamiento Lógico de Bloques (LBA). El modo LBA coloca la conversión de direccionamiento utilizada para buscar archivos en la unidad de disco duro del firmware y se utiliza en muchos discos IDE y en todos los discos duros SCSI. Antes de LBA, los gestores de arranque encontraban la limitación del cilindro 1024 de la BIOS, donde la BIOS no podía encontrar un archivo después de ese cabezal de cilindro del disco. El soporte LBA permite que GRUB arranque los sistemas operativos desde las particiones más allá del límite de 1024 cilindros, siempre y cuando la BIOS del sistema soporte el modo LBA. Las mayoría de las revisiones más modernas de la BIOS soportan el modo LBA.
- GRUB puede leer particiones ext2. Esta funcionalidad le permite a GRUB acceder a su archivo de configuración,
/boot/grub/grub.conf, cada vez que el sistema arranca, eliminando la necesidad de que el usuario tenga que escribir una versión nueva del gestor de arranque de la primera etapa al MBR cuando se realizan cambios a la configuración. La única vez que el usuario necesita reinstalar GRUB en el MBR es si el lugar físico de la partición/boot/cambia de sitio en el disco. Para obtener más información sobre como instalar GRUB en el MBR vaya a Sección E.2, “Installing GRUB”.
E.2. Installing GRUB
/sbin/grub-install <location>, en donde <location> es la ubicación en donde se debe instalar el GRUB Etapa 1. Por ejemplo, el siguiente comando instala GRUB al MBR del dispositivo IDE maestro en el bus IDE primario:
/sbin/grub-install /dev/hda
E.3. Terminología de GRUB
E.3.1. Nombres de dispositivos
(<tipo-de-dispositivo><numero-dispositivo-bios>,<numero-particion>)
<tipo-de-dispositivo> especifica el tipo de dispositivo desde donde arranca GRUB. Las dos opciones más comunes son hd para un disco duro o fd para un disquete de 3.5. También está disponible un tipo de dispositivo menos utilizado que se llama nd para un disco de red. Las instrucciones sobre como configurar GRUB para arrancar en la red están disponibles en http://www.gnu.org/software/grub/manual/.
<número-de-dispositivo-bios> es el número de dispositivo BIOS. El disco duro IDE primario tiene el número 0 y el disco duro IDE secundario tiene el número 1. Esta sintaxis es equivalente a grandes rasgos a la utilizada para dispositivos del kernel. Por ejemplo, el a en hda para el kernel es análogo al 0 en hd0 para GRUB, el b en hdb es análogo al 1 en hd1, etc.
<número de la partición> especifica el número de uan partición en un dispositivo. Así como el <número de dispositivo bios> la mayoriía de los tipos de particiones se encuentran numeradas comenzando en 0. Sin embargo, las particiones BSD se especifican utilizando letras, en donde a corresponde a 0, b corresponde a 1, etc.
Note
0, no con 1. Los nuevos usuarios usualmente olvidan tener en cuenta esta diferencia provocando errores.
(hd0) y al segundo como (hd1). De la misma manera, GRUB se refiere a la primera partición en el primer disco como (hd0,0) y se refiere a la tercera partición en el segundo dusco duro como (hd1,2).
- No es relevante si los discos duros que utiliza son IDE o SCSI. Todos los discos duros empiezan con las letras
hd. Se utilizan las letrasfdpara especificar las unidades de disquete. - Para especificar todo un dispositivo sin respetar sus particiones, simplemente debe suprimir la coma y el número de partición. Esto es importante para indicarle a GRUB que configure el registro MBR para un disco concreto. Por ejemplo,
(hd0)especifica la MBR en el primer dispositivo y(hd3)especifica la MBR en el cuarto dispositivo. - Si un sistema tiene varios dispositivos de discos, es muy importante saber el orden de arranque configurado en la BIOS. Esto es muy sencillo si sólo tiene discos IDE o SCSI, pero si tiene una combinación de ambos, se vuelve crítico que se acceda primero el tipo de unidad con la partición de arranque.
E.3.2. Nombres de archivos y listas de bloqueo
(<tipo-dispositivo><numero-dispositivo>,<numero-particion>)</ruta/a/archivo>
<tipo-dispositivo> con hd, fd o nd. Reemplace <numero-dispositivo> con el número entero para el dispositivo. Reemplace </ruta/a/archivo> con una ruta absoluta relativa al nivel más superior del dispositivo.
0+50,100+25,200+1
(hd0,0)+1
chainloader con una designación de lista de bloques similar en la línea de comandos de GRUB después de establecer el dispositivo correcto y la partición adecuada como raíz:
chainloader +1
E.3.3. El Sistema de archivos raíz y GRUB
(hd0,0)/grub/splash.xpm.gz está ubicado dentro del directorio /grub/ en el nivel superior (o raíz) de la partición (hd0,0) (la cual es en verdad la partición /boot/ para el sistema).
kernel con la ubicación del archivo del kernel como una opción. Una vez que el kernel de Linux inicia, establece el sistema de archivos raíz con el cual los usuarios de Linux están familiarizados. El sistema de archivos raíz de GRUB original y sus montajes se olvidan; la única finalidad de su existencia era arrancar el archivo del kernel.
root y kernel en la Sección E.5, “Comandos de GRUB” para obtener más información.
E.4. Interfaces de GRUB
Note
- Interfaz de menú
- Esta es la interfaz por defecto cuando se configura GRUB por el programa de instalación. En esta interfaz hay un menú de sistemas operativos o kernels preconfigurados en forma de lista ordenada por nombres. Utilice las teclas de flecha para seleccionar un sistema operativo o versión de kernel y pulse la tecla Intro para iniciar. Si no toma ninguna acción en esta pantalla, GRUB cargará la opción predeterminada.Presione la tecla e para entrar en la interfaz del editor o la tecla c para cargar la interfaz de línea de comandos.Consulte la Sección E.6, “Archivo de configuración del menú de GRUB” para obtener más información sobre la configuración de esta interfaz.
- Interfaz del editor de menú de entrada
- Para tener acceso al editor de entradas del menú, presione la tecla e desde el menú del gestor de arranque. Los comandos de GRUB de dicha entrada se muestran aquí y puede alterar estas líneas de comandos antes de arrancar el sistema operativo agregando una línea de comandos (o inserta una nueva línea después de la línea actual y O inserta una nueva línea antes de ella), modificandola (e), o borrando una (d).Una vez realizados los cambios, la tecla b ejecuta los comandos y arranca el sistema operativo. Con la tecla Esc se omiten los cambios y el usuario vuelve a la interfaz de menú estándar. Con la tecla c se carga la interfaz de línea de comandos.
Note
Para más obtener más información sobre el cambio de los niveles de ejecución con GRUB usando el editor de entradas de menú, consulte la Sección E.7, “Cambiar los niveles de ejecución en el tiempo de arranque”. - Interfaz de línea de comandos
- La interfaz de línea de comandos es la más básica de GRUB, pero también la que proporciona un mayor control. En esta interfaz de línea de comandos puede escribir cualquier comando de GRUB seguido de la tecla Intro para ejecutarlo. Esta interfaz cuenta con algunas funciones similares a las de shell avanzadas, incluyendo el uso de Tab para autocompletar y las combinaciones de teclas con Ctrl al escribir comandos, tales como Ctrl+a para moverse al comienzo de la línea y Ctrl+e para moverse al final. Además, las teclas de flecha, Inicio, Fin, y Supr funcionan de forma similar que en la shell
bash.Consulte la Sección E.5, “Comandos de GRUB” para obtener una lista de los comandos más comunes.
E.4.1. Orden de carga de las interfaces
E.5. Comandos de GRUB
boot— Arranca el sistema operativo o gestor de encadenamiento que se ha cargado.chainloader— Carga el archivo especificado como gestor de encadenamiento. Si el archivo está ubicado en el primer sector de la partición especificada, puede utilizar la notación de lista de bloques,</ruta/a/archivo>+1, en vez del nombre del archivo.Lo siguiente es un ejemplo del comandochainloader:chainloader +1displaymem— Muestra el uso actual de memoria, en función de la información de la BIOS. Esto es útil si no está seguro de la cantidad de RAM que tiene un sistema y todavía tiene que arrancarlo.initrd— Permite a los usuarios especificar un disco RAM inicial para utilizarlo al arrancar. Es necesario un</ruta/a/initrd>initrdcuando el kernel necesite ciertos módulos para poder arrancar adecuadamente, tales como cuando la partición raíz está formateada con un sistema de archivos ext3 o ext4.A continuación se muestra un ejemplo del comandoinitrd:initrd /initrd-2.6.8-1.523.imginstall— Instala GRUB en la MBR del sistema.<etapa-1><disco-instalacion><etapa-2>p<archivo-configuracion><etapa-1>(hd0,0)/grub/stage1.<disco-instalacion>(hd0).<etapa-2>(hd0,0)/grub/stage2.p<archivo-configuracion>installque busque por el archivo de configuración de menú especificado por<config-file>(hd0,0)/grub/grub.conf.
Warning
El comandoinstallsobreescribe cualquier información que ya se encontraba en el MBR.kernel... — Especifica el archivo del kernel a cargar cuando se cargue el sistema operativo. Reemplace</ruta/a/kernel><opción-1><opción-N></ruta/a/kernel>con una ruta absoluta desde la partición especificada por el comando root. Reemplace<opcion-1>con las opciones para el kernel de Linux, tales comoroot=/dev/VolGroup00/LogVol00para especificar el dispositivo en el que se ubica la partición root para el sistema. Se pueden pasar múltiples opciones al kernel en una lista separada por comas.Lo siguiente es un ejemplo para el comandokernel:kernel /vmlinuz-2.6.8-1.523 ro root=/dev/VolGroup00/LogVol00La opción en el ejemplo anterior especifica que el sistema de archivos raíz para Linux está ubicado en la particiónhda5.root (— Configura la partición raíz para GRUB tal como<tipo-dispositivo><número-dispositivo>,<partición>)(hd0,0)y monta la partición.A continuación se presenta un ejemplo para el comandoroot:root (hd0,0)rootnoverify (— Configura la partición raíz para GRUB, tal como el comando<tipo-dispositivo><número-dispositivo>,<partición>)rootpero no monta la partición.
help --all para una lista completa de comandos. Para una descripción de todos los comandos GRUB, consulte la documentación disponible en http://www.gnu.org/software/grub/manual/.
E.6. Archivo de configuración del menú de GRUB
/boot/grub/grub.conf), usado para crear la lista en la interfaz de menú de GRUB de los sistemas operativos para el arranque, básicamente permite al usuario seleccionar un grupo predefinido de comandos para su ejecución. Pueden utilizarse los comandos que se indican en la Sección E.5, “Comandos de GRUB” así como algunos comandos especiales solamente disponibles en el archivo de configuración.
E.6.1. Estructura del archivo de configuración
/boot/grub/grub.conf. Los comandos para configurar las preferencias globales para la interfaz de menú están ubicados al inicio del archivo, seguido de las diferentes estrofas para cada sistema operativo o kernels listados en el menú.
default=0 timeout=10 splashimage=(hd0,0)/grub/splash.xpm.gz hiddenmenu title Fedora (2.6.27.19-170.2.35.fc10.i686) root (hd0,1) kernel /vmlinuz-2.6.27.19-170.2.35.fc10.i686 ro root=UUID=04a07c13-e6bf-6d5a-b207-002689545705 rhgb quiet initrd /initrd-2.6.27.19-170.2.35.fc10.i686.img # section to load Windows title Windows rootnoverify (hd0,0) chainloader +1
Note
title en el archivo de configuración de GRUB. Para que la sección Windows sea predeterminada, cambie el valor default=0 a default=1.
E.6.2. Configuración de Directrices de archivos
chainloader— Carga el archivo especificado como gestor de encadenamiento. Reemplace</ruta/a/archivo></ruta/a/archivo>con la ruta absoluta al gestor de encadenamiento. Si el archivo está ubicado en el primer sector de la partición especificada, puede utilizar la notación de lista de bloques,+1.color— Le permite configurar los colores específicos que se usarán en el menú. Se configuran dos colores: uno de fondo y otro de primer plano. Use nombres de colores simples, tales como<color-normal><color-seleccionado>red/blackpara rojo/negro. Por ejemplo:color red/black green/bluedefault=— Reemplace<entero><entero>con número del título de la entrada por defecto a cargar si se supera el tiempo de inactividad de la interfaz de menú.fallback— Reemplace<entero><entero>con el número del título de la entrada que deberá probarse si falla el primer intento.hiddenmenu— Si se utiliza, no se podrá mostrar la interfaz de menú de GRUB, cargando la entradadefault(predeterminada) cuando caduca el períodotimeout(tiempo de espera). El usuario puede ver el menú estándar de GRUB si pulsa la tecla Esc.initrd— Permite a los usuarios especificar un disco RAM inicial para utilizarlo al arrancar. Reemplace</ruta/a/initrd></ruta/a/initrd>con la ruta absoluta al disco RAM inicial.kernel— Especifica el archivo del kernel a cargar cuando se arranca el sistema operativo. Reemplace</ruta/a/kernel><opcion-1><opcion-N></ruta/a/kernel>con una ruta absoluta desde la partición especificada por la directi root. Se pueden pasar múltiples opciones al kernel cuando éste se cargue.password=— Si se utiliza, el usuario que no conozca la contraseña no podrá modificar las entradas de esta opción de menú.<contraseña>Opcionalmente, puede especificar un archivo de configuración de menú alternativo después de la directrizpassword=. En este caso, GRUB reiniciará la etapa 2 del gestor de arranque y utilizará este archivo de configuración alternativo para crear el menú. Si se omite este archivo de configuración alternativo del comando, el usuario que sepa la contraseña podrá modificar el archivo de configuración actual.<contraseña>Para obtener más información sobre cómo asegurar GRUB, consulte el capítulo titulado Seguridad en la Estación de Trabajo en Guía de Implementación de Red Hat Enterprise Linux.root (— Configura la partición raíz para GRUB tal como<tipo-dispositivo><número-dispositivo>,<partición>)(hd0,0)y monta la partición.rootnoverify (— Configura la partición raíz para GRUB, tal como el comando<tipo-dispositivo><número-dispositivo>,<partición>)rootpero no monta la partición.timeout=— Especifica la cantidad de tiempo, en segundos, antes de que GRUB cargue la entrada designada por el comando<entero>default.splashimage=— Especifica la ubicación de la imagen de pantalla splash que se utilizará al arrancar.<ruta-a-imagen>title— Establece un título que se utilizará con un grupo de comandos concreto para cargar un sistema operativo.titulo-de-grupo
#).
E.7. Cambiar los niveles de ejecución en el tiempo de arranque
- Cuando la pantalla de menú de GRUB aparece durante el arranque, presione cualquier tecla para entrar al menú de GRUB (dentro de los primeros tres segundos).
- Presione la tecla a para añadir al comando
kernel. - Añada
<espacio>al final de la línea de opciones de arranque para iniciar en el nivel de ejecución deseado. Por ejemplo, la entrada siguiente iniciará un proceso de arranque en el nivel 3.<nivel-de-ejecucion>grub append> ro root=/dev/VolGroup00/LogVol00 rhgb quiet 3
E.8. Recursos adicionales
E.8.1. Documentación instalada
/usr/share/doc/grub-— Este directorio contiene muy buena información sobre el uso y configuración de GRUB, donde<numero-version>/<numero-version>corresponde a la versión del paquete de GRUB instalado.info grub— La página de información de GRUB, contiene un tutorial, un manual de referencia para el usuario, un manual de referencia para el programador y un documento de Preguntas más frecuentes (FAQ) sobre GRUB y su uso.
E.8.2. Sitios Web de utilidad
- http://www.gnu.org/software/grub/ — Página principal del proyecto GNU GRUB. Este sitio contiene información sobre el estado de desarrollo de GRUB y una sección de Preguntas más frecuentes (FAQ).
- http://kbase.redhat.com/faq/docs/DOC-6864 — Información sobre cómo arrancar otros sistemas operativos diferente a Linux.
[6] . Para obtener más información sobre el BIOS y el MBR del sistema, vea Sección F.2.1, “La BIOS”.
Proceso de arranque, inicio y cierre del sistema
F.1. Proceso de arranque
- La BIOS del sistema comprueba y lanza la primera etapa del gestor de arranque del MBR del disco duro primario.
- La primera etapa del gestor de arranque se autocarga en la memoria y lanza la segunda etapa del gestor de arranque desde la partición
/boot/. - La segunda etapa del gestor de arranque carga el kernel en memoria, lo cual en su momento carga los módulos necesarios y monta la partición root para sólo-lectura.
- El kernel transfiere el control del proceso de arranque al programa
/sbin/init. - El programa
/sbin/initcarga todos los servicios y herramientas de espacio del usuario y monta todas las particiones listadas en/etc/fstab. - Se le presenta al usuario una pantalla de inicio de conexión para el sistema Linux recién iniciado.
F.2. Vista Detallada del Proceso de Arranque
F.2.1. La BIOS
F.2.2. El Gestor de Arranque
/boot/grub/grub.conf — en el momento del arranque. Dirijase a Sección E.6, “Archivo de configuración del menú de GRUB” para encontrar mayor información sobre como editar este archivo.
ext4 and Btrfs
Note
/boot/. El kernel binario es llamado usando el siguiente formato del archivo — /boot/vmlinuz-<kernel-version> (donde <kernel-version>/sysroot/, un sistema de archivos virtuales basados en RAM, a través de cpio. El kernel utiliza el initramfs para cargar los controladores y los módulos necesarios para arrancar el sistema. Esto es muy importante si posee unidades de disco duro SCSI o si el sistema utiliza sistemas de archivos ext3 o ext4.
F.2.3. El kernel
initramfs en una ubicación predeterminada en la memoria, la descomprimirá directamente a /sysroot/ y cargará todos los controladores necesarios. A continuación inicializa los dispositivos virtuales relacionados con el sistema de archivos, tal como LVM o software RAID antes de completar los procesos initramfs y de liberar toda la memoria que la imagen del disco ocupó anteriormente.
/sbin/init.
F.2.4. Programa /sbin/init
/sbin/init (también llamado init) coordina el resto del proceso de arranque y configura el entorno del usuario.
init arranca, se vuelve el padre o abuelo de todos los procesos que comienzan automáticamente en el sistema. Primero, ejecuta el script /etc/rc.d/rc.sysinit, que establece la ruta del entorno, activa el swap, verifica los sistemas de archivos y se encarga de todo lo que el sistema necesita al momento de la inicialización. Por ejemplo, la mayoría de los sistemas usan un reloj, por lo tanto, el rc.sysinit lee el archivo de configuración /etc/sysconfig/clock para iniciar el hardware del reloj. Otro ejemplo es si hay procesos especiales en los puertos seriales que deben ser inicializados, rc.sysinit ejecutará el archivo /etc/rc.serial.
init ejecuta el script /etc/inittab, el cual describe como se debe configurar el sistema en cada SysV init runlevel. Los niveles de ejecución se encuentran en un estado o modo definido por los servicios enumerados en el directorio /etc/rc.d/rc<x>.d/ SysV, en donde <x> es el número de nivel de ejecución. Para obtener más información sobre los niveles de ejecución de SysV vaya a la Sección F.4, “Niveles de ejecución de SysV Init”.
init configura la biblioteca de funciones fuente, /etc/rc.d/init.d/functions, para el sistema, que establece el modo en de iniciar o matar un programa y la forma para determinar el PID de un programa.
init inicia todos los procesos de fondo buscando en el directorio apropiado rc para el nivel de ejecución especificado por defecto en /etc/inittab. Los directorios rc se encuentran numerados para corresponder al nivel de ejecución que representan. Por ejemplo, /etc/rc.d/rc5.d/ es el directorio para el nivel de ejecución 5.
init consulta el directorio /etc/rc.d/rc5.d/ para determinar qué procesos iniciar o parar.
/etc/rc.d/rc5.d/:
K05innd -> ../init.d/innd K05saslauthd -> ../init.d/saslauthd K10dc_server -> ../init.d/dc_server K10psacct -> ../init.d/psacct K10radiusd -> ../init.d/radiusd K12dc_client -> ../init.d/dc_client K12FreeWnn -> ../init.d/FreeWnn K12mailman -> ../init.d/mailman K12mysqld -> ../init.d/mysqld K15httpd -> ../init.d/httpd K20netdump-server -> ../init.d/netdump-server K20rstatd -> ../init.d/rstatd K20rusersd -> ../init.d/rusersd K20rwhod -> ../init.d/rwhod K24irda -> ../init.d/irda K25squid -> ../init.d/squid K28amd -> ../init.d/amd K30spamassassin -> ../init.d/spamassassin K34dhcrelay -> ../init.d/dhcrelay K34yppasswdd -> ../init.d/yppasswdd K35dhcpd -> ../init.d/dhcpd K35smb -> ../init.d/smb K35vncserver -> ../init.d/vncserver K36lisa -> ../init.d/lisa K45arpwatch -> ../init.d/arpwatch K45named -> ../init.d/named K46radvd -> ../init.d/radvd K50netdump -> ../init.d/netdump K50snmpd -> ../init.d/snmpd K50snmptrapd -> ../init.d/snmptrapd K50tux -> ../init.d/tux K50vsftpd -> ../init.d/vsftpd K54dovecot -> ../init.d/dovecot K61ldap -> ../init.d/ldap K65kadmin -> ../init.d/kadmin K65kprop -> ../init.d/kprop K65krb524 -> ../init.d/krb524 K65krb5kdc -> ../init.d/krb5kdc K70aep1000 -> ../init.d/aep1000 K70bcm5820 -> ../init.d/bcm5820 K74ypserv -> ../init.d/ypserv K74ypxfrd -> ../init.d/ypxfrd K85mdmpd -> ../init.d/mdmpd K89netplugd -> ../init.d/netplugd K99microcode_ctl -> ../init.d/microcode_ctl S04readahead_early -> ../init.d/readahead_early S05kudzu -> ../init.d/kudzu S06cpuspeed -> ../init.d/cpuspeed S08ip6tables -> ../init.d/ip6tables S08iptables -> ../init.d/iptables S09isdn -> ../init.d/isdn S10network -> ../init.d/network S12syslog -> ../init.d/syslog S13irqbalance -> ../init.d/irqbalance S13portmap -> ../init.d/portmap S15mdmonitor -> ../init.d/mdmonitor S15zebra -> ../init.d/zebra S16bgpd -> ../init.d/bgpd S16ospf6d -> ../init.d/ospf6d S16ospfd -> ../init.d/ospfd S16ripd -> ../init.d/ripd S16ripngd -> ../init.d/ripngd S20random -> ../init.d/random S24pcmcia -> ../init.d/pcmcia S25netfs -> ../init.d/netfs S26apmd -> ../init.d/apmd S27ypbind -> ../init.d/ypbind S28autofs -> ../init.d/autofs S40smartd -> ../init.d/smartd S44acpid -> ../init.d/acpid S54hpoj -> ../init.d/hpoj S55cups -> ../init.d/cups S55sshd -> ../init.d/sshd S56rawdevices -> ../init.d/rawdevices S56xinetd -> ../init.d/xinetd S58ntpd -> ../init.d/ntpd S75postgresql -> ../init.d/postgresql S80sendmail -> ../init.d/sendmail S85gpm -> ../init.d/gpm S87iiim -> ../init.d/iiim S90canna -> ../init.d/canna S90crond -> ../init.d/crond S90xfs -> ../init.d/xfs S95atd -> ../init.d/atd S96readahead -> ../init.d/readahead S97messagebus -> ../init.d/messagebus S97rhnsd -> ../init.d/rhnsd S99local -> ../rc.local
/etc/rc.d/rc5.d/. Casi todos los archivos en /etc/rc.d/rc5.d/ son enlaces simbólicos apuntando a los scripts localizados en el directorio /etc/rc.d/init.d/. Los enlaces simbólicos se usan en cada uno de los directorios rc de manera que los niveles de ejecución se puedan reconfigurar al crear, modificar y eliminar los enlaces simbólicos sin que afecte a los scripts actuales a los que se refiere.
K o S. Los enlaces K son procesos eliminados en ese nivel de ejecución, mientras que aquellos que inician por S son procesos a iniciar.
init en primer lugar detiene todos los enlaces simbólicos de K en el directorio mediante la ejecución del comando /etc/rc.d/init.d/<command> stop, en el que <command> es el proceso a matar. A continuación inicia todos los enlaces simbólicos S al ejecutar /etc/rc.d/init.d/<command> start.
Note
/etc/rc.d/init.d/httpd stop detiene el Servidor HTTP de Apache.
Note
init ejecuta es el archivo /etc/rc.d/rc.local. Este archivo es útil para la personalización del sistema. Para obtener más información sobre como utilizar el archivo rc.local refiérase a Sección F.3, “Ejecución de Programas Adicionales durante el Arranque”.
init ha progresado a través del directorio rc apropiado para el nivel de ejecución, el script /etc/inittab bifurca un proceso /sbin/mingetty para cada consola virtual (aviso de inicio de sesión) asignado al nivel de ejecución. Los niveles de ejecución desde el 2 hasta el 5 tienen seis consolas virtuales, mientras que el nivel de ejecución 1 (modo de usuario único) tienen uno, y los niveles de ejecución 0 y 6 no tienen ninguno. El proceso /sbin/mingetty abre las rutas de comunicación hacia los dispositivos tty [8], configura sus modos, imprime el prompt de inicio de sesión, acepta el nombre del usuario y su contraseña y da comienzo al proceso de inicio de sesión.
/etc/inittab ejecuta un script denominado /etc/X11/prefdm. El script prefdm ejecuta el administrador de visualización X preferido [9] — gdm, kdm, o xdm, dependiendo del contenido del archivo /etc/sysconfig/desktop.
F.3. Ejecución de Programas Adicionales durante el Arranque
/etc/rc.d/rc.local lo ejecuta el comando init en tiempo de arranque, o cuando se cambien niveles de ejecución. El agregar comandos al final de este script es una forma fácil de realizar tareas necesarias como arrancar servicios especiales o inicializar dispositivos sin tener que escribir scripts complejos de inicialización en el directorio /etc/rc.d/init.d/ y crear enlaces simbólicos.
/etc/rc.serial si se deben configurar puertos seriales en el momento de arranque. Este script ejecuta los comandos setserial para configurar los puertos seriales del sistema. Consulte la página man de setserial para obtener mayor información.
F.4. Niveles de ejecución de SysV Init
initlanza o detiene cuando se inicializa un nivel de ejecución. SysV init fué escogido porque es más fácil de usar y es más flexible que el proceso tradicional init estilo BSD.
/etc/rc.d/. Dentro de este directorio, se encuentran los scripts rc, rc.local, rc.sysinit y, opcionalmente, los scripts rc.serial así como los siguientes directorios:
init.d/ rc0.d/ rc1.d/ rc2.d/ rc3.d/ rc4.d/ rc5.d/ rc6.d/
init.d/contiene los scripts que el comando /sbin/init utiliza cuando controla servicios. Cada uno de los directorios numerados representan los seis niveles de ejecución configurados por defecto bajo Fedora.
F.4.1. Niveles de ejecución
init detenienen o inicia. Por ejemplo, el nivel de ejecución 1 (modo usuario único) detiene cualquier servicio de red, mientras que el nivel 3 arranca estos servicios. Asignando servicios específicos a ser detenidos o iniciados en un nivel dado, init puede fácilmente cambiar el modo de la máquina sin que el usuario tenga que arrancar o detener servicios manualmente.
0— Apagar1— Modo texto usuario único2— No se utiliza (definible por el usuario)3— Modo texto multiusuario completo4— Sin usar (definible por el usuario)5— Modo gráfico multiusuario completo (con una pantalla de inicio de sesión basada en X)6— Rearrancar
/etc/inittab. Para saber el nivel de ejecución por defecto de un sistema, busque por la línea similar a la que se muestra abajo cerca de la parte superior de /etc/inittab:
id:5:initdefault:
/etc/inittab como usuario root.
Warning
/etc/inittab. Errores simples de escritura pueden hacer que su sistema no arranque nuevamente. Si esto ocurre, use un disquete de arranque, entre a modo de usuario único o entre en modo de rescate y repare el archivo.
F.4.2. Herramientas de los Niveles de Ejecución
/etc/rc.d/.
/sbin/chkconfig— La herramienta/sbin/chkconfiges una herramienta de línea de comando simple para mantener la jerarquía del directorio/etc/rc.d/init.d/.- /usr/sbin/ntsysv — La herramienta /sbin/ntsysv proporciona una interfaz con base en texto (basada en ncurses), la cual para algunas personas es más fácil de utilizar que
chkconfig. - Herramienta de Configuración de Servicios — El programa gráfico Herramienta de Configuración de Servicios (
system-config-services) es una herramienta flexible para configurar niveles de ejecución.
F.5. Apagar
/sbin/shutdown. La página man de shutdown tiene una lista completa de opciones, pero los dos usos más comunes son los siguientes:
/sbin/shutdown -h now/sbin/shutdown -r now
-h detendrá la máquina, y la opción -r la reiniciará.
reiniciar y detener para apagar el sistema mientras se encuentran en los niveles de ejecución del 1 al 5. Para obtener más información sobre usuarios de la consola PAM, refiérase al Manual de Implementación Red Hat Enterprise Linux.
[7] GRUB lee sistemas de archivos ext3 como ext2, sin tomar en consideración la funcionalidad del archivo de jornal. Refiérase al capítulo titulado El Sistema de Archivos ext3 en la Guía de Implementación del Linux para Empresas de Red Hat para obtener más información sobre el sistema de archivo ext3.
[8]
. Diríjase al Manual de Implementación de Red Hat Enterprise Linux; para obtener más información sobre los dispositivos tty.
[9] . Refiérase al Manual de Implementación de Red Hat Enterprise Linux para obtener más información sobre los administradores de visualización.
Otra Documentación Técnica.
anaconda. Para aprender más acerca de
anaconda, visite la página web del Proyecto: http://www.fedoraproject.org/wiki/Anaconda.
anaconda y Fedora, usan un conjunto común de componentes de software. Para una información detallada acerca de las tecnologías claves, vaya a los sitios web listados abajo:
- Gestor de Arranque
- Fedora usa el gestor de arranque
GRUB. Vaya a http://www.gnu.org/software/grub/ para más información. - Partición del Disco
- Fedora utiliza
partedpara particionar los discos. Vaya a http://www.gnu.org/software/parted/ para más información. - Administración del Almacenamiento
- La Administración de Volúmen Lógicos (LVM) provee a los administradores de la infraestructura de software para administrar el almacenamiento. Por defecto, el proceso de instalación de Fedora formatea los discos como volúmenes LVM. Vaya a http://www.tldp.org/HOWTO/LVM-HOWTO/ para más información.
- Soporte de Audio
- El kernel de Linux en Fedora incorpora el servidor de sonido PulseAudio. Para más información, vaya a la documentación del proyecto: http://www.pulseaudio.org/wiki/Documentation.
- Sistema de Gráficos
- Ambos, el sistema de instalación y Fedora, usan la suite
Xorgpara proveer las capacidades gráficas. Los componentes deXorgadministran la pantalla, el teclado y el ratón para el entorno de escritorio con el que interactúan los usuarios. Vaya a http://www.x.org/ para más información. - Pantallas Remotas
- Fedora y
anacondaincluyen el software de VNC (Computación de Red Virtual) para habilitar el acceso remoto a las pantallas gráficas. Para más información acerca de VNC, vaya a la documentación en el sitio Web de RealVNC: http://www.realvnc.com/documentation.html. - Interfase de línea de comando
- Por omisión Fedora utiliza el shell
bashde GNU como inteface para la línea de comandos. El GNU Core Utilities completa el entorno para la línea de comandos. Refiérsa a http://www.gnu.org/software/bash/bash.html para más información acerca debash. Para saber más acerca de GNU Core Utilities, refiérase a http://www.gnu.org/software/coreutils/. - Acceso Remoto al Sistema
- Fedora incorpora la suite OpenSSH para proveer acceso remoto al sistema. El servicio de SSH permite un número de funciones, que incluyen el acceso a una línea de comando desde otros sistemas, ejecución de comandos remota, y transferencia de archivo en red. Durante el proceso de instalación,
anacondapuede usar la característicascppara transferir informes de errores críticos a sistemas remotos. Vaya al sitio web de OpenSSH para más información: http://www.openssh.com/. - Control de Acceso
- SELinux provee las capacidades de Control de Acceso Obligatorio (MAC) que suplementan las características estándares de seguridad de Linux. vaya a las Páginas del Proyecto SELinux para más información: http://docs.fedoraproject.org/selinux-guide.
- Cortafuego
- El kernel de Linux usado en Fedora incorpora el marco de trabajo
netfilterpara proveer las características de cortafuego. El sitio web del proyecto Netfilter provee documentación de la infraestructuranetfilter, y del utilitario de administracióniptables: http://netfilter.org/documentation/index.html. - Instalación del Software
- Fedora usa
yumpara manejar los paquetes RPM que forman el sistema. Vaya a http://docs.fedoraproject.org/yum/ para más información. - Virtualización
- La virtualización provee la capacidad de ejecutar simultáneamente varios sistemas operativos en la misma computadora. Fedora también incluye herramientas para instalar y gestionar los sistemas secundarios en el anfitrión Fedora. Puede escoger tener el soporte para virtualización durante el proceso de instalación o en cualquier momento posterior. Refiérase a http://www.fedoraproject.org/wiki/Tools/Virtualization para más información.
Contribuyentes y métodos de producción
H.1. Contribuyentes
- Fabian Affolter (Traductor - Alemán)
- Amanpreet Singh Alam (traductor - Punjabi)
- Jean-Paul Aubry (traductor - Francés)
- David Barzilay (traductor - Portugués Brasil)
- Domingo Becker (Traductor - Español)
- Subhransu Behera (traductor - Oriya)
- Michał Bentkowski (traductor - Polaco)
- Rahul Bhalerao (traductor - Marathi)
- Runa Bhattacharjee (traductor - Bengali (India))
- Teta Bilianou (traductor - Griego)
- Lucas Brausch (traductor - Alemán)
- Domingo Becker (Traductor - Español)
- David Cantrell (escritor - instalación VNC)
- Guido Caruso (traductor - Italiano)
- Guillaume Chardin (traductor - French)
- Nikos Charonitakis (traductor - Griego)
- Chester Cheng (traductor - Chino (Tradicional))
- Glaucia Cintra (traductor - Portugués Brasil)
- Fabien Decroux (traductor - Francés)
- Hans De Goede (escritor - iSCSI)
- Claudio Rodrigo Pereyra Diaz (traductor - Español)
- Piotr Drąg (traductor - Polaco)
- Damien Durand (traductor - Francés)
- Stuart Ellis (escritor, editor)
- Ali Fakoor (Traductor - Persa)
- Felix I (traductor - Tamil)
- Tony Fu (traductor - Chino (Simplificado))
- Paul W. Frields (escritor, editor)
- Paul Gampe (traductor - Japonés)
- Sree Ganesh (traductor - Telugu)
- Dimitris Glezos (traductor - Griego)
- Guillermo Gómez (traductor - Español)
- Rui Gouveia (traductor - Portugués)
- Kiyoto James Hashida (traductor - Japonés)
- Severin Heiniger (traductor - Alemán)
- Xi Huang (traductor - Chino (Simplificado))
- Ryuichi Hyugabaru (traductor - Japonés)
- Jayaradha N (traductor - Tamil)
- Chris Johnson (escritor)
- Eunju Kim (traductor - Koreano)
- Michelle J Kim (traductor - Koreano)
- Miloš Komarčević (traductor - Serbio)
- Alexey Kostyuk (traductor - Ruso)
- Daniela Kugelmann (traductor - Alemán)
- Rüdiger Landmann (escritor, editor)
- Magnus Larsson (traductor - Sueco)
- Christopherus Laurentius (traductor - Indonesio)
- Florent Le Coz (traductor - Francés)
- Erick Lemon (escritor)
- Andy Liu (traductor - Chino (Tradicional))
- Wei Liu (traductor - Chino (Simplificado))
- Yelitza Louze (traductor - Español)
- Gan Lu (traductor - Chino (Simplificado))
- Igor Miletic (traductor - Serbio)
- Noriko Mizumoto (traductor - Japones)
- Jeremy W. Mooney (escritor)
- Enikő Nagy (tranductor - Húngaro)
- Igor Nestorović (Traductor - Serbio)
- David Nalley (escritor, editor)
- John Nguyen (escritor)
- Manuel Ospina (traductor - Español)
- Janis Ozolins (Traductor - Latvio)
- Ankit Patel (tranductor - Gujarati)
- Davidson Paulo (Traductor - Portugués brasileño)
- Ani Peter (traductor - Malayalam)
- Amitakhya Phukan (traductor - Asamés)
- Silvio Pierro (traductor - Italiano)
- Micha Pietsch (traductor - Alemán)
- José Nuno Pires (traductor - Portugués)
- Piotr Podgórski (Traductor - Polaco)
- Yulia Poyarkova (traductor - Ruso)
- Shankar Prasad (traductor - Canarés)
- Rajesh Ranjan (traductor - Hindi)
- Tommy Reynolds (escritor)
- Tim Richert (translator - Alemán)
- Dominik Sandjaja (traductor - Alemán)
- Sharuzzaman Ahmat Raslan (traductor - Malayo)
- Mohsen Saeedi (Traductor - Persa)
- Tian Shixiong (Traductor - Chino (Simplificado))
- Audrey Simons (traductor - Frances)
- Keld Simonsen (traductor - Danés)
- Jared K. Smith (escritor, editor)
- Espen Stefansen (traductor - Noruego Bokmål)
- Sulyok Péter (traductor - Húngaro)
- Sümegi Zoltán (traductor - Húngaro)
- Francesco Tombolini (traductor - Italiano)
- Timo Trinks (translator - Alemán)
- Dimitris Typaldos (traductor - Griego)
- Göran Uddeborg (traductor - Sueco)
- Michaël Ughetto (traductor - Francés)
- Francesco Valente (traductor - Italiano)
- Karsten Wade (escritor, editor, publicador)
- Sarah Saiying Wang (traductor - Chino (Simplificado))
- Geert Warrink (traductor - Danés)
- Elizabeth Ann West (editor)
- Tyronne Wickramarathne (traductor - Cingalés)
- Ben Wu (traductor - Chino (Tradicional))
- Xiaofan Yang (traductor - Chino (Simplificado))
- Yuan Yijun (traductor - Chino (Simplificado))
- Diego Burigo Zacarao (traductor - Portugués Brasilero)
- Izaac Zavaleta (Traductor - Español)
H.2. Métodos de Producción
Historial de revisiones
| Historial de revisiones | |||
|---|---|---|---|
| Revisión 11.0.0 | Wed Apr 01 2009 | , , , , , | |
| |||
| Revisión 10.0.1 | Mon Feb 16 2009 | ||
| |||
| Revisión 10.0.0 | Mon Nov 24 2008 | ||
| |||
| Revisión 9.9.2 | Sat Oct 18 2008 | ||
| |||
| Revisión 9.0.2 | Fri Jul 25 2008 | ||
| |||
| Revisión 9.0.1 | Sat Jun 28 2008 | ||
| |||
| Revisión 9.0.0 | Tue May 13 2008 | ||
| |||
Índice
Símbolos
- /root/install.log
- Localización del archivo de registro de la instalación, Preparando la Instalación
A
- Actualizador de Software, Actualización de su Sistema
- actualizar, Cómo seleccionar entre Actualizar o Re-instalar
- añadir un archivo swap, Cómo seleccionar entre Actualizar o Re-instalar
- adding partitions, Añadir particiones
- file system type, Tipos de sistemas de archivos
- Agente de Configuración
- con Kickstart, Opciones Kickstart
- ambientes sin discos
- Configuración de DHCP, Configuración del Servidor DHCP
- Anaconda, Otra Documentación Técnica.
- apagar, Apagar
- (ver también detener)
- Archivo de registro de la instalación
- /root/install.log, Preparando la Instalación
- archivo kickstart
- %include, Opciones Kickstart
- %post, Script de post-instalación
- %pre, Script de pre-instalación
- actualización, Opciones Kickstart
- apagado, Opciones Kickstart
- auth, Opciones Kickstart
- authconfig, Opciones Kickstart
- autopart, Opciones Kickstart
- autostep, Opciones Kickstart
- basada en disquete, Creación de un medio de arranque Kickstart
- basadas en CD-ROM, Creación de un medio de arranque Kickstart
- basadas en la red, Hacer Disponible el Archivo Kickstart en la Red, Hacer el Arbol de Instalación Disponible
- basado en flash, Creación de un medio de arranque Kickstart
- bootloader, Opciones Kickstart
- clearpart, Opciones Kickstart
- cmdline, Opciones Kickstart
- como se vé, Crear un archivo Kickstart
- conexión, Opciones Kickstart
- configuración de post-instalación, Script de post-instalación
- configuración de pre-instalación, Script de pre-instalación
- creating, Opciones Kickstart
- detener, Opciones Kickstart
- dispositivo, Opciones Kickstart
- driverdisk, Opciones Kickstart
- especificación de selección de paquetes, Package Selection
- firewall, Opciones Kickstart
- firstboot, Opciones Kickstart
- formato de, Crear un archivo Kickstart
- graphical, Opciones Kickstart
- ignoredisk, Opciones Kickstart
- incluye los contenidos de otro archivo, Opciones Kickstart
- install, Opciones Kickstart
- interactive, Opciones Kickstart
- iscsi, Opciones Kickstart
- key, Opciones Kickstart
- keyboard, Opciones Kickstart
- lang, Opciones Kickstart
- langsupport, Opciones Kickstart
- logvol, Opciones Kickstart
- mediacheck, Opciones Kickstart
- métodos de instalación, Opciones Kickstart
- multipath, Opciones Kickstart
- network, Opciones Kickstart
- opciones, Opciones Kickstart
- ejemplos de particionamientos, Ejemplo de particionamiento avanzado
- part, Opciones Kickstart
- partition, Opciones Kickstart
- poweroff, Opciones Kickstart
- raid, Opciones Kickstart
- ratón, Opciones Kickstart
- reboot, Opciones Kickstart
- rootpw, Opciones Kickstart
- selinux, Opciones Kickstart
- servicios, Opciones Kickstart
- skipx, Opciones Kickstart
- text, Opciones Kickstart
- timezone, Opciones Kickstart
- usuario, Opciones Kickstart
- vnc, Opciones Kickstart
- volgroup, Opciones Kickstart
- xconfig, Opciones Kickstart
- zerombr, Opciones Kickstart
- zfcp, Opciones Kickstart
- archivo swap
- actualizar, Cómo seleccionar entre Actualizar o Re-instalar
- arquitectura, ¿Qué Arquitectura Tiene Mi Computadora?
- determinando, ¿Qué Arquitectura Tiene Mi Computadora?
- arranque
- programa de instalación
- x86, AMD64 e Intel 64, Iniciación del programa de instalación en Sistemas x86, AMD64 e Intel 64.
- arranque desde CD-ROM, Métodos de arranque alternativos
- arreglo (ver RAID)
- ATAPI CD-ROM
- unrecognized, problems with, ¿Qué hacer si no se detecta el CD-ROM IDE?
- automatic partitioning, Disk Partitioning Setup, Create Default Layout
B
- BIOS
- definición de, La BIOS
- (ver también proceso de arranque)
- BIOS (Basic Input/Output System), ¿Cómo Arranco el Programa de Instalación?
- BitTorrent, Con BitTorrent
- sembrando, Con BitTorrent
- boot loader
- actualizando, Actualizando la Configuración del Gestor de Arranque
- boot options, Opciones Adicionales de Arranque
- boot.iso, Opciones Adicionales de Arranque
- linux mediacheck, Preparación para una instalación de disco duro
- mediacheck, Opciones Adicionales de Arranque
- modo serial, Opciones Adicionales de Arranque
- modo texto, Opciones Adicionales de Arranque
- boot process, Proceso de arranque, inicio y cierre del sistema, Vista Detallada del Proceso de Arranque
- (ver también gestores de arranque)
- carga de cadena, Proceso de arranque en un sistema x86 y GRUB
- carga directa, Proceso de arranque en un sistema x86 y GRUB
- etapas de, Proceso de arranque, Vista Detallada del Proceso de Arranque
- BIOS, La BIOS
- boot loader, El Gestor de Arranque
- comando/sbin/init, Programa /sbin/init
- kernel, El kernel
- Shell EFI, La BIOS
- para x86, Vista Detallada del Proceso de Arranque
- boot.iso, Crear un CD-ROM de arranque para la instalación, Opciones Adicionales de Arranque
- booting
- modo de emergencia, Arranque en modo de emergencia
- modo de rescate, Arrancar en modo de rescate
- modo monousuario, Arrancar en modo monousuario
C
- CD-ROM
- ATAPI, Instalación desde un DVD/CD-ROM
- unrecognized, problems with, ¿Qué hacer si no se detecta el CD-ROM IDE?
- CD-ROM de arranque, creación, Crear un CD-ROM de arranque para la instalación
- IDE, Instalación desde un DVD/CD-ROM
- unrecognized, problems with, ¿Qué hacer si no se detecta el CD-ROM IDE?
- instalación desde, Instalación desde un DVD/CD-ROM
- SCSI, Instalación desde un DVD/CD-ROM
- chkconfig, Herramientas de los Niveles de Ejecución
- (ver también servicios)
- clock, Configuración del huso horario
- comando init, Programa /sbin/init
- (ver también proceso de arranque)
- archivos de configuración
- /etc/inittab, Niveles de ejecución de SysV Init
- niveles de ejecución
- directorios para, Niveles de ejecución de SysV Init
- niveles de ejecución a los que se accede por, Niveles de ejecución
- rol en el proceso de arranque, Programa /sbin/init
- (ver también proceso de arranque)
- SysV init
- definición de, Niveles de ejecución de SysV Init
- comando setserial
- configuración, Ejecución de Programas Adicionales durante el Arranque
- comentarios
- información de contacto para este manual, ¡Necesitamos sus comentarios!
- Configuración de TCP/IP, Realizar una instalación de red
- configuración del particionamiento, Disk Partitioning Setup
- Configurador de Kickstart, Configurador de Kickstart
- boot loader, Opciones del gestor de arranque
- Configuración de la pantalla, Configuración de la pantalla
- configuración de red, Network Configuration
- configuración del cortafuegos, Configuración del cortafuegos
- configuración SELinux, Configuración de SELinux
- guardar, Guardar el archivo
- instalación de modo texto, Configuración básica
- interactive, Configuración básica
- keyboard, Configuración básica
- language, Configuración básica
- opciones básicas, Configuración básica
- opciones de autenticación, Autenticación
- opciones del gestor de arranque, Opciones del gestor de arranque
- partitioning, Información de las particiones
- software RAID, Creación de las particiones de software RAID
- reboot, Configuración básica
- root password, Configuración básica
- encriptar, Configuración básica
- script %post, Script de post-instalación
- script %pre, Script de pre-instalación
- selección de paquetes, Package Selection
- selección del método de instalación, Método de instalación
- time zone, Configuración básica
- vista preliminar, Configurador de Kickstart
- configuration
- consola serie, Configuración de la Interfase
- consolas virtuales, Una Nota sobre Consolas Virtuales
- consolas, virtual, Una Nota sobre Consolas Virtuales
- contraseña
- configuración de root, Poner la Contraseña de Root
- gestor de arranque, Configuración del gestor de arranque para sistemas x86, AMD64 e Intel 64
- contraseña del gestor de arranque, Configuración del gestor de arranque para sistemas x86, AMD64 e Intel 64
- cortafuego
- documentación, Otra Documentación Técnica.
D
- desinstalar, Eliminando Fedora
- detener, Apagar
- (ver también apagar)
- DHCP
- ambientes sin discos, Configuración del Servidor DHCP
- Instalaciones PXE, Configuración del Servidor DHCP
- DHCP (Dynamic Host Configuration Protocol), Network Configuration
- disco
- Disco duro
- inicializando, Inicializar el Disco Duro
- discos con controladores, Agregando Soporte de Hardware con Discos con Controladores
- discos de rescate, Iniciando su Computadora en Modo Rescate
- disquete de controladores, Inicio del programa de instalación
- dmraid
- installation, Advanced Storage Options
E
- eliminando
- Fedora, Eliminando Fedora
- Entrada y salida básica del sistema (ver BIOS)
- espacio en disco, ¿Tiene suficiente espacio en el disco duro?
- espejo, Desde un Espejo
- ext2 (ver file systems)
- ext3 (ver file systems)
- ext4 (ver file systems)
- extended partitions, Particiones en el interior de particiones -- Una introducción a las particiones ampliadas.
F
- file systems
- FTP
- installation, Preparación para una instalación de red
G
- gestor de arranque, Actualizando la Configuración del Gestor de Arranque, Configuración del gestor de arranque para sistemas x86, AMD64 e Intel 64
- (ver también GRUB)
- configuration, Configuración del gestor de arranque para sistemas x86, AMD64 e Intel 64
- contraseña, Configuración del gestor de arranque para sistemas x86, AMD64 e Intel 64
- GRUB, Configuración del gestor de arranque para sistemas x86, AMD64 e Intel 64
- instalar en la partición raíz, Configuración avanzada del gestor de arranque
- MBR, Configuración avanzada del gestor de arranque
- gestor de arranque OS/2, Configuración avanzada del gestor de arranque
- gestores de arranque, GRUB
- (ver también GRUB)
- definition of, El Gestor de Arranque GRUB
- GRUB, Configuración del gestor de arranque para sistemas x86, AMD64 e Intel 64, El Gestor de Arranque
- (ver también gestores de arranque)
- alternativas a, Gestores de arranque alternativos
- archivo de configuración, Archivo de configuración del menú de GRUB
- /boot/grub/grub.conf, Estructura del archivo de configuración
- directrices, Configuración de Directrices de archivos
- estructura, Estructura del archivo de configuración
- Cambiar los niveles de ejecución en el tiempo de arranque, Cambiar los niveles de ejecución en el tiempo de arranque
- cambiar los niveles de ejecución usando, Interfaces de GRUB
- comandos, Comandos de GRUB
- configuration, Configuración del gestor de arranque para sistemas x86, AMD64 e Intel 64
- definition of, GRUB
- documentación, Otra Documentación Técnica.
- funciones, Funciones de GRUB
- installing, Installing GRUB
- interfaces, Interfaces de GRUB
- editor de entrada de menú, Interfaces de GRUB
- línea de comandos, Interfaces de GRUB
- menú, Interfaces de GRUB
- orden de, Orden de carga de las interfaces
- proceso de arranque, Proceso de arranque en un sistema x86 y GRUB
- recursos adicionales, Recursos adicionales
- documentación instalada, Documentación instalada
- libros relacionados, Libros relacionados
- sitios Web útiles, Sitios Web de utilidad
- rol en el proceso de arranque, El Gestor de Arranque
- terminología, Terminología de GRUB
- archivos, Nombres de archivos y listas de bloqueo
- dispositivos, Nombres de dispositivos
- sistema de archivos raíz, El Sistema de archivos raíz y GRUB
- grub.conf, Estructura del archivo de configuración
- (ver también GRUB)
- grupos de paquetes, Personalizar la Selección de Software
H
- hard disk
- basic concepts, Conceptos básicos sobre el disco duro
- extended partitions, Particiones en el interior de particiones -- Una introducción a las particiones ampliadas.
- introducción al particionamiento, Particiones: Convertir un disco en muchos otros
- particionamiento de, Introducción a la creación de particiones
- tipos de particiones, Particiones: Convertir un disco en muchos otros
- tipos de sistema de archivos, No depende de lo que se escribe, sino de cómo se escribe
- hard drive installation, Instalación desde un Disco Duro
- preparing for, Preparación para una instalación de disco duro
- hardware
- compatibilidad, ¿Es compatible su hardware?
- configuration, Lista de Especificaciones del Sistemas
- Herramienta de Configuración de Servicios, Herramientas de los Niveles de Ejecución
- (ver también servicios)
- HTTP
- installation, Preparación para una instalación de red, Instalar desde FTP o HTTP
I
- IDE CD-ROM
- unrecognized, problems with, ¿Qué hacer si no se detecta el CD-ROM IDE?
- Imágenes ISO
- inicio
- installation, Inicio del programa de instalación
- instalación de paquetes, Package Group Selection
- instalaciones kickstart, Instalaciones Kickstart
- árbol de instalación, Hacer el Arbol de Instalación Disponible
- basada en disquete, Creación de un medio de arranque Kickstart
- basadas en CD-ROM, Creación de un medio de arranque Kickstart
- basadas en la red, Hacer Disponible el Archivo Kickstart en la Red, Hacer el Arbol de Instalación Disponible
- basado en flash, Creación de un medio de arranque Kickstart
- formato de archivos, Crear un archivo Kickstart
- LVM, Opciones Kickstart
- starting, Inicio de una instalación Kickstart
- desde el CD-ROM #1 con un disquete, Inicio de una instalación Kickstart
- desde un CD-ROM de arranque, Inicio de una instalación Kickstart
- ubicaciones de archivos, Hacer Disponible el Archivo Kickstart
- Instalaciones PXE
- añadir equipos, Añadir Equipos PXE
- Configuración de DHCP, Configuración del Servidor DHCP
- configuración de un servidor de red, Preparación de un Servidor de Red
- configuration, Configuración de arranque PXE
- mensaje de arranque, personal, Agregando un Mensaje de Arranque Personalizado
- performing, Realizando la Instalación PXE
- Vistazo, Configurar servidor de arranque por red (PXE) manualmente
- installation
- CD-ROM, Instalación desde un DVD/CD-ROM
- espacio en disco, ¿Tiene suficiente espacio en el disco duro?
- FTP, Preparación para una instalación de red
- GUI
- hard drive, Preparación para una instalación de disco duro, Instalación desde un Disco Duro
- HTTP, Preparación para una instalación de red, Instalar desde FTP o HTTP
- interrumpir, Instalación desde un DVD/CD-ROM
- kickstart (ver instalaciones kickstart)
- mediacheck, Opciones Adicionales de Arranque
- método
- CD-ROM, Selección del Método de Instalación
- hard drive, Selección del Método de Instalación
- imagen NFS, Selección del Método de Instalación
- selecting, Selección del Método de Instalación
- URL, Selección del Método de Instalación
- modo serial, Opciones Adicionales de Arranque
- modo texto, Opciones Adicionales de Arranque
- navegación con el teclado, Utilización del Teclado para Navegar
- network, Preparación para una instalación de red
- NFS, Preparación para una instalación de red, Instalación a través de NFS
- información sobre el servidor, Instalación a través de NFS
- partitioning, Particionamiento del sistema
- problemas
- relativo al CD-ROM IDE, ¿Qué hacer si no se detecta el CD-ROM IDE?
- program
- consolas virtuales, Una Nota sobre Consolas Virtuales
- inicio, Inicio del programa de instalación
- interfaz de usuario en modo texto, Interfaz de usuario en modo texto del programa de instalación
- interfaz gráfica de usuario, La Interfaz de Usuario del Programa de Instalación Gráfico
- starting, Instalación desde un DVD/CD-ROM
- ¿puede instalar mediante un CD-ROM o DVD?, ¿Puede instalar mediante el uso del CD-ROM o DVD?
- interfase de texto, Configuración de la Interfase
- interfaz de usuario, gráfica
- installation program, La Interfaz de Usuario del Programa de Instalación Gráfico
- interfaz de usuario, modo texto
- installation program, Interfaz de usuario en modo texto del programa de instalación
- interrumpir la instalación, Instalación desde un DVD/CD-ROM
- IPv4, Network Configuration
- iscsi
- installation, Advanced Storage Options
K
- kernel
- rol en el proceso de arranque, El kernel
- keyboard
- configuration, Keyboard Configuration
- navegar por el programa de instalación con, Utilización del Teclado para Navegar
- Kickstart, Automatización de la Instalación con Kickstart
- kickstart
- como se encuentra el archivo, Inicio de una instalación Kickstart
L
- language
- selecting, Language Selection
- LILO, El Gestor de Arranque
- (ver también gestores de arranque)
- rol en el proceso de arranque, El Gestor de Arranque
- LVM
- con kickstart, Opciones Kickstart
- Documentación, Otra Documentación Técnica.
- entendiendo, Entendiendo LVM
- grupo de volumenes, Entendiendo LVM
- physical volumen, Entendiendo LVM
- volúmen logico, Entendiendo LVM
M
- mapa de teclas
- selección del tipo de teclado, Keyboard Configuration
- Master Boot Record, No es posible arrancar en Fedora (ver MBR)
- reinstalación, Reinstalación del Gestor de Arranque
- MBR
- definición de, Vista Detallada del Proceso de Arranque, La BIOS
- (ver también gestores de arranque)
- (ver también proceso de arranque)
- instalación del gestor de arranque en, Configuración avanzada del gestor de arranque
- media de instalación
- medio almacenamiento USB
- booting, ¿Cómo Arranco el Programa de Instalación?
- descargando, ¿Cómo Descargo los Archivos de Instalación?
- Medios CD/DVD
- booting, ¿Cómo Arranco el Programa de Instalación?
- descargando, ¿Cómo Descargo los Archivos de Instalación?
- (ver también Imágenes ISO)
- medios de controladores, Medios con controladores para sistemas Intel y AMD.
- creación de un disquete desde una imagen, Creación de un disco de controlador desde un archivo de imagen
- producido por otros, ¿Cómo obtener un medio con controladores?
- producido por Red Hat, ¿Cómo obtener un medio con controladores?
- uso de un medio con controladores, Uso de un medio con controladores durante la instalación
- métodos de arranque
- arranque desde CD-ROM, Métodos de arranque alternativos
- módulo de memoria USB, Métodos de arranque alternativos
- modem, Network Configuration
- modo de emergencia, Arranque en modo de emergencia
- modo de rescate
- definition of, Arrancar en modo de rescate
- utilidades disponibles, Arrancar en modo de rescate
- modo monousuario, Arrancar en modo monousuario
- modo prueba de la memoria, Carga del Modo de Chequeo de Memoria (RAM)
- módulo de memoria USB
- métodos de arranque, Métodos de arranque alternativos
N
- network
- installations
- network installation
- performing, Realizar una instalación de red
- preparing for, Preparación para una instalación de red
- NFS
- NFS (Sistema de Archivos en Red)
- instalar desde, Realizar una instalación de red
- nivel de ejecución 1, Arrancar en modo monousuario
- niveles de ejecución (ver comando init)
- cambiar usando GRUB, Interfaces de GRUB
- configuración de, Herramientas de los Niveles de Ejecución
- (ver también servicios)
- nombre de dominio, Network Configuration
- nombre de equipo, Network Configuration
- NTP (Protocolo de Hora en Red), Fecha y Hora
- NTP (Protocolo de Hora por Red), Configuración del huso horario
- ntsysv, Herramientas de los Niveles de Ejecución
- (ver también servicios)
O
- opciones del kernel, Opciones del Kernel
- OpenSSH, Otra Documentación Técnica.
- (ver también SSH)
P
- packages
- groups, Package Group Selection
- selecting, Package Group Selection
- installing, Package Group Selection
- selecting, Package Group Selection
- partición
- partición /boot/
- recommended partitioning, Esquema de particionamiento recomendado
- partición /var/
- recommended partitioning, Esquema de particionamiento recomendado
- partición raíz /
- recommended partitioning, Esquema de particionamiento recomendado
- partición swap
- recommended partitioning, Esquema de particionamiento recomendado
- Particiones NTFS
- redimensionando, Preparación para la Instalación
- partition
- ampliada, Particiones en el interior de particiones -- Una introducción a las particiones ampliadas.
- parámetro no válido, La pantalla de particionado
- partitioning, Particionamiento del sistema
- automático, Create Default Layout
- basic concepts, Introducción a la creación de particiones
- crear espacio para particiones, Haciendo Espacio para Fedora
- creating new, Añadir particiones
- file system type, Tipos de sistemas de archivos
- destructivo, Uso del espacio libre de una partición activa
- eliminación, Borrar particiones
- enumeración de las particiones, Ficha de los nombres para las particiones
- extended partitions, Particiones en el interior de particiones -- Una introducción a las particiones ampliadas.
- how many partitions, Particiones: Convertir un disco en muchos otros, ¿Cuántas particiones?
- introducción al, Particiones: Convertir un disco en muchos otros
- modificar, Modificación de Particiones
- no destructivo, Uso del espacio libre de una partición activa
- nombre de las particiones, Ficha de los nombres para las particiones
- otros sistemas operativos, Particiones y otros sistemas operativos
- particiones primarias, Particiones: Convertir un disco en muchos otros
- puntos de montaje y, Particiones en el disco y puntos de montaje
- recomendado, Esquema de particionamiento recomendado
- tipos de particiones, Particiones: Convertir un disco en muchos otros
- uso de una partición no utilizada, Uso del espacio de una partición no utilizada
- uso del espacio libre, Uso del espacio libre no particionado
- uso del espacio libre de una partición activa, Uso del espacio libre de una partición activa
- Partitioning, Particionamiento del sistema
- adding partitions
- file system type, Tipos de sistemas de archivos
- borrar particiones, Borrar particiones
- botones, La pantalla de particionado
- modificación de particiones, Modificación de Particiones
- Primer Arranque, Primer Arranque
- programa de instalación
- x86, AMD64 e Intel 64
- Programa de partición de disco
- adding partitions, Añadir particiones
- programas
- ejecución en tiempo de arranque, Ejecución de Programas Adicionales durante el Arranque
- puertos seriales (ver comando setserial)
- PulseAudio, Otra Documentación Técnica.
- puntos de montaje
- particiones y, Particiones en el disco y puntos de montaje
- PXE (Pre-boot eXecution Environment), Arranque desde la Red usando PXE
R
- RAID
- creando un software RAID, La pantalla de particionado
- hardware, RAID y Otros Dispositivos de Disco
- instalaciones kickstart, Opciones Kickstart
- Instalaciones Kickstart
- Configurador de Kickstart, Creación de las particiones de software RAID
- particionando un RAID, La pantalla de particionado
- problema arrancando desde dispositivo conectado a tarjeta RAID, ¿Tiene problemas para arrancar con su tarjeta RAID?
- sistema imposible de iniciar luego de un fallo del disco, Installing GRUB
- software, RAID y Otros Dispositivos de Disco
- rc.local
- rc.serial, Ejecución de Programas Adicionales durante el Arranque
- (ver también comando setserial)
- re-instalación, Cómo seleccionar entre Actualizar o Re-instalar
- recuperación del sistema, Recuperación Básica del Sistema
- problemas comunes, Problemas comunes
- no es posible arrancar en Fedora, No es posible arrancar en Fedora
- olvidar la contraseña de root, Root Password
- problemas de hardware/software, Problemas de Hardware/Software
- reinstalación del gestor de arranque, Reinstalación del Gestor de Arranque
- rescue mode, Rescue Mode, Iniciando su Computadora en Modo Rescate
- root password, Poner la Contraseña de Root
S
- scp, Otra Documentación Técnica.
- (ver también SSH)
- sector de arranque maestro, Configuración del gestor de arranque para sistemas x86, AMD64 e Intel 64
- selecting
- packages, Package Group Selection
- SELinux
- Documentación, Otra Documentación Técnica.
- servicios
- configuración con chkconfig , Herramientas de los Niveles de Ejecución
- configuración conntsysv , Herramientas de los Niveles de Ejecución
- Herramienta de Configuración de Servicios , Herramientas de los Niveles de Ejecución
- Shell de Interfaz Firmware Extensible (ver Shell EFI)
- Shell EFI
- definición de, La BIOS
- (ver también proceso de arranque)
- Sistema de Actualización, Actualización de su Sistema
- sistemas de archivos
- tipos, vista preliminar de, No depende de lo que se escribe, sino de cómo se escribe
- SSH (SHell Seguro)
- documentación, Otra Documentación Técnica.
- starting
- installation, Instalación desde un DVD/CD-ROM
- steps
- compatibilidad hardware, ¿Es compatible su hardware?
- espacio en disco, ¿Tiene suficiente espacio en el disco duro?
- instalación desde el CD-ROM o DVD, ¿Puede instalar mediante el uso del CD-ROM o DVD?
- syslog, Ingreso a un Sistema Remoto durante la Instalación
- system-config-kickstart (ver Configurador de Kickstart)
- SysV init (ver comando init)
T
- Tarjeta pen USB
- medios de controladores, Creación de un disco de controlador desde un archivo de imagen
- Telnet, Habilitación del Acceso Remoto con Telnet
- tftp, Inicio del Servidor tftp
- time zone
- configuration, Configuración del huso horario
- tipos de sistemas de archivos, Tipos de sistemas de archivos
- traceback messages
- saving traceback messages without removeable media, Guardar mensajes de trazas sin unidad de extraible
- troubleshooting, Solución de problemas de instalación en un sistema Intel o AMD
- after the installation, Problemas después de la instalación
- arranque en el Sistema de Ventanas X , Arranque en un entorno gráfico
- arranque en GNOME o KDE, Arranque en un entorno gráfico
- arranque en un entorno gráfico, Arranque en un entorno gráfico
- conexión, Problemas durante la conexión
- configuración del sonido, Problemas con la configuración del sonido
- El servicio httpd del servidor Apache durante el arranque, El servicio httpd del servidor Apache/Sendmail se bloquea durante el arranque
- Fallas del servidor X, Problemas con fallas del Servidor X y usuarios no root
- impresoras, Su impresora no funciona
- pantalla gráfica de GRUB, Problemas con la pantalla gráfica de GRUB en un sistema basado en x86
- RAM no reconocida, ¿Tiene problemas para reconocer su memoria RAM?
- Sendmail se bloquea durante el arranque, El servicio httpd del servidor Apache/Sendmail se bloquea durante el arranque
- X (Sistema de Ventanas X), Problemas con el Sistema de Ventanas X
- beginning the installation, Problemas al inicio de la instalación
- búfer de marco, desactivando, Problemas al iniciar una Instalación Gráfica
- Método de instalación gráfica no disponible, Problemas al iniciar una Instalación Gráfica
- booting, No puede arrancar Fedora
- errores de señal 11, ¿Su sistema está mostrando errores de señal 11?
- tarjetas RAID, ¿Tiene problemas para arrancar con su tarjeta RAID?
- CD-ROM failure
- CD-ROM verification, Preparación para una instalación de disco duro, Opciones Adicionales de Arranque
- during the installation, Problemas durante la instalación
- completando las particiones, Otros problemas de particionamiento
- errores Python, ¿Ha detectado errores de Python?
- Mensaje de error No se encuentran los dispositivos para instalar Fedora, Mensaje de error No se encuentran los dispositivos para instalar Fedora
- partition tables, Problemas con la tabla de particiones
- saving traceback messages without removeable media, Guardar mensajes de trazas sin unidad de extraible
- uso del espacio libre del disco duro, Uso del espacio libre
U
- utilidad de particionamiento parted, Crear nuevas particiones
V
- vfat (ver file systems)
- Virtualización
- Documentación, Otra Documentación Técnica.
- VNC (Computación de Red Virtual), Habilitación del Acceso Remoto para el Sistema de Instalación
- activando, Habilitación del Acceso Remoto con VNC
- documentation, Otra Documentación Técnica.
- instalación del cliente, Habilitación del Acceso Remoto para el Sistema de Instalación
- modo escuchar, Conexión del Sistema de Instalación a un Escuchador VNC
X
Y
- yum, Actualización de su Sistema
- documentación, Otra Documentación Técnica.