Use this screen to customize the network settings of your Fedora system.
Manual network configuration of a Fedora system is often not required. Many networks have a DHCP (Dynamic Host Configuration Protocol) service that automatically supplies connected systems with configuration data. By default, Fedora Core activates all network interfaces on your computer and configures them to use DHCP.
Wireless interfaces using DHCP will join an open wireless network once it is in range. Many wireless networks are restricted, and only accept systems which have the correct security credentials.
Fedora displays a list of network interfaces detected on your computer. Each interface must have a unique IP address on the network to which it is attached. The interface may receive this address from the network DHCP service.
To manually assign an IP address, highlight the interface on the Network Device list and select Edit. Fedora then displays a network configuration dialog. Deselect the Configure using DHCP checkbox, so that it is empty. Enter the IP Address and the appropriate Netmask for the interface. Then select OK.
If your computer will be a server, do not use DHCP. Manually configure networking instead. Manual network configuration allows your server to join the local network even if the DHCP provider is down.
Specify whether an interface should be automatically activated at boot time with the Active on Boot checkbox for that device. You may manually activate a network interface at any time after the system has booted.
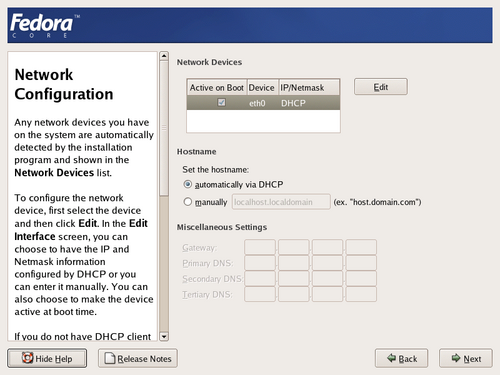
![[Note]](./stylesheet-images/note.png)